Những lưu ý khi dùng MacBook mà bạn nên biết
Nội dung
Apple có lẽ là hãng công nghệ không còn quá xa lạ với người dùng bởi các dòng sản phẩm được giới thiệu ra thị trường đều sở hữu tính năng độc đáo, thiết kế tinh tế. Nhưng với những người đã quen sử dụng hệ điều hành Windows, mà chuyển qua dùng MacBook chạy hệ điều hành macOS đều bối rối vì không biết nên sử dụng thế nào cho đúng. Trong bài viết này, Bệnh Viện Điện Thoại Laptop 24h sẽ tổng hợp những lưu ý khi dùng MacBook dành cho người mới bắt đầu.

Sự khác nhau giữa Windows và MacOS
Điều đầu tiên khi bạn muốn chuyển qua sử dụng hệ điều hành mac OS thay vì Windows, bạn nên lưu ý giữa chúng có gì khác nhau, dưới đây là một vài lưu ý giúp bạn không bị bỡ ngỡ khi sử dụng MacBook.
Giao diện khác desktop khác so với Windows
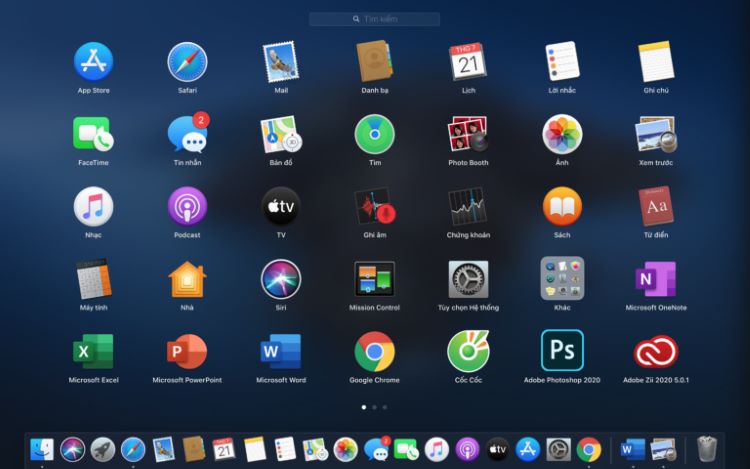
Giữa Windows và MacBook sẽ có nhiều điểm khác biệt, như khi bạn bắt đầu vào màn hình chính thì bạn có thể thêm những ứng dụng có sẵn ra màn hình chính. Nhưng với giao diện trên macOS thì không như vậy, bạn sẽ không tìm thấy ứng dụng nào trên màn hình mà bạn phải tìm ứng dụng đó thông qua Spotlight hoặc truy cập vào Launchpad trên thanh dock để hiện danh sách các ứng dụng đang có. Nhưng mà bạn cũng có thể kéo ứng dụng vào thanh Dock như trên Windows với thanh Taskbar.
Phóng to và thu nhỏ các cửa sổ
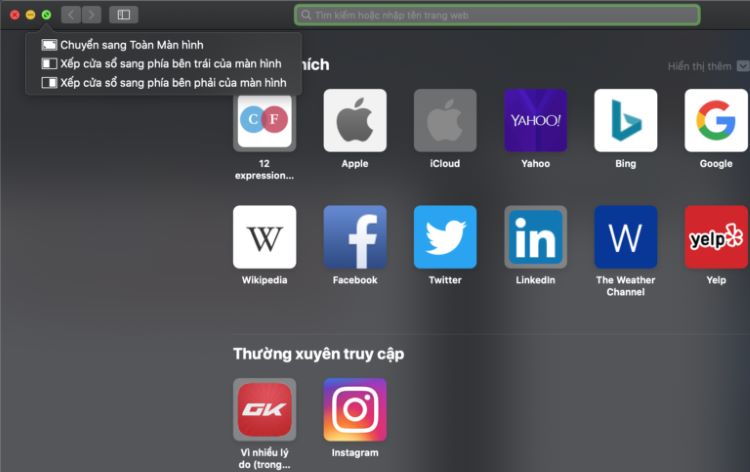
Khác với các cửa sổ trên hệ điều hành Windows sẽ đặt các chức năng thu nhỏ, phóng to hay ẩn cửa sổ ở góc phải của cửa sổ, thì ở macOS sẽ đặt các điều khiển này ở góc phía bên trái kèm ba màu sắc riêng biệt (khác với dạng biểu tượng như trên Windows). Người dùng mới chuyển từ hệ điều hành Windows sang mac OS có thể sẽ không quen với việc này và nên lưu ý là phím đỏ trên macOS thường thay cho phím x tắt ứng dụng trên Windows sẽ chỉ đóng cửa sổ ứng dụng, không phải tắt hoàn toàn ứng dụng đó đi.
Khi bạn chuyển một cửa sổ sang dạng toàn màn hình thì nó sẽ tách hẳn sang một màn hình khác chứ không cùng nằm với các ứng dụng đang mở còn lại (bạn có thể chuyển qua lại giữa các trang qua thao tác vuốt trên trackpad). Hơn nữa, giống như trên Window một chỗ thì Apple cũng cho phép chia đôi màn hình để sử dụng cùng lúc hai cửa sổ (Split View) giống như là sử dụng phím tắt Command + Tab để di chuyển qua lại giữa các ứng dụng. Bạn cũng có thể xem toàn bộ những ứng dụng đang sử dụng và chuyển đổi giữa chúng qua Mission Control (cho phép hiện tất cả cửa sổ đang hoạt động)
Công cụ tìm kiếm Finder
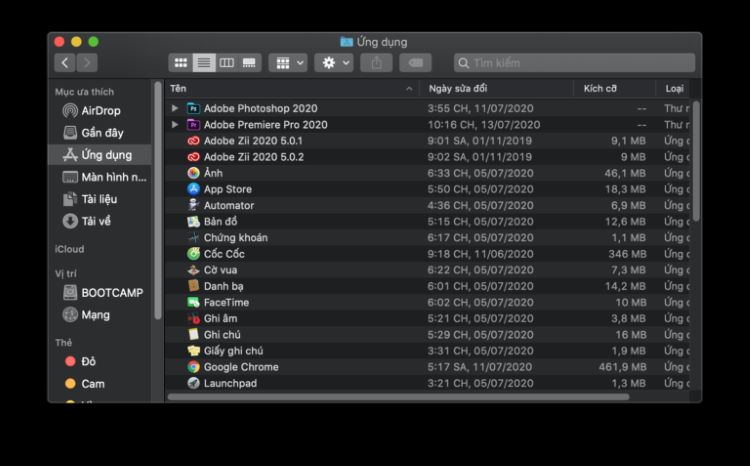
Finder trên macOS có chức năng gần giống với File Explorer của Windows, nhưng giữa chúng có điểm khác biệt duy nhất là thanh bên trái của Finder sẽ không hiển thị những cây thư mục riêng như bên Windows mà chúng như là những phím tắt, hoặc những thư mục yêu thích. Finder cũng cung cấp chế độ xem cột và trình chiếu cho các tệp, nó cũng cho phép bạn sắp xếp các tệp theo mã màu và thẻ từ khóa nữa đấy.
Trung tâm thông báo
Giống với trung tâm thông báo trên hệ điều hành Windows thì MacOS cũng có trung tâm giúp hiển thị thông tin, tin nhắn, emails hay thông báo hệ thống. Nhưng khác với trung tâm thông báo trên Windows thì ở MacOS sẽ không có cung cấp các tùy chỉnh nhanh cài đặt như độ sáng, âm thanh hay kết nối Wi-Fi, Bluetooth. Nếu bạn cũng đang sử dụng iPhone thì khi liên kết trung tâm thông báo (Notifications Center)sẽ cho phép bạn xem và trả lời tin nhắn văn bản SMS và iMessage từ MacBook.
Tìm kiếm tại Spotlight và Siri
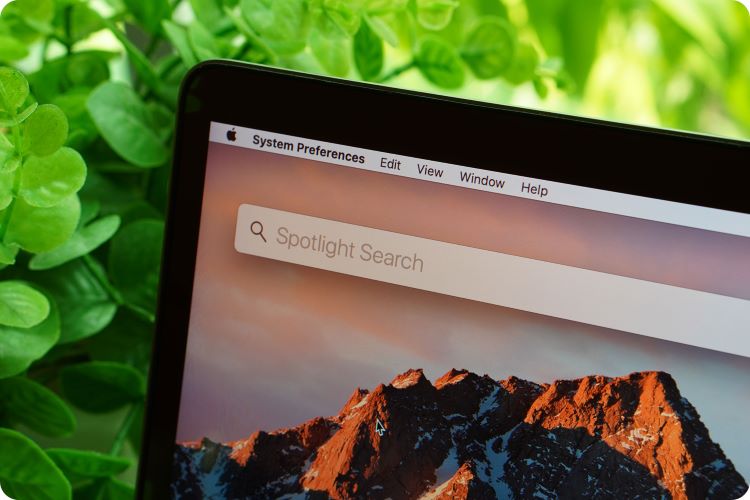
MacOS sẽ không có hộp tìm kiếm luôn hiển thị ở góc dưới bên trái cạnh biểu tượng Windows, thay vào đó là biểu tượng tìm kiếm của Spotlight và Siri ở góc bên phải màn hình. Ứng dụng Spotlight cho phép bạn tìm kiếm và mwor ứng dụng, tìm tài liệu, thông tin trên web. Với Siri sẽ hỗ trợ làm tất cả những điều trên bằng giọng nói, bạn cũng có thể thiết lập gọi Hey Siri tương như với trợ lý ảo (Cortana) trên Windows.
Touch Bar
Đối với các dòng máy MacBook Pro từ 2016 thì sẽ được trang bị thêm thanh Touch Bar. Đây là thanh cảm ứng hỗ trợ để thay thế các phím chức năng từ F1 đến F12. Ngoài ra, giao diện cả thanh này sẽ thay đổi dựa trên ứng dụng hay chức năng hệ thống mà bạn sử dụng.
Những lưu ý khi dùng MacBook cho người mới
Sau khi đã nhận biết được vài điểm khác biệt giữa hai hệ điều hành Windows và MacOS, dưới đây sẽ là những lưu ý khi dùng MacBook mà bạn không nên bỏ qua.
Những việc không nên làm khi sử dụng MacBook
Dành không gian riêng cho MacBook trong balo

MacBook có thiết kế mỏng nhẹ, nên việc bạn để quá nhiều đồ đạc trong balo cùng với máy tính, sẽ rất dễ bị cấn vào các góc cạnh máy. Ngoài ra, không nên cất thiết bị trong ba lô quá chật, vì hầu hết các màn hình MacBook sau này đều sử dụng tấm nền mỏng nên việc nén có thể ảnh hưởng đến tấm nền, có thể khiến màn hình chuyển sang màu xanh lam hoặc chuyển sang màu đen bên trong. Điều này có khi không để lại hậu quả ngay lập tức, nhưng có thể để lại vết bầm tím theo thời gian trong quá trình sử dụng.
Hạn chế để đồ uống gần MacBook

Hạn chế quán cafe để học tập và làm việc mà để ly nước cạnh máy, đây là một trong những nguyên nhân chính khiến máy tính bị hỏng do đổ nước. Hãy tập thói quen để ly nước tránh xa để nếu có làm đổ cũng không bị tràn ra khu vực bàn phím. Vì vấn đề này không nằm trong chính sách bảo hành của công ty nên dù có may mắn, tỷ lệ hư hỏng bàn phím hoặc giảm chức năng bàn phím là điều gần như không thể tránh khỏi.
Sử dụng phụ kiện chính hãng
.jpg)
Không nên sử dụng các loại phụ kiện không rõ nguồn gốc xuất xứ, đặc biệt là đối với các loại cổng chuyển đổi cổng kết nối. Nếu sử dụng phụ kiện kém chất lượng, bạn có thể sẽ gặp phải tình trạng ngắt kết nối Wi-Fi khi cắm vào máy tính, hoặc hub vẫn nóng lên khi không sử dụng. Hãy tìm mua tại những cửa hàng uy tín, chất lượng tốt, hoặc nếu nhu cầu sử dụng không nhiều, bạn có thể cân nhắc một hub chính hãng của Apple Store bán để dùng lâu dài là bền và ổn nhất, không cần quá bận tâm nhiều.
Cẩn thận trang web độc hại
Khi truy cập vào một trang web nào trên mạng, mà nó hiện nên cảnh báo như “ Máy của bạn đã hiện virut, hãy cài phần mềm nào đó để diệt”. Khoan vội tin lời, bởi chính nó mới là những mã độc có thể gây lại cho máy của bạn.
Những việc nên làm khi dùng MacBook
Vệ sinh bàn phím thường xuyên

Nên vệ sinh máy thường xuyên, đặc biệt là khu vực bàn phím, chỉ cần úp ngược bàn phím và dùng tay chà xát vài lần để nếu có các hạt bụi bẩn rơi ra ngoài, tránh vô tình xâm nhập vào phím cơ và làm hỏng cấu trúc bàn phím khi bị kẹt nhẹ hoặc nặng.. Bạn có thể lau bằng khăn ẩm, hoặc có thể nhúng một ít nước lau kính vào khăn nhỏ rồi lau màn hình, không vấn đề gì cả, khăn ẩm không được ướt, ướt là đủ.
Luôn cập nhập hệ điều hành
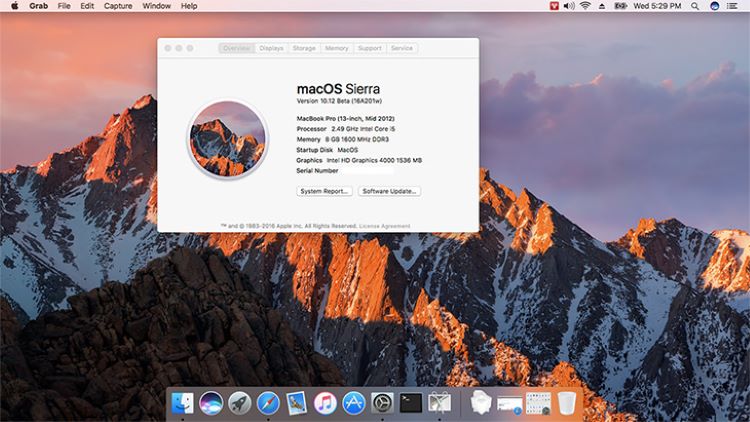
Luôn cập nhật phần mềm thiết bị của bạn lên phiên bản mới nhất. Một là sử dụng các tính năng mới (nếu có), hai là sửa lỗi ở các phiên bản phần mềm thấp hơn, ba là cập nhật nhiều lần để sửa lỗi bảo mật của các phiên bản hệ điều hành cũ hơn, chỉ cần cập nhật và trải nghiệm nó cho chính mình.
Dùng công cụ bảo mật riêng tư
Sử dụng công cụ bảo mật sẵn có của máy để bảo vệ khỏi virus, thiết lập mật khẩu khóa màn hình máy. Đăng nhập vào tài khoản iCloud của bạn và bật Find My Mac trong trường hợp thiết bị của bạn bị mất và mở nhiều tiện ích iCloud khác.
Học sử dụng phím tắt và tìm kiếm ứng dụng
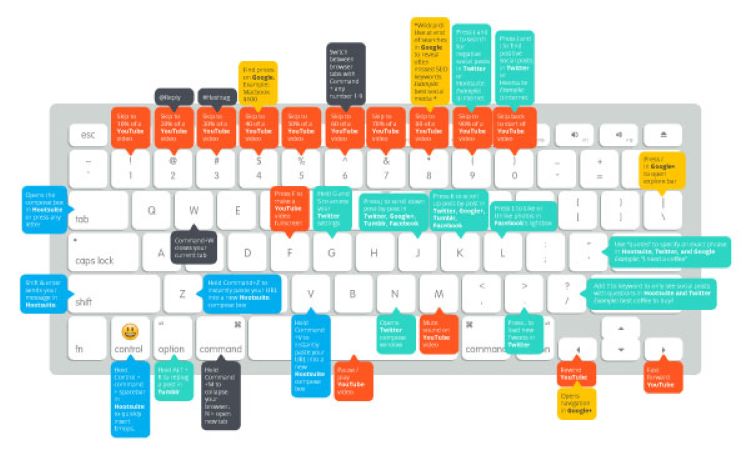
Tập sử dụng hệ thống phím tắt và học cách tìm kiếm ứng dụng. Nếu bạn cần sử dụng một ứng dụng nào đó mà không tìm thấy trên App store, bạn nên lên web ghi tên ứng dụng kèm theo chữ “For Mac”. Tại vì, có rất nhiều phần mềm chỉ cung cấp Download từ web của họ, à
không có trong App Store, vì thế bạn cần phải vào web và tải về
Mẹo sử dụng MacBook đơn giản
Bất kỳ ai đều khó khăn trong việc làm quen với cái mới, nhất là với người sử dụng quen với hệ điều hành Windows mà chuyển qua macOS, dưới đây là vài thủ thuật nho nhỏ giúp bạn dễ dàng sử dụng MacBook hơn.
Tạo tài khoản khách trên macOS
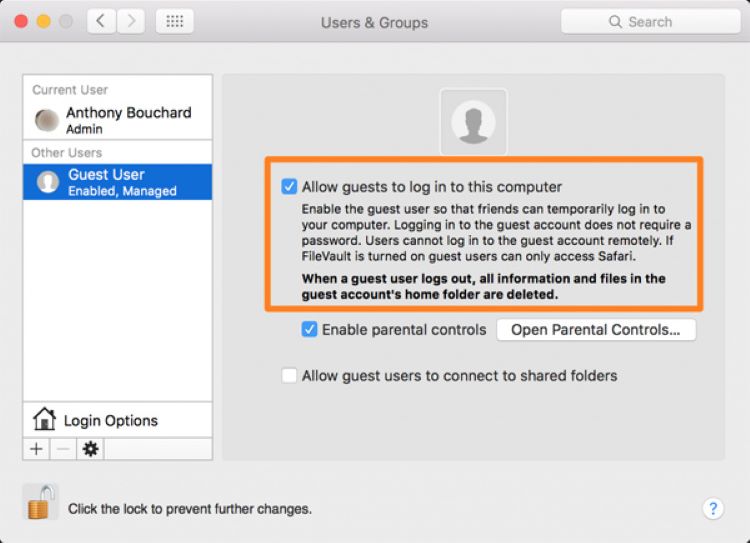
Khi bạn cho ai đó mượn máy nhưng bạn lại lo lắng rằng liệu dữ liệu trên máy tính sẽ bị người khác truy cập hoặc xóa đi. Bạn có thể tạo một tài khoản khách dành cho họ khi sử dụng MacBook. Với cách này, bạn có thể quản lý những gì mà họ truy cập hay không được phép truy cập. Đơn giản hơn là bạn sẽ quản lý dữ liệu của mình một cách an toàn nhất mà không sợ bị người khác mượn máy dòm ngó.
-
Bạn mở System Preferences > chọn User Groups > nhấn vào icon hình ổ khóa > nhập mật khẩu tài khoản trên máy và chọn Unlock.
-
Ấn Guest Users > đánh dấu tick vào Allow guests to log into this computer, để quản lý sâu hơn những gì họ có thể truy cập bạn chọn vào Open Parental Control. Sau đó bạn thoát ra và kiểm tra xem mình đã làm thành công chưa nhé.
Gõ tiếng việt trên MacBook
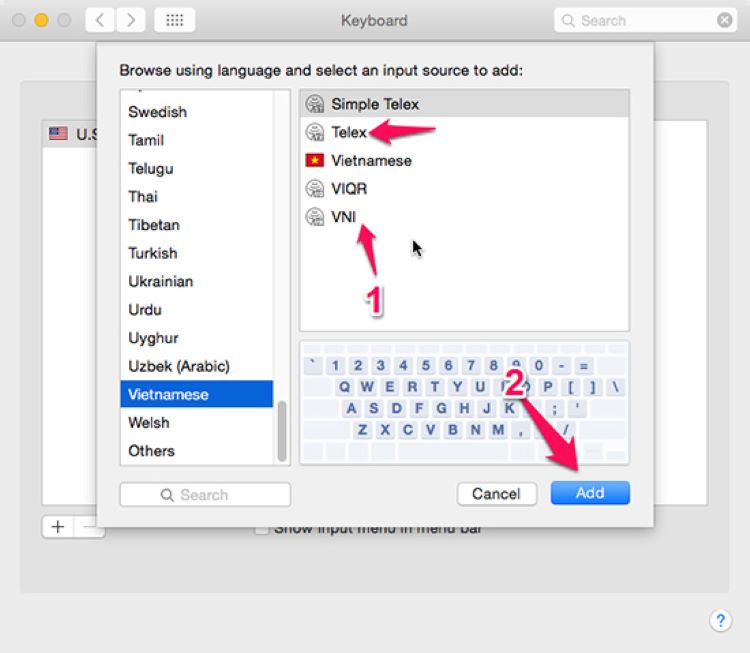
Bạn đang không biết làm cách nào để cài đặt bàn phím tiếng Việt bởi nó hơi khác so với bên Windows, bạn có thể tham khảo cách sau.
-
Bước đầu bạn chọn vào biểu tượng bánh răng (Cài đặt) > chọn Logo Apple > System Preferences > Keyboard > chọn Input Sources
-
Nhấn dấu “+” để thêm ngôn ngữ > Vietnamese > chọn kiểu gõ Vni hoặc Telex ên khung nhỏ bên phải và chọn Add > Thoát khỏi cài đặt để về màn hình chính.
-
Chọn vào biểu tượng lá cờ trên cùng để thay đổi bàn phím, sau đó chọn Vni hoặc Telex.
Gom file thành một Folder mới
Nếu bạn có một file nhiều ảnh hoặc cùng một chủ đề nội dung nào đó và bạn muốn gộp lại cùng một file, bạn chỉ cần giữ phím “command” > chuột phải > chọn “New folder with selection”. MacBook sẽ gộp chung lại vào một folder, bạn chỉ việc đặt tên cho Folder này là oke.
Các tổ hợp phím thường dùng

Trên hệ điều hành Windows ta thường thao tác nhanh chóng bằng các tổ hợp phím, thì trên macOS mình cũng có những tổ hợp phím như vậy. Bên dưới là vài tổ hợp phím thông dụng dành cho người sử dụng MacBook.
-
Phím tắt chụp màn hình
Command + Shift + 3: Chụp toàn màn hình của máy hiện tại
Command + Shift + 4: Chụp màn hình theo vùng.
Command + Shift + 4 + Phím cách: Chụp ảnh màn hình theo cửa sổ ứng dụng
-
Phím tắt sử dụng trình duyệt web Safari
Command + T: Mở trang tab duyệt web mới.
Command + Shift + T: Mở lại tab bạn vừa đóng.
Command + Shift + N: Mở trang tab ẩn danh mới.
Command + L: Di chuyển con trỏ đến thanh nhập địa chỉ duyệt web.
Command + W: Đóng tab duyệt web hiện tại.
Command + X (với là các phím số 1,2,3,4…): Di chuyển đến các tab có số thứ tự tương ứng.
Command + mũi tên lên: Di chuyển lên đầu trang.
Command + mũi tên xuống: Di chuyển xuống cuối trang.
-
Phím thao tác
Control + Command + nút Power: Buộc MacBook khởi động lại.
Control + Shift+ nút Power: Chuyển về chế độ Sleep (chế độ ngủ).
Control + Command + Media Eject: Thoát khỏi tất cả ứng dụng, sau đó khởi động lại Mac của bạn.
Control + Command + nút Power (hoặc Media Eject): Thoát khỏi tất cả ứng dụng, sau đó tắt Mac của bạn.
Shift + Command + Q: Log out tài khoản người dùng trên Mac OS, bạn sẽ được yêu cầu xác nhận.
Option+Shift+Command+Q: Log out tài khoản người dùng trên Mac OS của bạn ngay lập tức mà không cần xác nhận.
Thao tác với Touchpad trên MacBook

Trên các dòng MacBook thì Touchpad được rất nhiều người sử dụng bởi nó cực kỳ tiện lợi và để dùng MacBook điêu luyện nhất bạn nên nhớ những thủ thuật sau
-
Lướt hai ngón tay từ dưới lên hoặc từ trên xuống : cuộn trang dọc
-
Đưa hai ngón tay từ trái sang hoặc phải sang: cuộn trang ngang ( thường dùng với excel, các bảng)
-
Chạm hai lần với hai ngón tay: zoom hoặc thoát khỏi trang web, pdf
-
Đưa hai ngón tay ra xa hoặc lại gần: phóng to hoặc thu nhỏ
-
Trượt sang phải hoặc trái với hai ngón tay: xe trang trước đó hoặc tiếp theo
-
Chạm ba ngón tay: tìm kiếm một từ hoặc các thao tác khác với ngày, tháng, địa chỉ, số điện thoại và các dữ liệu khác
-
Lướt ba ngón tay từ dưới lên: mở đa nhiệm
-
Di chuyển ngón tay cái và ba ngón tay kế tiếp xa nhau: hiển thị màn hình Desktop
-
Di chuyển ngón tay cái và ba ngón tay gần nhau: bật Launchpad
-
Trượt bốn ngón tay xuống dưới: xem tất cả các xử sổ ứng dụng bạn đang sử dụng
-
Chụm bốn ngón tay lại: mở màn hình các ứng dụng có trên MacBook
Hẹn giờ bật tắt máy trên MacBook
Khi bạn muốn mở nhạc thư giản sau một ngày mệt mỏi, nhưng sợ lỡ ngủ quên trước và để máy chạy suốt đêm, bạn có thể giải quyết bằng cách hẹn thời gian tắt mở máy
-
Bạn vào System Preferences > nhấn chọn Energy Saver (biểu tượng bóng đèn) > Schedule > Bạn tùy chỉnh bật hay tắt máy (Shut down, Sleep hoặc Restart) > nhấn OK là được nhé.
Trên đây là những lưu ý khi dùng MacBook đơn giản dành cho người mới bắt đầu hoặc đang muốn chuyển qua sử dụng MacBook. Nếu trong quá trình sử dụng, máy tính xuất hiện những lỗi làm bạn không tài nào sử dụng bình thường được, thì hãy liên hệ Bệnh Viện Điện Thoại Laptop 24h qua hotline 1900.0213 để được đặt lịch hẹn và tư vấn tận tình.
>>> Xem thêm: Cách bấm F12 trên Macbook đơn giản nhất
Bài liên quan
Monday, 29/09/2025
Đừng bỏ lỡ chương trình DEAL tháng 10 cực mê - Ghé 24h sửa chữa hời ghê! với những ưu đãi vô cùng hấp dẫn tại Bệnh Viện...
Monday, 29/09/2025
Bài viết giải thích cách iPhone lưu trữ dữ liệu và hướng dẫn tìm video tải về để bạn dễ dàng mở lại khi cần.
Thursday, 25/09/2025
Trong quá trình chơi game trên iPhone, việc bị gián đoạn bởi thông báo tin nhắn, cuộc gọi hay ứng dụng mạng xã hội có...
Friday, 19/09/2025
iPhone 17 dùng sạc gì? iPhone 17 được trang bị cổng USB-C hỗ trợ sạc nhanh lên đến 40W, giúp nạp 50% pin chỉ trong...











 Sửa Điện Thoại
Sửa Điện Thoại
















Hỗ trợ hỏi đáp 24/7 ( 0 bình luận )
Xem thêm
Thu gọn