Mẹo sử dụng Apple Watch hay dành cho người mới
Nội dung
Đến hiện tại có tổng cộng 5 mẫu Apple Watch khác nhau trên thị trường, tuy nhiên phần mềm của chúng hầu như khá giống nhau. Do đó, bài viết dưới đây tổng hợp tất cả thủ thuật để giúp bạn có thể sử dụng thành thạo thiết bị. Cùng tìm hiểu nhé!
Những thủ thuật Apple Watch thú vị nhất
Có rất nhiều thủ thuật Apple Watch mà có thể bạn chưa biết sẽ giúp cho trải nghiệm thiết bị của bạn trở nên dễ dàng hơn. Dưới đây là một số mẹo được kể đến:
Thay đổi hướng màn hình
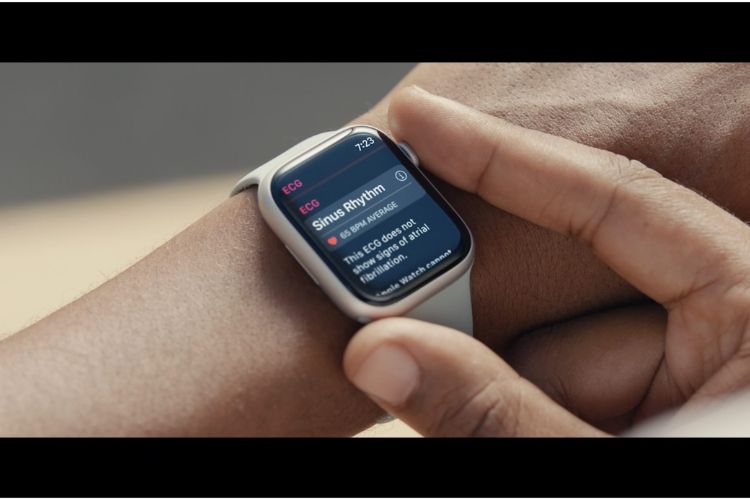
Apple giúp bạn có thể thay đổi mọi thứ thuận lợi nhất. Bất kể bạn thuận tay trái hay tay phải, bạn có thể thay đổi hướng màn hình trên Apple Watch để phù hợp với nhu cầu hoặc tùy chọn của mình. Dưới đây là một số bước bạn có thể dễ dàng thực hiện:
-
Bước 1: Mở ứng dụng Settings (Cài đặt) trên Apple Watch của bạn.
-
Bước 2: Cuộn xuống và nhấn vào General (Cài đặt chung)
-
Bước 3: Nhấn vào Orientation (Định hướng)
-
Bước 4: Trong phần Wrist (Cổ tay), hãy nhấn vào Left (Trái) hoặc Right (Phải).
-
Bước 4: Trong phần Digital Crown, chạm vào Left (Trái) hoặc Right (Phải).
-
Bước 5: Nhấn vào nút < Orientation (Định hướng) ở góc trên cùng bên trái để lưu các thay đổi của bạn.
-
Bước 6: Đẩy Digital Crown để thoát khỏi ứng dụng Cài đặt.
Cho phép màn hình luôn bật

-
Bước 1: Từ Apple Watch, mở ứng dụng Settings (Cài đặt).
-
Bước 2: Nhấn vào Display & Brightness (Màn hình và độ sáng).
-
Bước 3: Cuộn xuống và nhấn vào Always On (Luôn bật).
-
Bước 4: Chuyển Always on sang vị trí Bật.
Hiệu chỉnh Apple Watch
Với việc phát hành Apple Watch Series 2, Apple bắt đầu với chip GPS và cũng đã xâm nhập vào Apple Watch Series 3. Con chip này giúp cuộc sống của những ai đang lo lắng về việc hiệu chuẩn trở nên dễ dàng. Tuy nhiên, bạn vẫn có thể kiểm tra kỹ để đảm bảo rằng mọi thứ đang hoạt động ở trạng thái tốt nhất. Để làm như vậy, bạn sẽ cần làm theo các bước sau:

-
Bước 1: Mở ứng dụng Settings (Cài đặt) trên iPhone của bạn.
-
Bước 2: Cuộn xuống và nhấn vào Privacy & Security (Quyền riêng tư và bảo mật).
-
Bước 3: Nhấn vào Location Services (Dịch vụ định vị).
-
Bước 4: Đảm bảo rằng Dịch vụ định vị đã được bật.
-
Bước 5: Cuộn xuống và nhấn vào System Services (Dịch vụ hệ thống).
-
Bước 6: Đảm bảo rằng Motion Calibration & Distance (Hiệu chỉnh chuyển động & Khoảng cách) được bật.
Khi bạn đã đảm bảo rằng tất cả các nút chuyển đổi và cài đặt thích hợp đều được bật, đây là cách hiệu chỉnh Apple Watch:
-
Bước 1: Trong khi đeo Apple Watch, bạn hãy đi đến một khu vực ngoài trời bằng phẳng, rộng rãi và thoáng mát để có khả năng tiếp nhận GPS tốt.
-
Bước 2: Nếu bạn có Apple Watch Series 2 trở lên, chỉ cần Apple Watch là đủ. Nếu bạn có Apple Watch Series 1 trở xuống, hãy mang theo iPhone để sử dụng cho GPS. Giữ iPhone của bạn trong tay hoặc đeo nó trên băng tay hoặc dây thắt lưng.
-
Bước 3: Lúc này, hãy mở ứng dụng Bài tập trên Apple Watch của bạn.
-
Bước 4: Nhấn vào Outdoor Walk (Đi bộ ngoài trời) hoặc Outdoor run (Chạy bộ ngoài trời).
-
Bước 5: Nếu bạn muốn đặt mục tiêu trước khi bắt đầu, hãy nhấn vào ba dấu chấm ngang ở góc trên cùng bên phải. Sau đó, hãy làm theo các bước trên màn hình để đặt mục tiêu.
-
Bước 6: Đi bộ hoặc chạy với tốc độ bình thường trong khoảng 20 phút.
Theo Apple, đây là cách hiệu chuẩn hoạt động:
"Bất cứ khi nào bạn đi bộ hoặc chạy ra ngoài với các bước như trên, Apple Watch sẽ tiếp tục hiệu chỉnh gia tốc kế bằng cách tìm hiểu độ dài sải chân của bạn ở các tốc độ khác nhau. Hiệu chuẩn cũng có thể cải thiện độ chính xác của các phép tính calo của bạn trong ứng dụng Bài tập và các tính toán calo, khoảng cách, Di chuyển và Bài tập trong ứng dụng Hoạt động”.
Cấp phép cho giao dịch mua bằng Apple Watch

-
Bước 1: Mở ứng dụng “Settings” (Cài đặt) trên Apple TV của bạn.
-
Bước 2: Chọn Users & Accounts (Người dùng & Tài khoản).
-
Bước 3: Nếu có nhiều tài khoản, hãy chọn tài khoản mà bạn đang sử dụng.
-
Bước 4: Nhấp vào Required password (Mật khẩu bắt buộc).
-
Bước 5: Chọn Purchases (Giao dịch mua).
-
Bước 6: Đảm bảo rằng Always (Luôn luôn) hoặc After 15 minutes (Sau 15 phút) được bật.
Vậy là bạn đã yêu cầu thành công việc phải sử dụng mật khẩu để mua hàng bất cứ khi nào hoặc cứ sau mỗi 15 phút tùy theo nhu cầu của bạn trên Apple TV thật dễ dàng.
Tải bài hát về Apple Watch

-
Bước 1: Mở ứng dụng Music (Nhạc) trên Apple Watch của bạn.
-
Bước 2: Chạm vào nút Listen now (Nghe ngay) hoặc Search (Tìm kiếm) để tìm bài nhạc mà bạn muốn thêm vào.
-
Bước 3: Chọn playlist hoặc album mà bạn muốn thêm.
-
Bước 4: Nhấn vào nút ...
-
Bước 5: Từ menu đang hiển thị, hãy nhấn vào Add to Library (Thêm vào thư viện).
-
Bước 6: Xác nhận rằng bạn muốn thêm playlist hay album vào Apple Watch.
-
Bước 7: Để tải nhạc xuống, hãy nhấn lại vào nút ...
-
Bước 8: Chọn Download (Tải xuống).
Sử dụng thông báo tiếng ồn
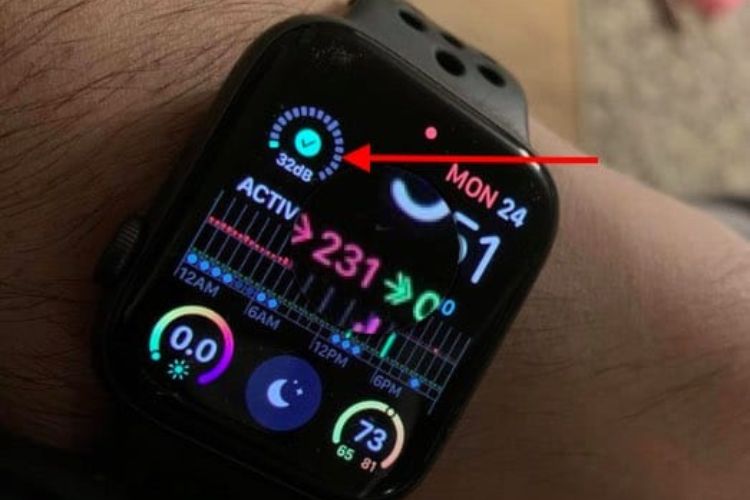
-
Bước 1: Mở ứng dụng Watch trên iPhone của bạn.
-
Bước 2: Chạm vào My Watch (Đồng hồ của tôi) ở cuối ứng dụng.
-
Bước 3: Chọn Noise (Tiếng ồn).
-
Bước 4: Nhấn vào Noise Threshold (Ngưỡng tiếng ồn).
Chọn một trong các tùy chọn sau:
- Tắt
- 80 decibel
- 85 decibel
- 90 decibel
- 95 decibel
- 100 decibel
Theo dõi giấc ngủ
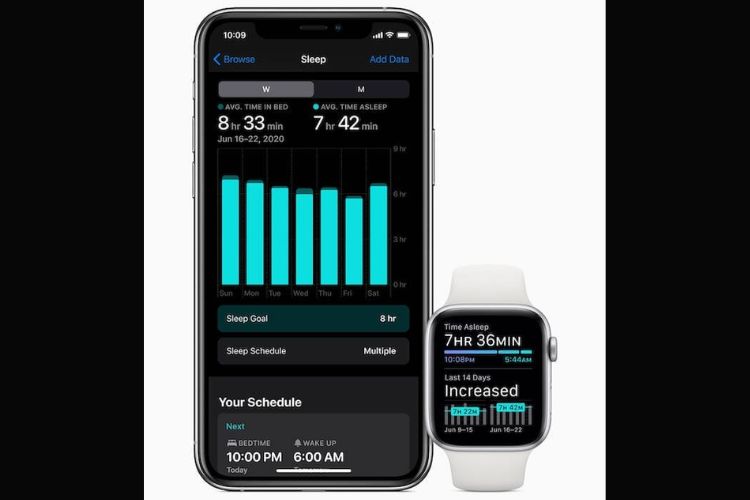
Apple đã giới thiệu khả năng theo dõi giấc ngủ tích hợp cho Apple Watch của bạn với watchOS 7. Sử dụng ứng dụng Ngủ trên iPhone, bạn có thể đặt Mục tiêu ngủ và Lịch ngủ. Sau đó, màn hình "Wind down" sẽ xuất hiện khi đến lúc thư giãn trong ngày và sẵn sàng để đi ngủ. Sau khi được kích hoạt, Apple Watch và iPhone sẽ tự động bật Không làm phiền và làm tối màn hình. Các bước thực hiện như sau:
-
Bước 1: Từ Apple Watch của bạn, mở ứng dụng Cài đặt.
-
Bước 2: Cuộn xuống và nhấn vào Sleep (Ngủ).
-
Bước 3: Làm theo các bước trên màn hình để bật Sleep Tracking (Theo dõi giấc ngủ) và Charging Reminders (Lời nhắc sạc).
Sau khi được bật, sáng hôm sau bạn sẽ bị đánh thức bởi một báo thức haptic im lặng hoặc âm thanh nhẹ nhàng. Đồng hồ sẽ cung cấp cho bạn thông tin chi tiết trong ngày, bao gồm thời lượng pin còn lại và tổng quan về cách bạn ngủ.
Chụp ảnh màn hình

-
Bước 1: Từ Apple Watch, mở ứng dụng Settings (Cài đặt).
-
Bước 2: Chạm vào General (Cài đặt chung).
-
Bước 3: Nhấn vào Screenshots (Ảnh chụp màn hình).
-
Bước 4: Ở mục Enable Screenshots (Cho phép ảnh chụp màn hình), hãy bật lên bằng cách chuyển đổi nút sang màu xanh lá.
Lúc này, tính năng này đã được bật và đây là cách bạn có thể chụp ảnh màn hình trên Apple Watch:
-
Bước 1: Sử dụng hai ngón tay nhấn Digital Crown và Side Button cùng một lúc.
-
Bước 2: Màn hình Apple Watch của bạn sẽ nhấp nháy để thông báo rằng ảnh chụp màn hình đã được chụp.
-
Bước 3: Để tìm ảnh chụp màn hình của bạn, hãy mở ứng dụng Ảnh trên iPhone của bạn.
-
Bước 4: Ở thanh công cụ dưới cùng, hãy nhấn vào Album.
-
Bước 5: Tìm và nhấn vào album Ảnh chụp màn hình.
Tùy chỉnh thông báo
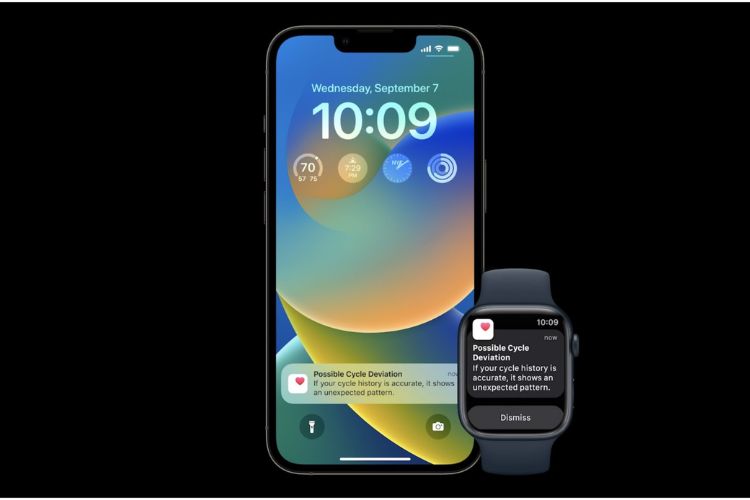
-
Bước 1: Mở ứng dụng Watch trên iPhone của bạn.
-
Bước 2: Chạm vào My Watch (Đồng hồ của tôi) ở dưới cùng.
-
Bước 3: Nhấn vào Notifications (Thông báo).
-
Bước 4: Chọn ứng dụng mà bạn muốn tùy chỉnh thông báo.
-
Bước 5: Nếu bạn muốn phản chiếu thông báo giữa iPhone và Watch, hãy chạm vào Mirror my iPhone (Phản chiếu iPhone của tôi).
Một số ứng dụng sẽ hiển thị các tùy chọn sau:
- Allow Notifications (Cho phép thông báo): Thông báo xuất hiện trong Trung tâm thông báo và Apple Watch sẽ cảnh báo bạn.
- Send to Notifications Center (Gửi đến Trung tâm thông báo): Thông báo được gửi trực tiếp đến Trung tâm thông báo mà không cần Apple Watch cảnh báo cho bạn.
- Notifications Off (Tắt thông báo): Ứng dụng không gửi thông báo.
Trong một số trường hợp, bạn sẽ không thể tùy chỉnh các tùy chọn thông báo cho Apple Watch của mình. Thay vào đó, bạn sẽ sử dụng theo tùy chọn mặc định do ứng dụng đặt hoặc bạn chỉ có thể sử dụng chức năng Mirror my iPhone (Phản chiếu iPhone của tôi).
Thêm câu trả lời tin nhắn tùy chỉnh
Câu trả lời soạn sẵn hoạt động hiệu quả khi bạn cần gấp, nhưng chúng không phải là câu trả lời phù hợp nhất trong mọi lúc. Tuy nhiên, bạn có thể tùy chỉnh các phản hồi này, chúng sẽ được sử dụng khi ai đó gửi tin nhắn cho bạn.

-
Bước 1: Mở ứng dụng Watch trên iPhone của bạn.
-
Bước 2: Chạm vào My Watch (Đồng hồ của tôi) ở cuối ứng dụng.
-
Bước 3: Cuộn xuống và nhấn vào Messages (Tin nhắn).
-
Bước 4: Nhấn vào Default Replies (Câu trả lời mặc định).
-
Bước 5: Chọn một trong các thư mà bạn muốn thay thế.
-
Bước 6: Bắt đầu nhập phản hồi tùy chỉnh của bạn.
Mở khóa MacBook của bạn bằng Apple Watch
Một trong những tính năng tiện lợi nhất của việc sử dụng máy MacBook với Apple Watch là khả năng mở khóa máy MacBook mà không cần nhập mật khẩu. Tính năng này chỉ hoạt động nếu bạn thường xuyên đeo Apple Watch, đồng thời được đăng nhập vào cùng một ID Apple có bật xác thực hai yếu tố. Ngoài ra, Wi-Fi và Bluetooth cần được bật trên cả hai thiết bị và Apple Watch sẽ cần phải thiết lập mật mã.

-
Bước 1: Từ máy MacBook của bạn, hãy mở ứng dụng Cài đặt hệ thống.
-
Bước 2: Trong thanh ở phía bên trái, bấm vào Mật khẩu Touch ID (hoặc Mật khẩu đăng nhập).
-
Bước 3: Định vị phần Apple Watch ở bên phải cửa sổ ứng dụng.
-
Bước 4: Gạt nút chuyển đổi bên cạnh tên Apple Watch của bạn sang vị trí Bật.
Bật phản hồi Apple Watch Haptic

-
Bước 1: Mở ứng dụng Cài đặt trên Apple Watch của bạn.
-
Bước 2: Cuộn xuống và nhấn vào Sounds & Haptics (Âm thanh và cảm ứng).
-
Bước 3: Cuộn xuống một lần nữa cho đến khi bạn đến phần Haptics.
-
Bước 4: Gạt nút chuyển đổi Haptic thành xanh lá sang vị trí Bật.
-
Bước 5: Nhấn vào Prominent (Nổi bật).
-
Bước 6: Ở góc trên cùng bên trái, hãy nhấn vào < Sounds & Haptics (< Âm thanh và cảm ứng).
-
Bước 7: Thoát ứng dụng Cài đặt.
Sắp xếp lại các mặt đồng hồ

-
Bước 1: Chạm vào màn hình trên Apple Watch để đánh thức thiết bị.
-
Bước 2: Chạm và giữ mặt đồng hồ hiện tại cho đến khi bạn cảm thấy rung và thấy mặt đồng hồ co lại.
-
Bước 3: Vuốt sang trái hoặc phải để tìm mặt đồng hồ mà bạn muốn thay đổi thứ tự.
-
Bước 4: Chạm và giữ mặt đồng hồ cho đến khi bạn thấy vị trí của mặt đồng hồ xuất hiện ở đầu màn hình. Số đầu tiên sẽ cho bạn biết vị trí hiện tại, trong khi số thứ hai cho bạn biết có bao nhiêu mặt đồng hồ có sẵn.
-
Bước 5: Kéo và thả mặt đồng hồ sang trái hoặc phải để thay đổi vị trí.
-
Bước 6: Lặp lại các bước để sắp xếp lại các mặt đồng hồ Apple Watch.
-
Bước 7: Khi bạn đã hoàn tất, hãy nhấn Digital Crown để quay lại mặt đồng hồ chính.
Thiết lập phát hiện sự cố
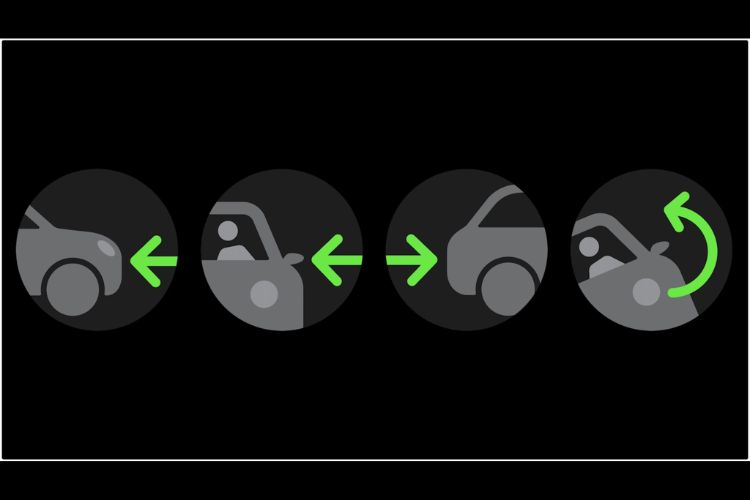
-
Bước 1: Mở ứng dụng Watch trên iPhone được ghép đôi với Apple Watch của bạn.
-
Bước 2: Chạm vào My Watch (Đồng hồ của tôi) ở thanh công cụ dưới cùng.
-
Bước 3: Cuộn xuống và nhấn vào Emergency SOS.
-
Bước 4: Nhấn vào nút chuyển đổi bên cạnh Call After Severe Crash (Gọi sau sự cố nghiêm trọng) sang vị trí Bật.
Nếu bạn tình cờ gặp tai nạn ô tô nghiêm trọng, Apple Watch của bạn sẽ thực hiện các tác vụ sau:
"Nó sẽ hiển thị cảnh báo và tự động bắt đầu cuộc gọi điện thoại khẩn cấp sau 20 giây trừ khi bạn hủy. Nếu bạn không phản hồi, nó sẽ phát một tin nhắn âm thanh cho các dịch vụ khẩn cấp, thông báo cho họ rằng bạn đã gặp tai nạn xe hơi nghiêm trọng và cung cấp cho họ tọa độ của bạn với bán kính tìm kiếm gần đúng”.
Bật chế độ ban đêm trên Apple Watch Ultra
Theo Apple, Chế độ ban đêm được triển khai với nỗ lực “giúp duy trì tầm nhìn ban đêm của bạn”. Với khả năng có rất nhiều màu sắc khác nhau trên mặt đồng hồ, WayFinder thay đổi tất cả các thành phần giao diện người dùng thành màu đỏ, giúp bạn dễ nhìn hơn. Dưới đây là cách bạn có thể bật Chế độ ban đêm trên Apple Watch Ultra:
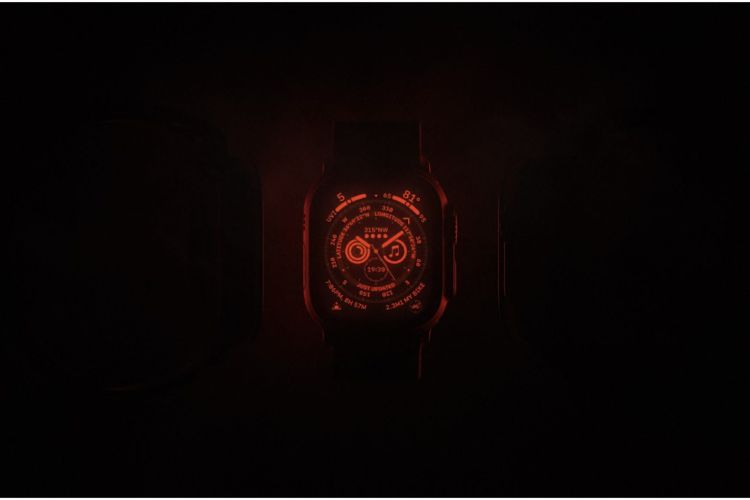
-
Bước 1: Đánh thức Apple Watch Ultra.
-
Bước 2: Vuốt sang trái hoặc phải cho đến khi bạn nhìn thấy mặt đồng hồ Wayfinder mới của Apple nếu đó không phải là mặt đồng hồ mặc định của bạn.
-
Bước 3: Xoay Digital Crown từ dưới lên trên.
-
Bước 4: Để tắt Chế độ ban đêm trên Apple Watch Ultra, hãy xoay Digital Crown theo hướng ngược lại.
Điều quan trọng cần lưu ý là:
-
Thứ nhất, tính năng này chỉ hoạt động khi sử dụng mặt đồng hồ WayFinder trên Apple Watch Ultra. Nếu bạn thấy mình đang điều hướng qua giao diện người dùng và mở các ứng dụng khác, Chế độ ban đêm sẽ không hoạt động, nghĩa là bạn có thể bị đau mắt.
-
Ngoài ra, tính năng này chỉ có ở Apple Watch Ultra, vì vậy nếu bạn sở hữu bất kỳ mẫu Apple Watch nào khác, bạn sẽ không thể sử dụng Chế độ ban đêm.
Sử dụng còi báo động
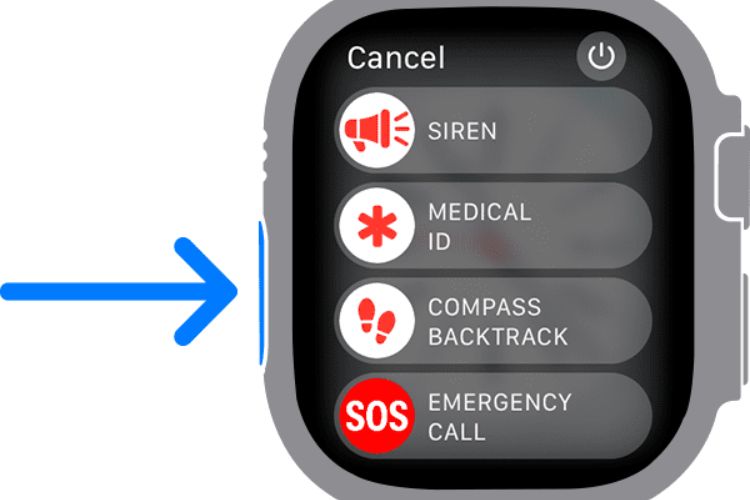
-
Bước 1: Từ Apple Watch Ultra, hãy mở ứng dụng Cài đặt.
-
Bước 2: Nhấn vào Action Button (Nút Hành động) .
-
Bước 3: Cuộn xuống cho đến khi bạn đến phần Siren .
-
Bước 4: Nhấn vào nút gạt bên cạnh Hold to Turn on (Giữ để bật) .
Với Siren được bật trên Apple Watch Ultra, giờ đây bạn có thể kích hoạt nó bằng các bước sau:
-
Bước 1: Nhấn và giữ nút Hành động cho đến khi thanh trượt xuất hiện.
-
Bước 2: Kéo thanh trượt Siren để bắt đầu đếm ngược.
Sau khi đếm ngược kết thúc, Còi báo động sẽ được kích hoạt và có thể tắt bằng cách nhấn vào nút Stop (Dừng) trong ứng dụng Còi báo động. Ngoài ra, Apple cho phép bạn có thể hủy Siren sau khi nó bắt đầu bằng cách đặt lòng bàn tay của bạn lên màn hình của Watch Ultra trong ít nhất ba giây.
Làm sáng màn hình Apple Watch

-
Bước 1: Mở khóa Apple Watch, nếu đã mở có thể bỏ qua bước này.
-
Bước 2: Nhấn Digital Crown ở mặt bên của Đồng hồ để xem tất cả các ứng dụng của bạn.
-
Bước 3: Tìm và nhấn vào biểu tượng ứng dụng Settings (Cài đặt) .
-
Bước 4: Cuộn xuống và nhấn vào Display & Brightness (Màn hình & Độ sáng) .
-
Bước 5: Bên dưới mục Appearance (Hình thức), chạm vào biểu tượng mặt trời cho đến khi nó đạt đến mức thích hợp.
-
Bước 6:Nhấn vào mũi tên quay lại ở góc trên cùng bên trái để quay lại.
Theo dõi nhiệt độ cổ tay hàng đêm
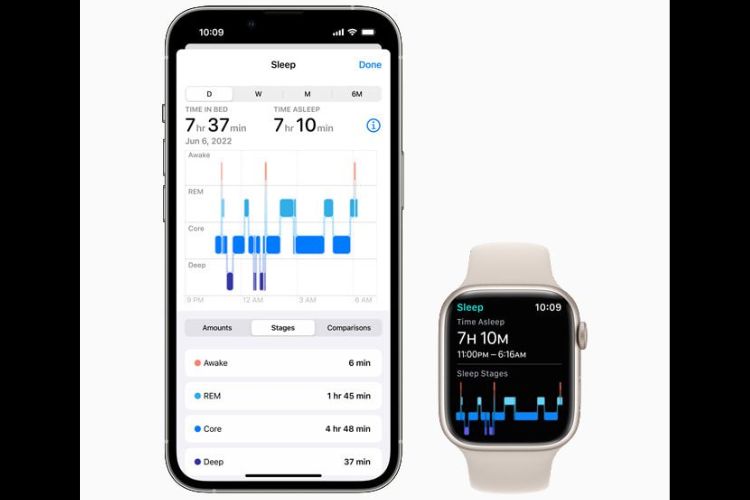
Một trong những tính năng mới mà Apple đã giới thiệu với Apple Watch Ultra và Apple Watch Series 8 là theo dõi nhiệt độ cổ tay của bạn:
-
Bước 1: Mở ứng dụng Health (Sức khỏe) trên iPhone của bạn.
-
Bước 2: Nhấn vào Browse (Duyệt) ở dưới cùng bên phải.
-
Bước 3: Cuộn xuống cho đến khi bạn tìm thấy tùy chọn Sleep (Ngủ).
-
Bước 4: Bạn sẽ thấy mình đang ở giao diện màn hình chính của Sleep.
-
Bước 5: Cuộn xuống cho đến khi bạn tìm thấy Sleep Schedule (Lịch trình ngủ). Nếu Lịch ngủ đang tắt, hãy bật nó lên.
-
Bước 6: Đặt lịch ngủ của bạn. Chọn ngày để định cấu hình những ngày bạn muốn đặt lịch ngủ. Xoay quanh vòng tròn để định cấu hình thời gian bạn ngủ và thức dậy.
-
Bước 7: Chạm vào Add (Thêm) .
Bạn có thể đặt một lịch trình khác cho những ngày khác nhau, tùy thuộc vào lịch trình của bạn. Sau khi thiết lập Lịch ngủ, bạn sẽ có thể bắt đầu theo dõi nhiệt độ cổ tay của mình sau khi đeo Watch Ultra trong khoảng năm đêm. Điều này là để Apple Watch có thể xác định đường cơ sở trước khi có thể bắt đầu tìm kiếm bất kỳ thay đổi tiềm năng nào. Điều này không chỉ tuyệt vời để theo dõi sức khỏe của bạn mà còn hoạt động cùng với Theo dõi chu kỳ để “cung cấp ước tính rụng trứng trong quá khứ và cải thiện dự đoán thời kỳ”. Đây là cách bạn có thể quay lại và xem nhiệt độ cổ tay của mình sau khi đường cơ sở được Apple Watch Ultra ghi lại:
-
Bước 1: Mở ứng dụng Health (Sức khỏe) trên iPhone.
-
Bước 2: Nhấn vào biểu tượng Browse (Duyệt) trong thanh công cụ dưới cùng.
-
Bước 3: Trong Health Categories (Danh mục sức khỏe), chạm vào Body Measurements (Số đo cơ thể).
-
Bước 4: Tìm kiếm Body Temperature (Nhiệt độ cơ thể).
-
Bước 5: Nhấn vào một điểm trên biểu đồ để xem thêm thông tin.
Theo dõi chu kỳ
Khả năng sử dụng theo dõi chu kỳ trên Apple Watch Ultra không được bật mặc định. Do đó, đây là cách bạn có thể thiết lập mọi thứ để kích hoạt tính năng này:
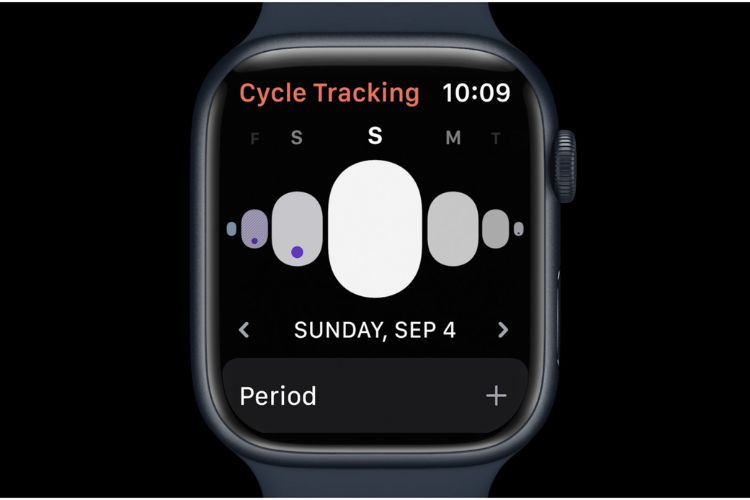
-
Bước 1: Mở ứng dụng Health (Sức khỏe) trên iPhone.
-
Bước 2: Nhấn vào biểu tượng Browse (Duyệt) trong thanh công cụ dưới cùng.
-
Bước 3: Trong Health Categories (Danh mục sức khỏe), chạm vào Body Measurements (Số đo cơ thể).
-
Bước 4: Nhấn vào Cycle Tracking (Theo dõi chu kỳ) .
-
Bước 5: Nhấn Get Started (Bắt đầu) .
-
Bước 6: Làm theo các bước trên màn hình để đặt thông báo và các tùy chọn khác.
Sau khi hoàn tất thiết lập theo dõi chu kỳ, bạn sẽ có quyền truy cập vào một ứng dụng chuyên dụng mới cho chức năng này. Nó có sẵn trên iPhone của bạn nhưng cũng có thể truy cập được từ Apple Watch.
AssistiveTouch trên Apple Watch
Khi bật AssistiveTouch, bạn có thể sử dụng kết hợp các cảm biến chuyển động tích hợp trên thiết bị cùng với cử chỉ tay để thực hiện các tác vụ hoặc hành động khác nhau.

-
Bước 1: Mở ứng dụng Settings (Cài đặt) trên Apple Watch.
-
Bước 2: Cuộn xuống và nhấn vào Accessibility (Trợ năng).
-
Bước 3: Chọn AssistiveTouch.
-
Bước 4: Gạt nút chuyển bên cạnh AssistiveTouch sang vị trí Bật .
-
Bước 5: Nhấn vào Hand Gestures (Cử chỉ tay).
-
Bước 6: Gạt nút chuyển đổi để bật Cử chỉ tay .
Nếu bạn muốn làm việc với màn hình lớn hơn so với Apple Watch, bạn có thể bật AssistiveTouch từ iPhone:
-
Bước 1: Mở ứng dụng Watch (Đồng hồ) trên iPhone đã ghép nối của bạn.
-
Bước 2: Nhấn vào My Watch (Đồng hồ của tôi) ở thanh công cụ dưới cùng.
-
Bước 3: Chọn Accessibility (Trợ năng) từ danh sách tùy chọn.
-
Bước 4: Trong phần Motor (Động cơ), chạm vào AssistiveTouch.
-
Bước 5: Nhấn vào nút chuyển đổi ở đầu trang để bật AssistiveTouch.
-
Bước 6: Nhấn vào Hand Gesture (Cử chỉ tay).
-
Bước 7: Nhấn vào nút gạt ở đầu trang để bật Cử chỉ tay.
Và cùng với đó, AssistiveTouch với Hand Gestures hiện đã được bật trên Apple Watch của bạn. Nếu bạn cần tắt tính năng này, bạn chỉ cần làm theo các bước ở trên và gạt nút chuyển sang vị trí Tắt.
Khi bật AssistiveTouch, đây là các cử chỉ khác nhau có thể được thực hiện:
-
Chụm: Chuyển tiếp
-
Chụm hai lần: Quay lại
-
Nắm chặt: Nhấn
-
Nắm chặt hai lần: Hiển thị Menu Hành động
Trên đây là tất cả những thủ thuật Apple Watch có thể bạn sẽ cần trong quá trình sử dụng để việc trải nghiệm trở nên dễ dàng và tiện ích hơn, hy vọng bài viết sẽ hữu ích với bạn. Nếu thiết bị của bạn gặp sự cố cần sửa chữa, bạn hãy đến Bệnh Viện Điện Thoại Laptop 24h. Ngoài ra, bạn có thể liên hệ trước qua hotline 1900.0213, đội ngũ nhân viên tại đây sẽ hỗ trợ tư vấn thông tin thật tận tình và bạn cũng có cơ hội nhận kèm ưu đãi hấp dẫn.
Bài liên quan
Saturday, 25/10/2025
Cách giới hạn điểm truy cập cá nhân trên iPhone là thủ thuật đơn giản giúp bạn kiểm soát được người dùng mạng di động...
Monday, 29/09/2025
Đừng bỏ lỡ chương trình DEAL tháng 10 cực mê - Ghé 24h sửa chữa hời ghê! với những ưu đãi vô cùng hấp dẫn tại Bệnh Viện...
Monday, 29/09/2025
Bài viết giải thích cách iPhone lưu trữ dữ liệu và hướng dẫn tìm video tải về để bạn dễ dàng mở lại khi cần.
Thursday, 25/09/2025
Trong quá trình chơi game trên iPhone, việc bị gián đoạn bởi thông báo tin nhắn, cuộc gọi hay ứng dụng mạng xã hội có...











 Sửa Điện Thoại
Sửa Điện Thoại
















Hỗ trợ hỏi đáp 24/7 ( 0 bình luận )
Xem thêm
Thu gọn