Làm sao để khắc phục lỗi màn hình máy tính bị giật?
Nội dung
Tình trạng màn hình máy tính bị giật khiến cho người dùng gặp trở ngại trong việc quan sát nội dung. Vậy đâu là nguyên nhân gây nên vấn đề này? Làm sao để khắc phục? Tất cả sẽ được bật mí trong bài viết dưới đây.

Tại sao màn hình máy tính bị giật?
Khi màn hình máy tính bắt đầu giật, nháy mất kiểm soát làm bạn khó thấy thông tin cũng như xử lý công việc khó khăn. Để có biện pháp khắc phục hiệu quả, trước hết bạn cần tìm hiểu vì sao laptop lại xảy ra tình trạng này.
Hướng dẫn chi tiết 5 cách sửa màn hình PC bị trắng xóa SIÊU DỄ
Do tần số quét, tần số làm mới không chính xác
-1.jpg)
Khi nhìn vào màn hình và không thực hiện bất cứ thao tác nào, bạn có thể nghĩ rằng máy tính đang hiện một hình tĩnh. Nhưng thực sự thì màn hình vẫn đang nhấp nháy rất nhanh với tần số được tính bằng tốc độ làm mới của máy tính (Refresh rate) có đơn vị đo là Hz. Tốc độ làm mới càng nhiều thì hình ảnh hiện ra trên máy tính sẽ càng mượt mà.Tốc độ thay đổi ảnh của màn hình LCD phần lớn được xác định bởi chất lượng màn hình. Trong khi một số màn hình có thể đáp ứng với tốc độ làm mới của máy tính, một số màn hình đời cũ hơn sẽ không thể bắt kịp và gây nên hiện tượng màn hình bị giật.
Tần số quét của màn hình máy tính không chính xác chính là nguyên nhân dẫn đến lỗi màn hình laptop bị giật, nhiễu, chập chờn. Khiến cho các bạn khó theo dõi, xử lý công việc hay gây ra cảm giác khó chịu cho mắt.
Ứng dụng không tương thích

Máy tính của mỗi người đều được cài đặt nhiều ứng dụng và chương trình. Trong một số trường hợp nhất định, các cài đặt về đồ họa của một số ứng dụng có thể không tương thích và gây ra hiện tượng màn hình bị giật, nhấp nháy liên tục. Để tìm ra có phải ứng dụng không tương thích là nguyên nhân hay không, bạn thực hiện như sau:
-
Nhấn tổ hợp phím Ctrl + Alt + Del và chọn Task Manager.
-
Trong cửa sổ mới hiển thị, hãy xem màn hình laptop có bị giật hoặc nhấp nháy không. Nếu mọi thứ trên màn hình bị giật hoặc nhấp nháy ngoại trừ cửa sổ Task Manager, thì có một ứng dụng không tương thích trên máy tính.
Nhưng khi cửa sổ Task Manager cũng bị giật hoặc nhấp nháy có khả năng đó lại là một vấn đề khác.
Driver màn hình đã cũ
Driver của màn hình nếu đã quá cũ cũng là một trong những nguyên nhân khiến lỗi màn hình bị giật hoặc nhấp nháy. Để kiểm tra xem các bản cập nhật hệ thống đã được cài đặt đầy đủ hay chưa, bạn thực hiện như sau:
-
Truy cập vào menu Start > Settings (nút có biểu tượng bánh răng) > Updates & Security > Windows Update. Nếu máy tính đã quét các bản cập nhật gần đây, bạn có thể thấy danh sách các bản cài đặt đang chờ xử lý cùng với tên các chương trình, tiện ích mở rộng hoặc driver cần cập nhật ngay lập tức.
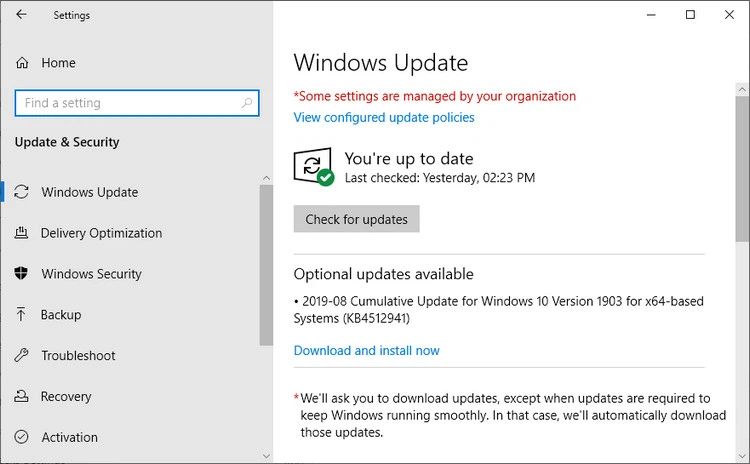
-
Nếu chưa hoàn tất quá trình quét tự động, bạn có thể bấm nút Check for updates để quét phần cứng và hệ điều hành, qua đó có thể tìm bất kỳ bản cập nhật cần thiết nào. Bấm nút Download and install now xong để máy tính thực hiện công việc còn lại.
Do cáp màn hình, card màn hình và card video bị lỗi

Cáp màn hình, biến tần bị hỏng đều có thể là nguyên nhân gây ra lỗi này. Bởi laptop được thiết kế dạng nắp dập và việc đóng mở thường xuyên hoặc không đúng cách có thể khiến cáp màn hình tiếp xúc kém, bị lỏng. Hoặc sau một thời gian dài sử dụng bị hao mòn sẽ dẫn đến tình trạng màn hình máy tính bị giật một cách mất kiểm soát. Làm ảnh hưởng đến mắt cũng như hiệu suất làm việc.
Để kiểm tra sự cố có phải từ sự cố dây dẫn cáp màn hình hay không, hãy hạ và nâng màn hình laptop lên nhiều lần để kiểm tra xem hiện tượng màn hình bị giật có liên quan đến chuyển động hay không. Nếu chỉ có một số góc nhất định bị giật còn những góc khác thì không. Chắc chắn lỗi này đến từ dây điện bên trong bị lỗi.
Bên cạnh đó, việc card màn hình với card video hay còn được gọi với tên gọi khác là VGA bị chập chờn, yếu hay hao mòn do quá trình sử dụng lâu ngày. Đây cũng là một trong những nguyên nhân khiến cho màn hình laptop bị giật.
Do màn hình LCD bị lỗi

Nếu laptop của bạn bị lỗi màn hình bị giật, rung và chập chờn, thì không thể nào bỏ qua nguyên nhân là do màn hình của laptop đã bị lỗi. Vấn đề này thường xảy ra khi máy tính đã có được thời gian sử dụng khá lâu dài hay không may nó bị va đập mạnh, bị rơi vỡ,… Nếu bị lỗi do nguyên nhân này, thì các bạn cần sửa chữa hay phải thay mới màn hình để nó về trạng thái bình thường.
Một số nguyên nhân khác
-
Chạy nhiều chương trình cùng một lúc nhưng RAM thấp không đáp ứng được
-
Laptop chứa quá nhiều tập tin rác, gây lỗi ổ cứng bị phân mảnh
-
Do nhiễm virus, phần mềm độc hại
-
Máy tính quá nóng trong quá trình hoạt động
Cách khắc phục lỗi màn hình bị giật trên máy tính
Có rất nhiều nguyên nhân gây nên tình trạng này và chỉ với một số lỗi bạn có thể kiểm tra và sửa chữa tại nhà được. Với những lỗi liên quan đến phụ kiện trong máy thì vẫn khuyên bạn nên mang máy đến trung tâm uy tín để được sửa chữa, dưới đây sẽ là những cách sửa mà bạn có thể thực hiện tại nhà.
Xóa file trong thùng rác
Thông thường, khi xóa bất kì file dữ liệu nào trên máy tính, chúng không "lập tức biến mất" mà sẽ được chuyển vào thùng rác. Nếu bạn để quá nhiều file trong thùng rác, chúng có thể chiếm dung lượng laptop, khiến máy hoạt động chậm hơn.
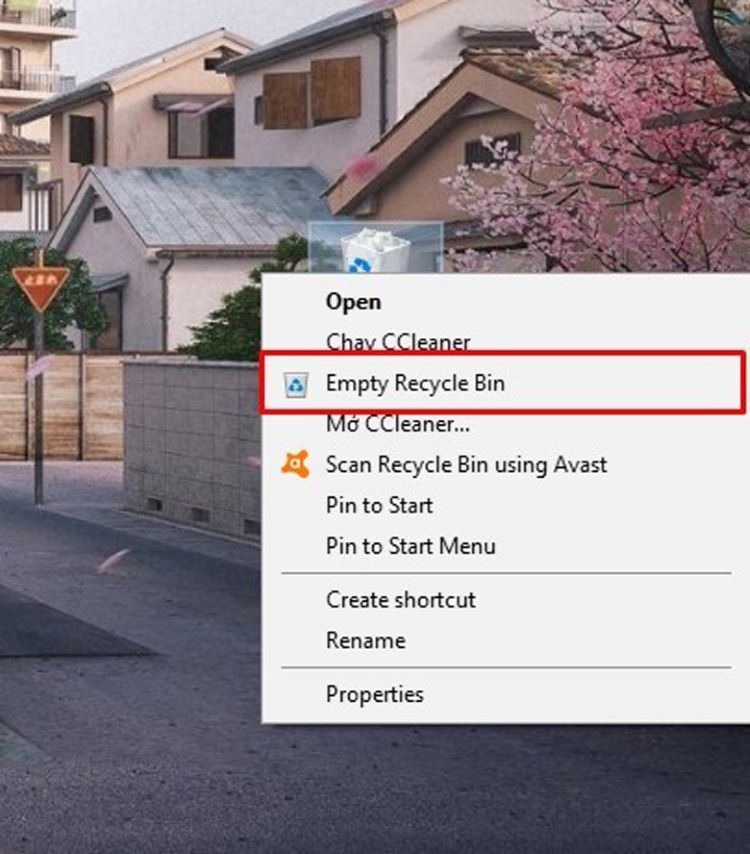
Bạn có thể làm theo một trong hai cách sau đây:
-
Cách 1: Click chuột phải vào biểu tượng Thùng rác trên màn hình desktop > Chọn Empty Recycle Bin.
-
Cách 2: Kích đúp vào biểu tượng Thùng rác > Nhấn tổ hợp phím Ctrl+A để chọn tất cả các file > Chọn Delete.
Sửa ứng dụng không tương thích
Nếu xác định nguyên nhân là do ứng dụng không tương thích với máy, hãy kiểm tra xem máy tính có đang chạy Norton Antivirus, iCloud hoặc IDT Audio không. Các ứng dụng này có thểlà nguyên nhân gây ra vấn đề màn hình laptop bị giật. Nếu vấn đề không nằm ở những ứng dụng này, hãy xem xét các ứng dụng mới cài gần đây.
Một loại phần mềm khác có thể gây ảnh hưởng đến màn hình, là phần mềm desktop như chương trình hình nền live. Nếu có, bạn vô hiệu hóa hoặc gỡ cài đặt nó. Nếu nghi ngờ một ứng dụng nào đó, hãy thử cập nhật nó lên bản mới nhất. Nếu vẫn không hoạt động thì bạn phải gỡ cài đặt ứng dụng.
Cài lại tốc độ chuyển ảnh của màn hình

Tốc độ của màn hình có thể dao động trong khoảng từ 30Hz đến 200Hz, tùy từng loại màn hình. Theo như thông lệ thì tần số quét của màn hình ở trong khoảng 50,60,70,75 Hz. Để biết chính xác thì bạn có thể tìm trong phiếu hướng dẫn sử dụng hay thông số ở dưới máy laptop.
Bạn cũng có thể thay đổi tần số quét của màn hình, truy cập vào Start > Control Panel > Appearance and Personalization > Display. Chọn vào tab monitor và tìm đến “Screen Refresh Rate”, tại đây bạn sẽ nhìn thấy tốc độ làm mới khả dụng của màn hình bạn. Sau đó, nhấn vào mũi tên chỉ xuống, bạn sẽ nhìn thấy các mức tốc độ chuyển ảnh khả thi nhất của màn hình của bạn.
Cập nhập driver màn hình (driver card đồ họa)
Để cập nhập đúng cách, bạn cần khởi động máy ở chế độ Safe mode, từ đây, bạn gỡ cài đặt driver màn hình, card màn hình hiện tại và kiểm tra lại các bản cập nhập driver.
Khởi động máy tính ở trạng thái Safe Mode
-
Truy cập vào menu Start > Settings > Updates & Security > tìm đến Recovery ở khung bên trái. Dưới mục Advanced startup ở khung bên phải, bấm nút Restart now. Thao tác này sẽ khởi động lại máy tính và chuyển đến màn hình khắc phục sự cố Troubleshoot màu xanh lam.
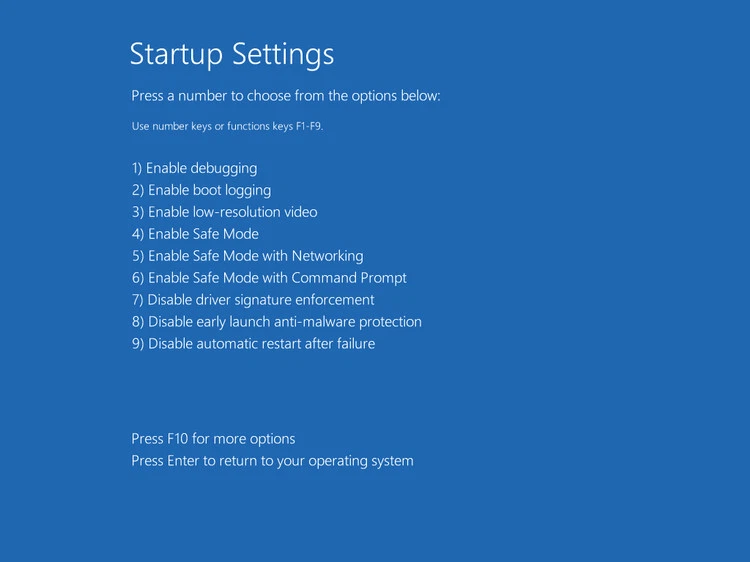
-
Chọn Advanced options > Startup Settings và nhấn Restart. Sau khi máy tính khởi động lại, bấm nút số 4 để chọn tùy chọn số 4 hoặc bấm phím F4 để bật chế độ Safe Mode.
Gỡ driver card đồ họa
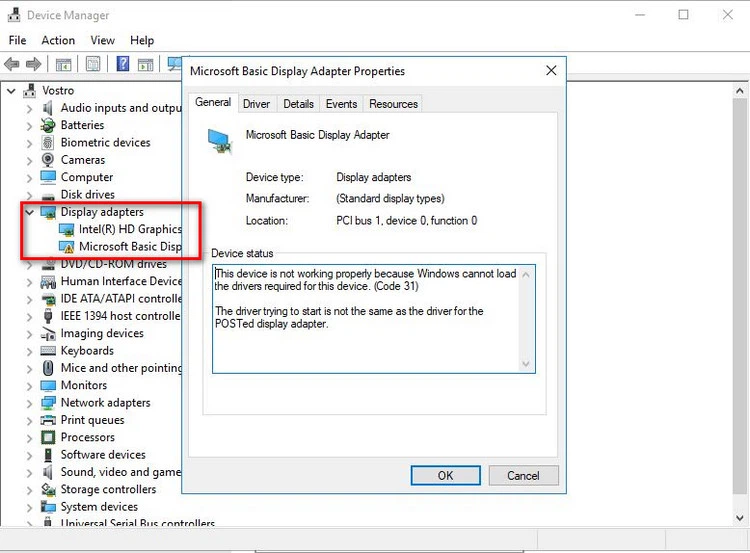
-
Để gỡ cài đặt driver card đồ họa, bạn kích chuột phải vào menu Start > Device Manager. Trong cửa sổ Device Manager hiển thị, mở rộng mục Display adapters để hiển thị tên các thiết bị hiển thị hiện có trên máy tính.
-
Kích chuột phải vào tên thiết bị hiển thị hiện tại > Uninstall device. Trong hộp thoại hiển thị, kích tùy chọn Delete the driver software for this device > Uninstall. Sau đó, khởi động lại máy tính.
Cài đặt lại driver card đồ họa
-
Muốn cài đặt lại driver card đồ họa, bạn truy cập vào menu Start > Settings > Updates & Security.
-
Dưới mục Windows Update ở khung bên phải, bấm nút Check for updates để tải xuống và cài đặt các bản cập nhật cho hệ thống, bao gồm cả driver màn hình mới nhất.

Windows Update sẽ cung cấp một driver tương ứng với thiết bị nhưng không có nghĩa đây là những phiên bản driver mới nhất. Bạn còn có thể tải driver xuống theo cách thủ công từ trang web nhà sản xuất.
Xem thêm: Cập nhật Driver để khắc phục lỗi Màn hình máy tính bị vàng
Quét và diệt virus cho máy định kỳ
Virus, phần mềm độc hại,.. là một trong những nguyên nhân gây ra tình trạng hoạt động giật, chậm ở laptop. Để loại bỏ tình trạng này, bạn nên quét và diệt virus định kỳ cho máy.
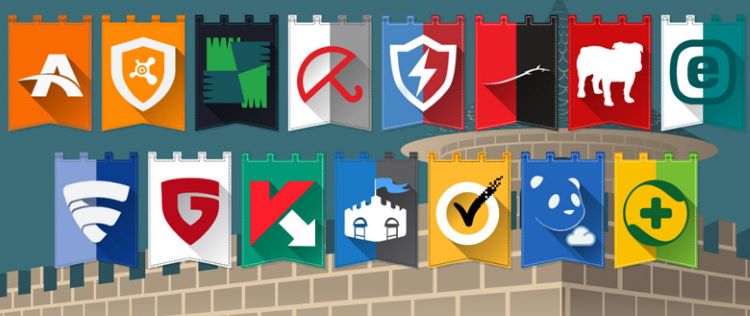
Có 03 cách diệt virus khi laptop bị điện giật:
-
Diệt thủ công.
-
Sử dụng Windows Security tích hợp sẵn trong máy.
-
Sử dụng phần mềm diệt virus của bên thứ ba (BKAV, Kaspersky Anti-Virus, Avast Free Antivirus,...).
Lưu ý: Bạn chỉ nên sử dụng một phần mềm diệt virus của bên thứ 3 cho laptop, tránh cài đặt quá nhiều gây lãng phí dung lượng.
Tắt các ứng dụng khởi động cùng Windows và chạy ngầm
Các chương trình khởi động đồng thời với máy (startup) và ứng dụng chạy ngầm là nguyên nhân khiến laptop bị giật. Bởi ứng dụng chỉ ngừng khi tự tay tắt đi và những chương trình này chạy liên tục sẽ tốn tài nguyên hệ thống (CPU, RAM). Để khắc phục, bạn cần vô hiệu hóa tất cả các chương trình startup và ứng dụng chạy ngầm không cần thiết. Cách thực hiện như sau:
-
Click chọn Start Menu trên thanh taskbar hoặc nhấn tổ hợp phím Windows+R. Gõ lệnh "msconfig" lên thanh tìm kiếm.
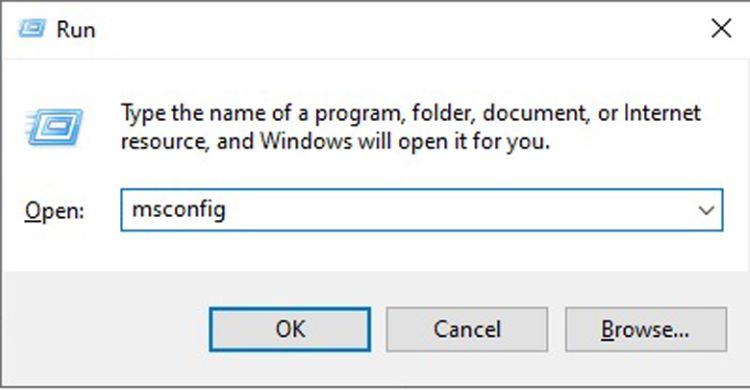
-
Trong cửa sổ System Configuration Utility, chọn tab Startup, gỡ dấu tích đối với các ứng dụng không cần thiết để vô hiệu hóa. Nhấn OK > Reset máy để thay đổi thiết lập.
-
Để ngừng các ứng dụng đang chạy ngầm, bạn chọn tab Services. bỏ tích các ứng dụng mà bạn cảm thấy không cần thiết. Nhấn OK > Reset máy để thay đổi thiết lập.
Lưu ý: Bạn không nên vô hiệu hóa các chương trình bảo mật để đảm bảo an toàn thông tin và dữ liệu cá nhân.
Tắt Desktop Window Manager
Desktop Window Manager là trình quản lý tất cả các hiệu ứng hình ảnh trên desktop và các tính năng hỗ trợ màn hình có độ phân giải cao. Bên cạnh đó, vẫn có khả năng các quy trình của Desktop Window Manager chạy không đúng khiến màn hình laptop bị giật hoặc nhấp nháy. Cách tắt Desktop Window Manager như sau:
-
Bước đầu, bạn kích chuột phải vào menu Start > Run. Nhập services.msc vào khung trống > OK. Trong cửa sổ Services mới, nhấp chuột phải vào mục Desktop Window Manager Session Manager > Stop.
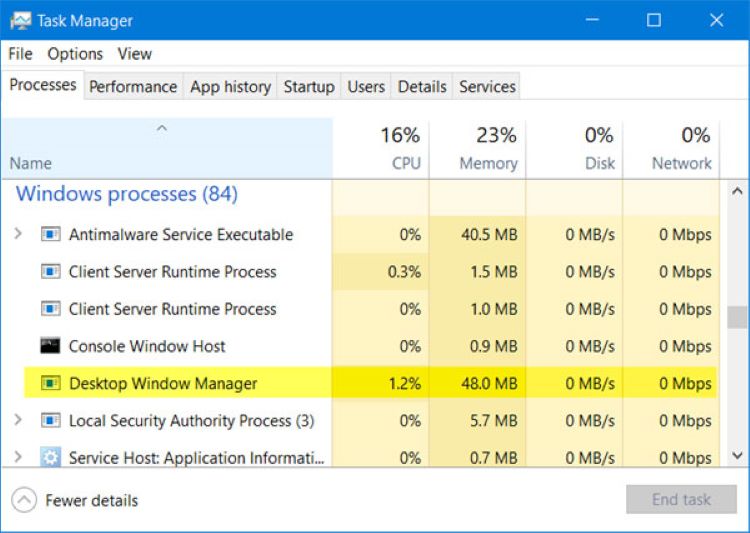
-
Tiếp tục nhấp chuột phải vào Desktop Window Manager Session Manager > Properties. Chọn mục General trong hộp thoại mới, rồi thay đổi tùy chọn tại mục Startup type thành Disable > OK.
Kiểm tra cáp nối màn hình

Nếu những phương pháp trên cũng không thay đổi được lỗi màn hình bị giật, có thể lỗi xuất hiện do cáp màn hình bị lỏng. Hơn nữa, những nguyên nhân đến từ linh kiện trong máy, card màn hình, card video bị chập chờn hoặc LCD bị hư hỏng. Trong trường hợp này, bạn chỉ có cách tháo máy ra để kiểm tra, nhưng nếu bạn không nắm rõ các vấn đề về kỹ thuật và các thao tác tháo lắp máy, thì không nên tự làm mà hãy tìm đến cơ sở uy tín để tiến hành sửa.
Để được hỗ trợ khắc phục lỗi màn hình máy tính bị giật một cách chuyên nghiệp hơn, cách tốt nhất là bạn tìm đến trung tâm sửa chữa uy tín. Bệnh Viện Điện Thoại Laptop 24h là một trong những địa điểm lý tưởng mà bạn có thể cân nhắc lựa chọn. Trung tâm tự hào khi sở hữu kỹ thuật viên đã có hơn 17 năm kinh nghiệm với hệ thống thiết bị máy móc tiên tiến. Bộ phận tư vấn nơi đây sẽ cập nhập mọi thông tin chi tiết hơn khi khách hàng liên hệ trước qua hotline 1900.0213.
Xem thêm: Cập nhật giá thay màn hình iPhone 12 để tiết kiệm chi phí.
Bài liên quan
Tuesday, 04/11/2025
3 Cách sửa lỗi màn hình Samsung bị bóng mờ: Cách 1: Cài đặt > Hiển thị > Màu sắc. Cách 2: Thường xuyên bật chế độ xoay...
Friday, 31/10/2025
Để khắc phục lỗi màn hình Samsung bị vàng bạn thực hiện như sau: Bước 1: Vào Cài đặt -> Chế độ màn hình. Bước 2: Chỉnh...
Friday, 31/10/2025
6 Cách sửa điện thoại samsung bị trắng màn hình: 1. Khởi động lại thiết bị 2. Khôi phục cài đặt gốc 3. Cập nhật hệ điều...
Friday, 31/10/2025
Cách kiểm tra màn hình Samsung chính hãng gồm các bước: Bước 1: Bấm nút “Gọi” Bước 2: Nhập *#0*# và nhấn gọi Bước 3:...











 Sửa Điện Thoại
Sửa Điện Thoại
















Hỗ trợ hỏi đáp 24/7 ( 0 bình luận )
Xem thêm
Thu gọn