6 cách khắc phục tình trạng màn hình trên iPhone bị đỏ đơn giản và hiệu quả
Xem nhanh
Trong những năm gần đây, màn hình iPhone không chỉ là nơi hiển thị thông tin mà còn là điểm nhấn thể hiện đẳng cấp của thiết bị. Tuy nhiên, không ít người dùng đã gặp phải tình trạng màn hình bị lỗi màu – hiện tượng khiến hình ảnh không hiển thị đúng màu sắc tự nhiên, ảnh hưởng đến chất lượng hiển thị và trải nghiệm sử dụng. Bài báo dưới đây của Bệnh viện Điện Thoại, Laptop 24h sẽ cung cấp cho bạn hướng dẫn toàn diện về lỗi màn hình iPhone bị đổi màu, từ nhận biết biểu hiện, nguyên nhân gây ra cho đến các cách khắc phục hiệu quả và những lưu ý cần nhớ để bảo vệ khoản đầu tư của bạn.
1. Tình trạng màn hình iPhone bị lỗi màu
Lỗi màu màn hình iPhone là hiện tượng thiết bị không hiển thị đúng màu sắc tự nhiên. Các biểu hiện thường gặp bao gồm:
-
Màn hình chỉ hiển thị một tông màu bất thường: (ví dụ: toàn trắng, đen, hồng, vàng,...) thay vì thể hiện đầy đủ dải màu sắc tự nhiên.
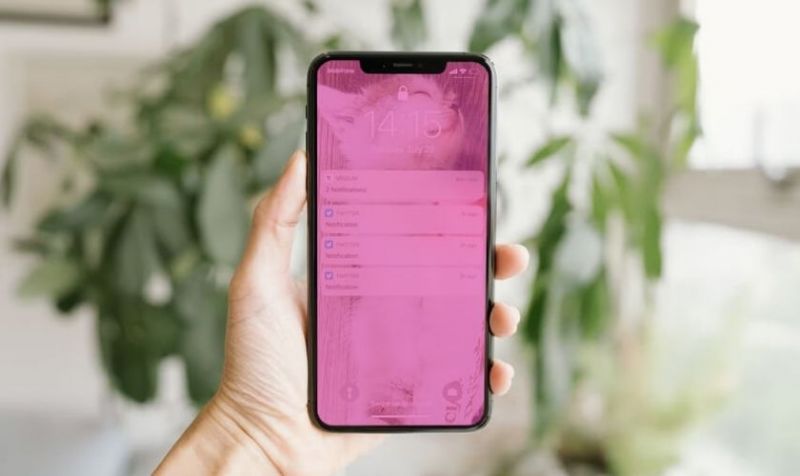
-
Sự xuất hiện của các sọc màu không đồng đều: Với các vết mờ hoặc đốm màu, làm cho hình ảnh trở nên mờ nhạt, thiếu sức sống và ảnh hưởng trực tiếp đến trải nghiệm người dùng.
-
Màu sắc hiển thị bị lệch so với thực tế: Gây cản trở việc xem video, chơi game hoặc chỉnh sửa ảnh, từ đó làm giảm chất lượng hình ảnh một cách đáng kể.
Những biểu hiện này không chỉ làm giảm trải nghiệm người dùng mà còn là dấu hiệu cảnh báo sớm về hư hỏng của màn hình.
2. Các trường hợp màn hình bị đổi màu
Lỗi màu màn hình iPhone có thể xuất hiện dưới nhiều hình thức khác nhau:
-
Màn hình chuyển sang màu trắng hoặc đen:
-
Thường gặp khi lỗi hiển thị nghiêm trọng do hỏng hóc phần cứng, ví dụ như mạch điều khiển bị lỗi hoặc kết nối giữa màn hình và bo mạch chủ gặp sự cố.
-
Kết quả là, thiết bị không thể hiển thị dải màu sắc đầy đủ mà chỉ hiển thị toàn bộ màn hình với một màu duy nhất (trắng hoặc đen).
-
-
Hiển thị sọc màu bất thường:
-
Xuất hiện các sọc hoặc vết mờ không đều có thể do lỗi cảm biến hoặc hỏng hóc của mạch điều khiển màu.
-
Những lỗi này thường xảy ra sau va đập mạnh hoặc do sử dụng linh kiện thay thế không đạt tiêu chuẩn, làm ảnh hưởng đến sự đồng nhất của màu sắc trên màn hình.
-
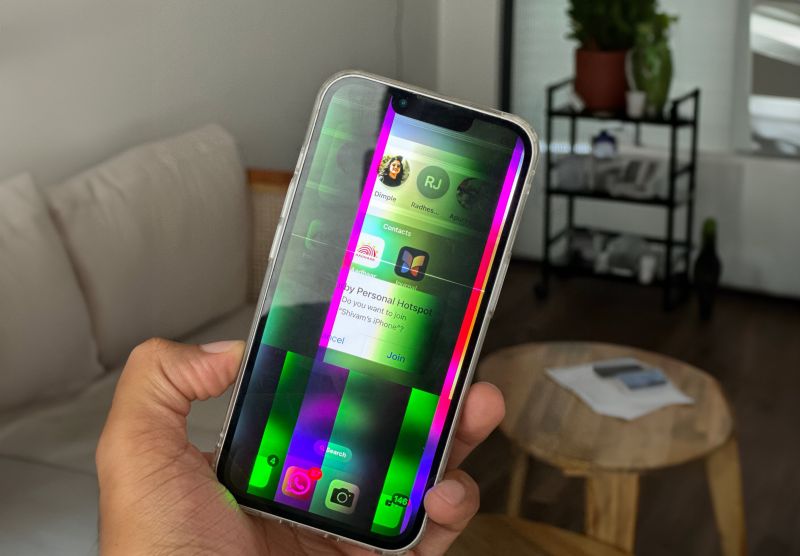
-
Màn hình bị ám hồng hoặc vàng:
-
Liên quan đến việc bộ lọc màu bị điều chỉnh sai hoặc cài đặt hiển thị không chính xác.
-
Khi bộ lọc màu bị kích hoạt không đúng cách, màu sắc hiển thị sẽ bị lệch, xuất hiện tông hồng hoặc vàng, làm mất đi tính trung thực của hình ảnh.
-
-
Màn hình chỉ hiển thị một tông màu:
-
Có thể do lỗi xử lý màu sắc của phần mềm khi cập nhật hoặc do hỏng hóc phần cứng.
-
Khi hệ thống không thể xử lý đúng dữ liệu màu, thiết bị sẽ chỉ hiển thị một tông màu duy nhất, làm giảm đáng kể chất lượng hình ảnh và trải nghiệm người dùng.
-
3. Nguyên nhân chính gây ra lỗi màu
Có nhiều nguyên nhân khiến màn hình iPhone bị lỗi màu, bao gồm:
-
Chế độ Night Shift: Tính năng Night Shift được thiết kế nhằm giảm tác động của ánh sáng xanh bằng cách chuyển đổi tông màu hiển thị sang các gam màu ấm như hồng hoặc vàng. Tuy nhiên, nhiều người dùng thường nhầm lẫn rằng lỗi màu xuất hiện do sự cố phần cứng, trong khi thực tế chỉ là do chế độ này đang được kích hoạt. Khi Night Shift được bật, màn hình hiển thị không còn màu sắc trung thực như ban đầu, dẫn đến cảm giác "mờ" và lệch tông.

-
Bộ lọc màu sai: Trong mục Trợ năng, người dùng có thể vô tình bật hoặc điều chỉnh bộ lọc màu không đúng cách. Các bộ lọc này có thể thay đổi dải màu hiển thị, khiến màu sắc trên màn hình trở nên lệch hoặc không chính xác so với tiêu chuẩn ban đầu của thiết bị.
-
Tiếp xúc với nước và chất lỏng: Việc iPhone tiếp xúc với nước, hơi nước hoặc các chất lỏng có tính ăn mòn có thể làm hỏng các mạch điện điều khiển màu sắc. Khi các linh kiện này bị ảnh hưởng, màn hình sẽ hiển thị màu sắc không đúng, gặp hiện tượng loang màu hoặc lỗi cảm ứng, gây khó khăn cho người dùng.
-
Bụi bẩn và vật cản: Bụi bẩn, dấu vân tay, hoặc các mảnh vụn nhỏ mắc vào bên trong màn hình có thể làm mờ hoặc làm sai lệch màu sắc hiển thị. Những tạp chất này không chỉ cản trở ánh sáng mà còn gây ra hiện tượng phản chiếu không đều, dẫn đến hình ảnh bị mờ và màu sắc không đồng đều.

-
Lỗi phần mềm: Trong quá trình cập nhật hệ điều hành iOS, nếu có lỗi cấu hình hoặc xung đột giữa các ứng dụng, hệ thống có thể không xử lý đúng cách màu sắc hiển thị. Những lỗi phần mềm này có thể dẫn đến tình trạng màn hình chỉ hiển thị một tông màu bất thường hoặc các vết sọc màu, ảnh hưởng đến chất lượng hình ảnh.
-
Thay thế màn hình không đạt chuẩn: Khi màn hình iPhone được thay thế bởi linh kiện không chính hãng hoặc không đạt tiêu chuẩn của Apple, chất lượng hiển thị màu sắc có thể bị suy giảm. Các màn hình thay thế kém chất lượng thường không được hiệu chỉnh đúng cách, dẫn đến hiện tượng ám màu, mất độ tương phản và độ chính xác của màu sắc.
4. Các phương pháp khắc phục lỗi màu
Để khắc phục lỗi màu màn hình iPhone, bạn có thể áp dụng một số biện pháp sau:
4.1. Tắt chế độ Night Shift
-
Bước 1: Vuốt từ góc trên bên phải để mở Trung tâm Điều khiển.
-
Bước 2: Nhấn giữ thanh điều chỉnh độ sáng để hiển thị tùy chọn Night Shift.
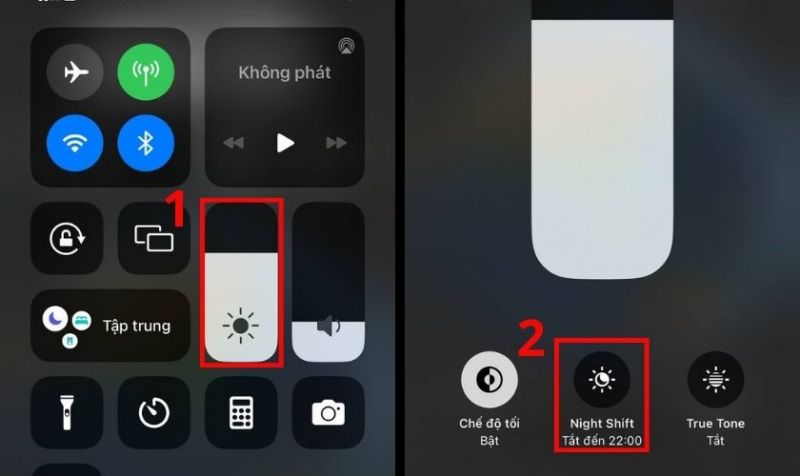
-
Bước 3: Chạm vào biểu tượng Night Shift để tắt chế độ này
Lưu ý: Night Shift có thể tự động bật lại nếu người dùng không tắt hoàn toàn trong phần cài đặt hệ thống (chứ không chỉ qua Trung tâm Điều khiển).
4.2. Cài đặt lại bộ lọc màu
-
Bước 1: Mở Cài đặt và chuyển đến mục Trợ năng → Màn hình & Cỡ chữ.
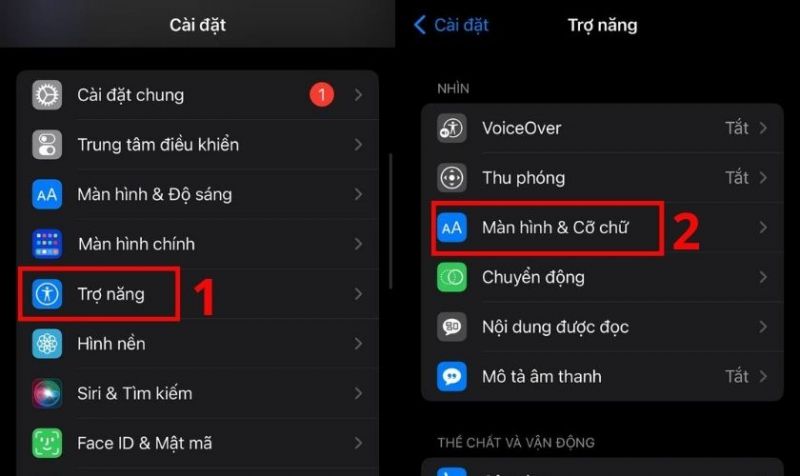
-
Bước 2: Kéo xuống tìm Bộ lọc màu và tắt tính năng này.

4.3. Khởi động lại thiết bị
Đối với iPhone 8 trở về sau
-
Bước 1: Nhấn và giữ nút nguồn (Side Button) cùng với một trong hai nút âm lượng (Volume Up hoặc Volume Down) cùng lúc.
-
Bước 2: Khi Thanh trượt để tắt nguồn xuất hiện, kéo thanh trượt sang phải để tắt máy.
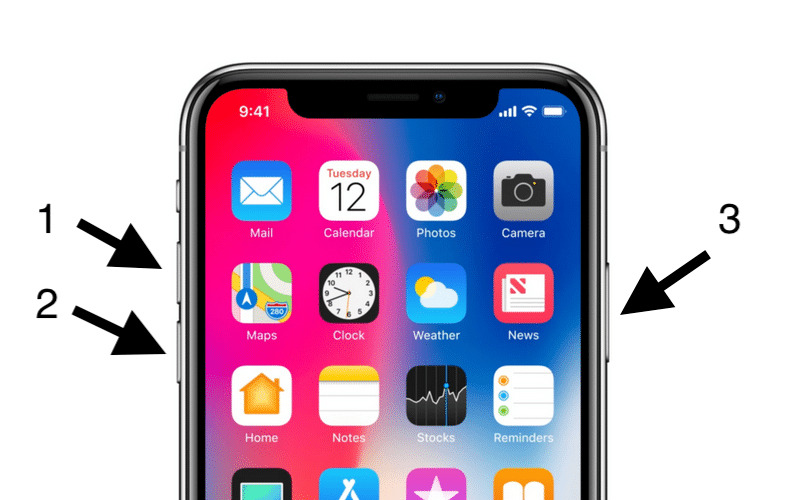
-
Bước 3: Sau khi máy tắt hoàn toàn, nhấn và giữ nút nguồn cho đến khi xuất hiện logo Apple để bật lại iPhone.
Đối với iPhone 5, iPhone 6, iPhone SE thế hệ 1
- Bước 1: Nhấn và giữ nút nguồn (ở phía trên hoặc bên phải, tùy mẫu) cho đến khi thanh trượt “tắt nguồn” xuất hiện.
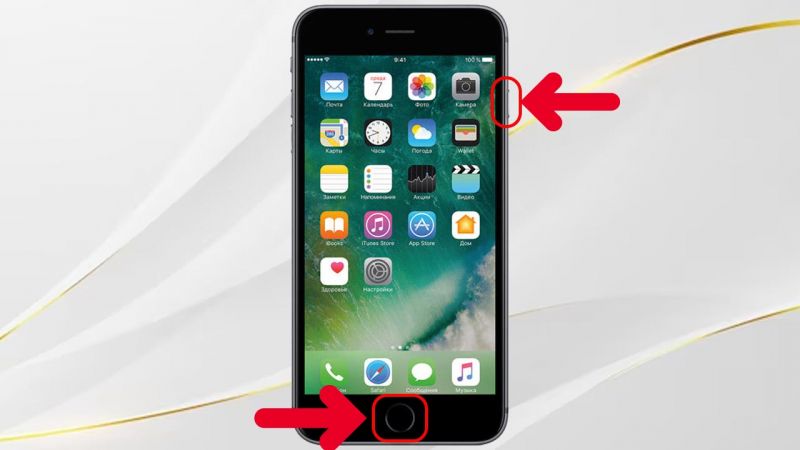
-
Bước 2: Kéo thanh trượt để tắt máy.
- Bước 3: Sau khi máy tắt hoàn toàn, nhấn lại nút nguồn cho đến khi logo Apple xuất hiện để bật lại iPhone.
Đối với iPhone 7/7 Plus
-
Bước 1: Nhấn và giữ nút nguồn (ở bên phải) cho đến khi thanh trượt “tắt nguồn” xuất hiện.
-
Bước 2: Kéo thanh trượt để tắt máy.
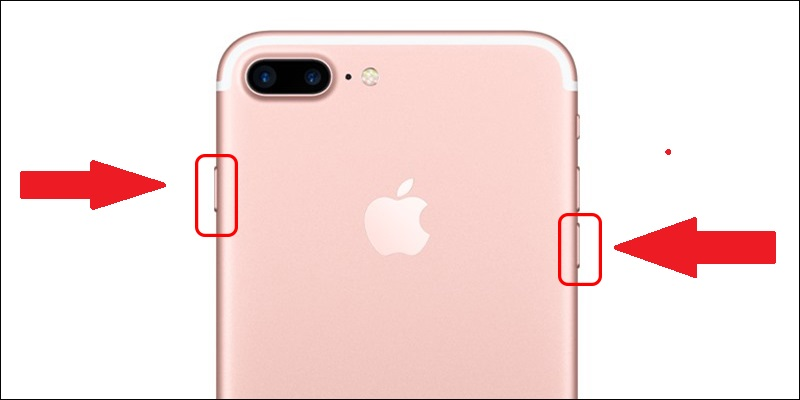
-
Bước 3: Sau khi máy tắt hoàn toàn, nhấn và giữ nút nguồn cho đến khi logo Apple xuất hiện để khởi động lại iPhone.
4.4. Cập nhật phần mềm iOS
-
Bước 1: Vào Cài đặt > Cài đặt chung > Cập nhật phần mềm để kiểm tra phiên bản iOS mới nhất.
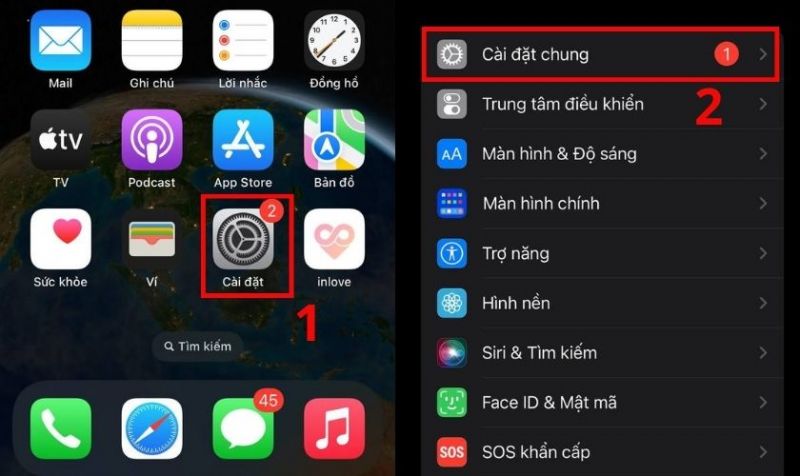
-
Bước 2: Nếu có bản cập nhật, nhấn Tải về và cài đặt.
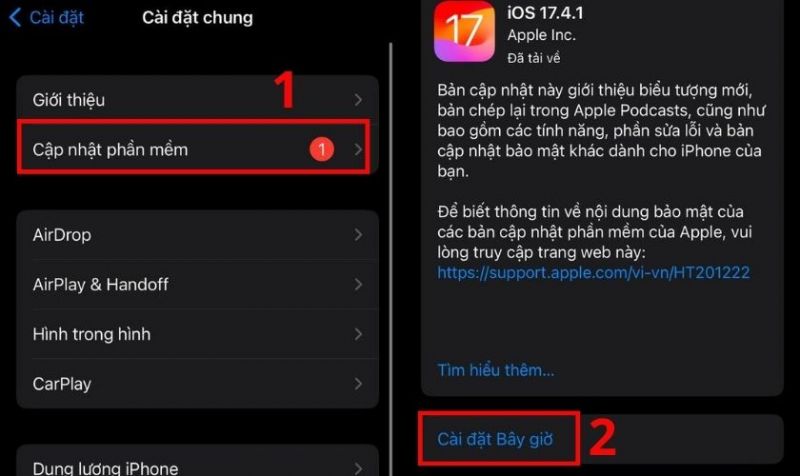
4.5. Đưa iPhone về chế độ DFU hoặc Recovery Mode
Chế độ DFU (Device Firmware Update) và Recovery Mode đều là phương pháp khôi phục iOS, nhưng chúng khác nhau về mức độ phục hồi và cách hoạt động. DFU mode cho phép thiết bị không tải bootloader hay hệ điều hành, giúp xóa sạch mọi phần mềm hiện có và phục hồi firmware từ gốc – phù hợp với các lỗi phần mềm nghiêm trọng mà Recovery Mode không thể khắc phục.
Ngược lại, Recovery Mode tải bootloader và hiển thị biểu tượng Connect to iTunes, cho phép cài đặt lại iOS mà không xóa hoàn toàn phần mềm hệ thống. Nhờ vậy, Recovery Mode thường được sử dụng khi gặp sự cố phần mềm nhẹ. Tóm lại, DFU mode mang lại khả năng phục hồi sâu hơn, trong khi Recovery Mode cung cấp giải pháp khôi phục cơ bản hơn.
Chế độ DFU
-
Bước 1: Kết nối iPhone với laptop đã cài iTunes bằng dây cáp. Trên iPhone, nhấn liên tiếp nút tăng âm lượng, sau đó nút giảm âm lượng và giữ nút nguồn cho đến khi màn hình tắt hoàn toàn.

-
Bước 2: Sau khi màn hình tắt, nhấn nút giảm âm lượng rồi thả nút nguồn. Thiết bị sẽ tự động chuyển sang chế độ DFU và kết nối với laptop.
Chế độ Recovery Mode
-
Bước 1: Tương tự, kết nối iPhone với laptop có iTunes qua dây cáp.
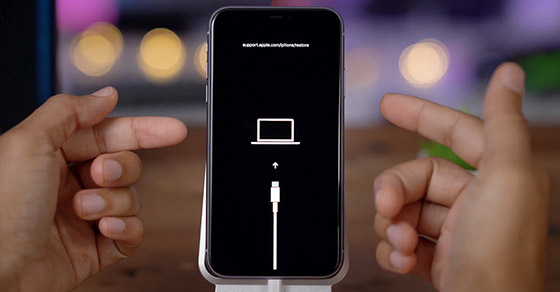
-
Bước 2: Nhấn lần lượt nút tăng âm lượng, nút giảm âm lượng, và giữ nút nguồn cho đến khi màn hình tắt. Sau đó, màn hình sẽ hiển thị biểu tượng Recovery Mode, xác nhận iPhone đã vào chế độ này.
4.6. Khôi phục cài đặt gốc
Trước tiên, sao lưu toàn bộ dữ liệu quan trọng qua iCloud hoặc iTunes.
-
Bước 1: Vào Cài đặt > Cài đặt chung.
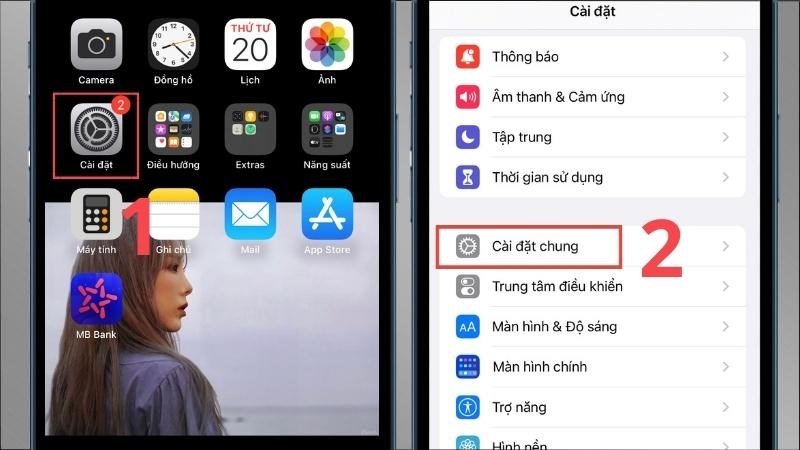
-
Bước 2: Đặt lại và chọn Đặt lại tất cả cài đặt hoặc Xóa toàn bộ nội dung và cài đặt.

Lưu ý: Bạn nên sao lưu dữ liệu trong trường hợp này để tránh mất các dữ liệu quan trọng trong khi iPhone đang được trả về cài đặt ban đầu.
4.7. Can thiệp phần cứng
Lỗi "đỏ màn hình" trên iPhone có thể xuất phát từ lỗi phần mềm hoặc hư hỏng phần cứng. Nếu sau khi kiểm tra và loại trừ lỗi phần mềm bằng cách cập nhật hoặc khôi phục cài đặt mà lỗi vẫn xuất hiện, rất có thể nguyên nhân đến từ việc hư hỏng phần cứng như màn hình hoặc bo mạch điều khiển.
Trong trường hợp này, bạn nên mang thiết bị đến trung tâm bảo hành ủy quyền của Apple hoặc các đơn vị sửa chữa uy tín như Bệnh viện Điện Thoại, Laptop 24h để được tư vấn trực tiếp và xử lý triệt để, bao gồm việc kiểm tra kết nối và thay thế linh kiện nếu cần.
5. Cách phòng tránh
Để hạn chế các lỗi màn hình xảy ra, bạn nên:
-
Bảo quản thiết bị đúng cách: Tránh để iPhone tiếp xúc với nước, bụi bẩn hoặc va đập mạnh. Hãy tránh sử dụng thiết bị trong môi trường có nhiệt độ cao, ẩm ướt hoặc gần nguồn nhiệt như bếp, máy sưởi.
-
Cập nhật phần mềm thường xuyên: Các bản cập nhật iOS không chỉ vá lỗi bảo mật mà còn tối ưu hóa hiệu năng và hệ thống hiển thị, giúp iPhone luôn hoạt động ổn định.
-
Bảo dưỡng định kỳ: Thực hiện kiểm tra và bảo trì thiết bị định kỳ để phát hiện sớm dấu hiệu hư hỏng. Hãy vệ sinh iPhone và các phụ kiện kèm theo, đặc biệt là màn hình và các khe cắm, để loại bỏ bụi bẩn và cặn bám.
- Sử dụng phụ kiện bảo vệ: Sử dụng ốp lưng, miếng dán bảo vệ màn hình và bao da chuyên dụng để giảm nguy cơ hư hỏng do va đập hoặc trầy xước.

-
Phòng tránh sử dụng trong điều kiện khắc nghiệt: Tránh để iPhone trong túi, balo hay các nơi có khả năng bị va chạm mạnh hoặc rơi vỡ.
-
Chọn phụ kiện chất lượng: Sử dụng các phụ kiện (cáp sạc, sạc không dây, ốp lưng) được chứng nhận bởi Apple để đảm bảo thiết bị không bị ảnh hưởng bởi các linh kiện không đạt chuẩn.
-
Theo dõi tình trạng thiết bị: Theo dõi các biểu hiện bất thường như giảm hiệu năng, lỗi màn hình hay sự cố về pin để kịp thời đưa ra biện pháp khắc phục.
6. Câu hỏi thường gặp
6.1. Tình trạng màn hình iPhone bị đỏ là gì?
"Màn hình bị đỏ" không phải là một thuật ngữ chính thức để mô tả lỗi màn hình iPhone. Một cách mô tả chính xác hơn sẽ là "màn hình bị lệch màu" hoặc "màn hình hiển thị màu không chính xác". Màn hình bị lỗi/lệch màu có thể biểu hiện qua việc hiển thị chỉ một tông màu bất thường, xuất hiện sọc màu, hoặc hiển thị không đúng màu sắc tự nhiên.
6.2. Nguyên nhân chính khiến màn hình iPhone bị đỏ là gì?
Các nguyên nhân bao gồm: bật chế độ Night Shift, cài đặt bộ lọc màu sai, tiếp xúc với nước hoặc chất lỏng, bụi bẩn, lỗi phần mềm và thay màn hình không đạt chuẩn.

6.3. Tôi nên bắt đầu khắc phục lỗi màu như thế nào?
Bạn có thể bắt đầu bằng cách tắt chế độ Night Shift, cài đặt lại bộ lọc màu, và khởi động lại iPhone. Nếu lỗi vẫn còn, hãy cập nhật phần mềm hoặc đưa máy vào chế độ DFU/Recovery để khôi phục lại hệ thống.
6.4. Việc khôi phục cài đặt gốc có gây mất dữ liệu không?
Có, khôi phục cài đặt gốc sẽ xóa toàn bộ dữ liệu trên iPhone. Hãy sao lưu dữ liệu quan trọng qua iCloud hoặc iTunes/Finder trước khi thực hiện.

6.5. Nếu các biện pháp trên không hiệu quả, tôi nên làm gì?
Nếu sau khi thử tất cả các phương pháp khắc phục mà lỗi màn hình vẫn không được giải quyết, hãy mang iPhone đến trung tâm sửa chữa uy tín như Bệnh viện Điện Thoại, Laptop 24h để được kiểm tra và tư vấn thay thế linh kiện phần cứng một cách chuyên nghiệp.
7. Kết luận
Lỗi màn hình iPhone bị đổi màu không chỉ làm giảm trải nghiệm sử dụng mà còn cảnh báo về khả năng hư hỏng của thiết bị. Bài viết của Bệnh viện Điện Thoại, Laptop 24h đã chia sẻ các bước khắc phục như tắt Night Shift, điều chỉnh bộ lọc màu, khởi động lại, cập nhật iOS, đưa máy vào chế độ DFU/Recovery và khôi phục cài đặt gốc. Nếu các biện pháp phần mềm không hiệu quả, người dùng nên mang iPhone đến trung tâm sửa chữa uy tín để được hỗ trợ chuyên sâu. Việc bảo dưỡng và cập nhật định kỳ giúp iPhone luôn hoạt động mượt mà và bảo vệ khoản đầu tư của bạn.
Hãy đến thăm cơ sở Bệnh viên Điện Thoại, Laptop 24h gần nhất hoặc liên hệ hotline 1900 0213 để được tư vấn trực tiếp và được hỗ trợ sửa chữa kip thời.
Bài liên quan
Monday, 31/03/2025
Cùng Bệnh viện Điên Thoại, Laptop 24h khám phá các lưu ý tránh chai pin và tăng hiệu suất trên iPhone sau khi thay pin.
Monday, 31/03/2025
Tìm hiểu các cách sạc pin iPhone sau khi thay pin và vài lưu ý cần biết sau khi thay pin để kéo dài tuổi thọ.
Saturday, 29/03/2025
Cách chọn cửa hàng thay màn hình iPhone đáng tin cậy: sử dụng linh kiện chính hãng, chế độ bảo hành minh bạch, đội ngũ...
Saturday, 29/03/2025
Phân biệt thay mặt kính và thay màn hình điện thoại bằng những phương pháp cực dễ. Cùng khám phá ngay sau đây nhé.











 Sửa Điện Thoại
Sửa Điện Thoại
















Hỗ trợ hỏi đáp 24/7 ( 0 bình luận )
Xem thêm
Thu gọn