Bật mí cách tự khắc phục lỗi laptop Dell sạc không vào pin
Nội dung
Các sản phẩm của thương hiệu Dell được đánh giá là có độ bền cao với thời lượng pin sử dụng lâu dài. Tuy nhiên, tình trạng laptop Dell sạc không vào pin lại làm ảnh hưởng khá nhiều tới quá trình trải nghiệm của người dùng. Vậy nguyên nhân đến từ đâu và cách xử lý như thế nào? Có thể khắc phục sự cố này tại nhà được không? Khi nào thì phải mang đến trung tâm sửa chữa, hãy tham khảo bài viết dưới đây để giải quyết được tình trạng này nhé!
Lý do tại sao laptop Dell sạc không vào pin
Tình trạng laptop Dell sạc pin nhưng không vào điện có thể xuất phát từ một vài nguyên nhân phổ biến dưới đây:
- Do thiết bị sạc (cục sạc hoặc dây sạc) của bạn bị hư hỏng, không thể kết nối với laptop được.
- Do khe cắm sạc bị lỏng hoặc có quá nhiều bụi bẩn bám vào dẫn tới việc kết nối không ổn định.

- Do pin laptop bị chai/hỏng vì đã quá cũ hoặc không được sử dụng đúng cách.
- Do Drivers bị thiếu hoặc đã lỗi thời, chưa được cập nhật lại.
- Do laptop bị quá nhiệt khiến máy không thể sạc được pin.
- Do các phần mềm độc hại, virus,...gây nên.
- Do bạn cài đặt BIOS không chính xác.

Cách khắc phục lỗi laptop Dell sạc không vào pin
Vậy liệu tình trạng laptop Dell sạc không vào pin có thể khắc phục tại nhà được không? Có phức tạp không? Câu trả lời tất nhiên là có, bạn có thể tham khảo một số cách khắc phục vô cùng đơn giản ngay dưới đây.
1. Kiểm tra nguồn điện
Nguồn điện cũng là một tác nhân gây ra tình trạng này. Bạn hãy kiểm tra xem laptop của mình đã được cắm vào nguồn điện ổn định chưa, hay ổ cắm điện và phích cắm có được gắn chắc chắn với nhau chưa nhé!
Nếu nguồn cấp điện không hoạt động, bạn chỉ cần tìm một ổ điện khác để có thể sạc pin laptop thôi. Tuy nhiên, bạn cần lưu ý xem có mùi khét phát ra từ dây sạc hay không.
.jpg)
2. Kiểm tra dây sạc
Bạn hãy kiểm tra dây sạc xem nó có bị đứt ngầm hay không. Nếu bạn có dụng cụ, thì có thể kiểm tra thông mạch của dây sạc hoặc tháo bộ chuyển đổi (adapter) để có thể kiểm tra kỹ hơn. Đồng thời, nếu có mùi khét phát ra từ dây sạc thì có khả năng dây sạc laptop của bạn đã bị hư hỏng.

3. Kiểm tra kết nối giữa dây sạc và đầu nối laptop
Bụi bẩn tích tụ lại trong cổng sạc laptop của bạn khi sử dụng trong thời gian dài có thể sẽ gây tắc nghẽn khi kết nối bộ chuyển đổi AC với máy. Ngay cả khi laptop Dell của bạn được cắm sạc đúng cách, bạn vẫn nên vệ sinh các cổng kết nối của laptop một cách thường xuyên.
Để thực hiện vệ sinh cổng sạc laptop thì trước tiên, bạn cần tắt nguồn hệ thống và ngắt kết nối bộ chuyển đổi AC ra khỏi nguồn điện. Tiếp theo, sử dụng vải không xơ đã được nhúng cồn tẩy rửa và lau sạch cổng sạc. Sau đó, kết nối lại bộ chuyển đổi AC khi mà cổng sạc đã được khô hoàn toàn.
Ngoài ra, cũng có trường hợp bên trong jack cắm đã bị hỏng. Trong trường hợp này, bạn cần đến trung tâm Bệnh Viện Điện Thoại Laptop 24h để sửa chữa.

4. Thay pin laptop mới
Sau khi kiểm tra phần dây sạc và nguồn điện thì bạn đã có thể chắc chắn được nguyên nhân của tình trạng này có phải là do nguồn điện hay không. Ngoài ra, lỗi có thể đến từ chính chiếc laptop của bạn. Hãy thử kiểm tra pin của laptop.
Bạn hãy tháo pin ra khỏi máy, rồi cắm sạc vào và mở máy lên, nếu máy của bạn vẫn hoạt động bình thường thì pin đã gặp vấn đề. Hoặc để có thể chắc chắn hơn, có thể cho pin vào máy khác để kiểm tra lại.
Bạn có thể thay pin mới cho laptop để khắc phục lỗi laptop Dell sạc không vào pin. Sự lựa chọn tốt nhất chính là từ nhà sản xuất thiết bị gốc cung cấp.
5. Kiểm tra Battery Driver
Bước 1: Nhấn chọn biểu tượng Tìm kiếm > Nhập Device Manager vào trong ô tìm kiếm > Nhấn Enter.
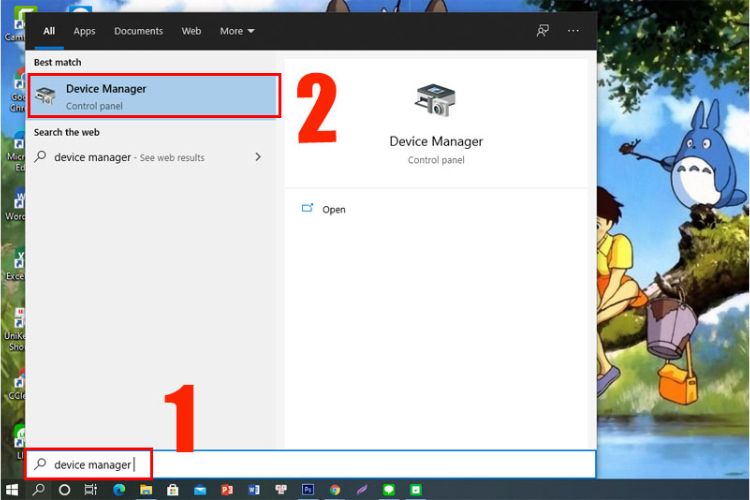
Bước 2: Nhấn chọn Batteries > Nhấn phải chuột tại mục Microsoft ACPI-Compliant Control Method Battery > Nhấn chọn Uninstall device.
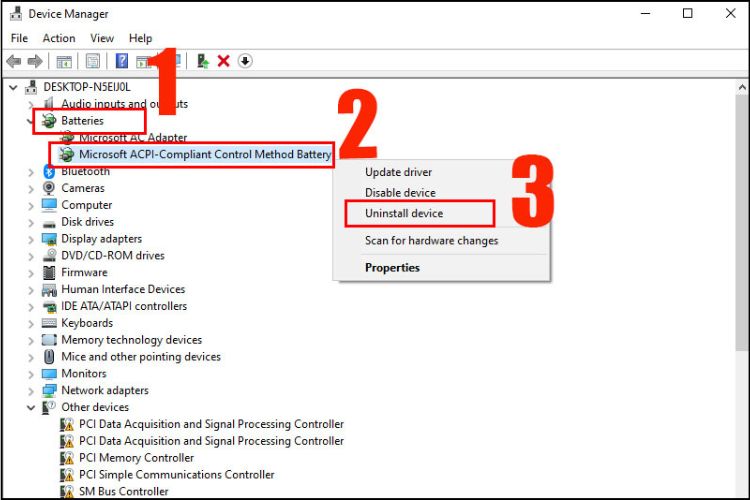
Bước 3: Nhấn click tại Uninstall để gỡ cài đặt Driver.

Bước 4: Cài đặt lại Device Microsoft ACPI-Compliant Control Method Battery. Nhấn phải chuột tại Batteries > Nhấn chọn Scan for hardware changes hoặc khởi động lại máy, Driver sẽ tự động được cài đặt lại.
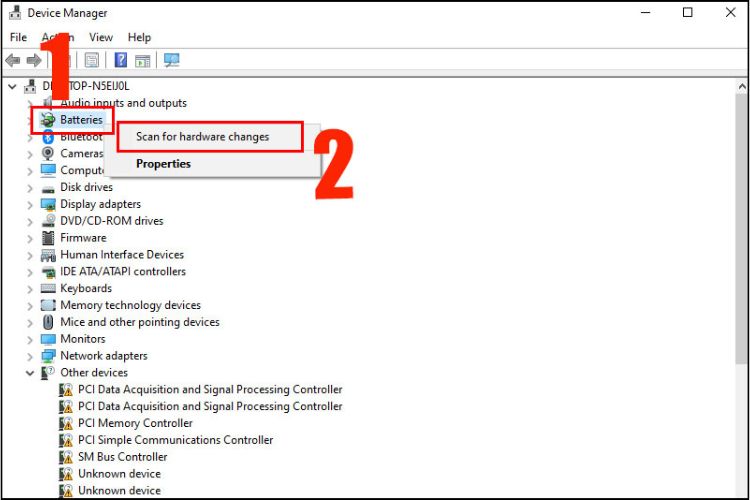
6. Cập nhật BIOS của bạn
BIOS là từ viết tắt của Basic Input / Output System (Hệ thống đầu vào/đầu ra cơ bản). Nó là chương trình quản lý tất cả phần cứng (bao gồm cả bo mạch chủ) được kết nối với laptop và cách mà chúng tương tác với hệ điều hành của bạn. Đôi khi, các thiết lập BIOS có thể bị lỗi dẫn đến việc laptop Dell sạc không vào pin. Để sửa các cài đặt đã bị lỗi, bạn có thể cập nhật BIOS. Tuy nhiên, đây là một hành động đòi hỏi sự thận trọng cao vì nếu lỡ có sự cố xảy ra, nó có thể dẫn đến việc bạn bị mất dữ liệu và các chương trình đã được cài đặt sẵn trên laptop. Vì vậy, trước khi cập nhật BIOS, bạn hãy đảm bảo sao lưu dữ liệu của mình. Bạn hãy tham khảo hướng dẫn chi tiết bằng cách truy cập trang web chính thức của Dell và tìm trang hỗ trợ laptop để cập nhật BIOS. Sau đó, chỉ cần tải xuống bản cập nhật BIOS mới nhất và cài đặt nó trên laptop là xong.
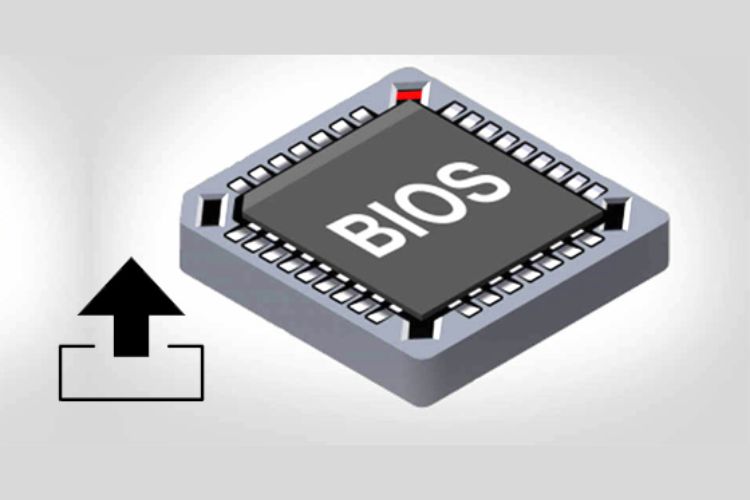
7. Kiểm tra nhiệt độ laptop
Có thể bạn chưa biết một trong những nguyên nhân gây ra lỗi laptop Dell sạc không vào pin là do laptop của bạn quá nóng (quá nhiệt) khi máy hoạt động với công suất cao như chạy nhiều chương trình/ phần mềm nặng cùng một lúc, thực hiện các công việc chuyên sâu hoặc sử dụng laptop trực tiếp dưới môi trường có nhiệt độ cao, ô nhiễm hoặc các yếu tố ảnh hưởng khác. Điều này có nguy cơ cao gây ra cháy nổ, rất nguy hiểm. Bên cạnh đó, các cảm biến pin sẽ thông báo cho hệ thống pin đã được sạc đầy trong khi chỉ vừa mới sạc hoặc không có tình trạng pin.

Một trong những cách giải quyết tốt nhất để ‘hạ hỏa’ pin laptop là đừng vội gập máy lại mà hãy để thiết bị xả nhiệt từ từ. Ngoài ra, bạn cũng nên tránh đặt máy ở những nơi khó tỏa nhiệt như nệm, chăn, gối,....trong khi sử dụng. Bạn cũng không nên sử dụng máy quá lâu hoặc có thể sử dụng quạt tản nhiệt dành cho laptop của bạn. Sau khi sử dụng laptop, hãy luôn để laptop ở những nơi mát mẻ, môi trường thoáng mát và tránh ánh nắng mặt trời. Bên cạnh đó, vệ sinh máy thường xuyên cũng là việc mà bạn nên làm để các quạt giá được thông thoáng và hoạt động đúng công suất của nó.
8. Liên hệ trung tâm uy tín để sửa chữa
Nếu bạn đã thử hết tất cả những cách trên mà vẫn không khắc phục được lỗi laptop Dell sạc không vào pin, thì cách cuối cùng là hãy đến ngay trung tâm Bệnh Viện Điện Thoại Laptop 24h để khắc phục tình trạng này.
.jpg)
Ban không phải nghĩ ngợi gì nhiều bởi Bệnh Viện Điện Thoại Laptop 24h là đơn vị khá quen thuộc, đơn vị đã gặt hái được không ít thành công trong thời gian hoạt động tại TPHCM. Trải qua một thời gian dài hình thành và phát triển, trung tâm đã hỗ trợ xử lý được biết bao trường hợp hư hỏng trên nhiều dòng máy đến từ nhiều thương hiệu nổi tiếng khác nhau. Với đội ngũ làm việc có trình độ kỹ thuật cao, dày dặn kinh nghiệm, lại tận dụng tốt hệ thống máy móc tiên tiến, trung tâm luôn cố gắng từng ngày để có thể cung cấp dịch vụ tốt nhất đến cho khách hàng.
Khách hàng hoàn toàn có thể quan sát toàn bộ thao tác tháo lắp, sửa chữa của kỹ thuật viên trên chiếc máy của mình. Trung tâm sẽ tập trung khắc phục sự cố một cách nhanh chóng nhất để khách hàng không phải chờ đợi quá lâu.
Trung tâm đảm bảo các linh kiện để thay cho khách hàng đều thuộc hàng chính hãng và đã xác minh cẩn thận về nguồn gốc xuất xứ.
Chính sách hỗ trợ dành cho khách hàng là 1 đổi 1 trong vòng 7 ngày nếu linh kiện bị lỗi sau khi sửa chữa xong và được bảo hành tới 6 tháng khi thay pin laptop/ Macbook tại trung tâm. Trung tâm cũng sẵn sàng hoàn lại 100% phí dịch vụ cho quý khách khi có một số sơ xuất trong quá trình kỹ thuật viên thực hiện công đoạn lắp đặt máy.
Nên làm gì để duy trì tuổi thọ của pin laptop Dell?
Sau khi thay thế linh kiện pin mới, để duy trì khả năng hoạt động ổn định của laptop lâu dài hơn, bạn không nên bỏ lỡ các lưu ý sau đây.
1. Không để pin cạn hết rồi mới sạc
Bạn không nên sử dụng cho đến khi cạn hết pin rồi mới sạc bởi điều này sẽ khiến pin bị chai, làm cho thời gian sử dụng của những lần sau sẽ giảm xuống. Khi pin được sạc đầy, bạn phải dùng đến mức giới hạn của laptop mặc định (thường là 20%). Điều này sẽ rất tốt cho pin khi thường xuyên phải sạc pin laptop. Bạn không được dùng đến mức 0% hoặc thấp hơn 20%, bởi như vậy, pin sẽ mất tới 20% dung lượng và có nhiều trường hợp sẽ không phục hồi lại được.
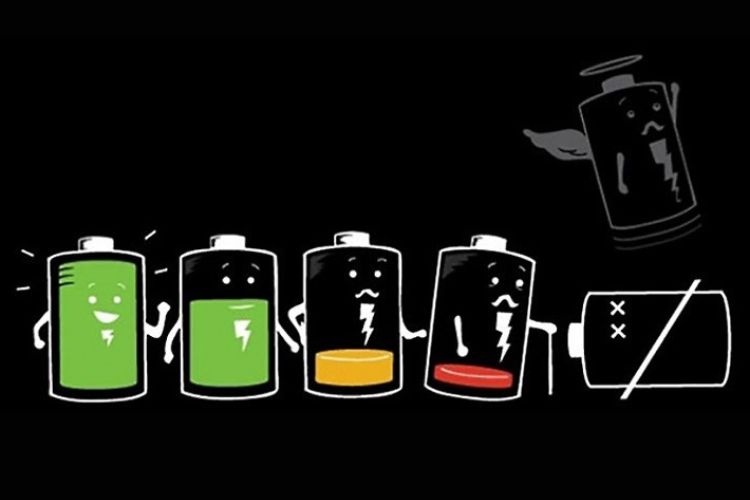
2. Không để pin quá nóng
Nếu bạn sử dụng lâu hay ở trong nhiệt độ cao, pin sẽ nhanh bị nóng và làm cho laptop Dell sạc không vào pin. Điều này cũng sẽ làm ảnh hưởng đến tuổi thọ cũng như độ bền của pin. Khi sử dụng, bạn nên để bộ phận tản nhiệt được thông thoáng, dễ thoát nhiệt. Tuyệt đối không nên đặt máy lên các bề mặt mềm như gối đầu, chăn màn,... bởi có thể gây nóng máy. Hoặc ngay cả khi không sử dụng laptop, bạn vẫn nên giữ dung lượng pin ở một mức độ cho phép. Pin cần được bảo quản ở mức 50-70% trong nhiệt độ từ 20-25 độ C là tốt nhất.
Đặc biệt, cần thường xuyên vệ sinh khe tản nhiệt của laptop, để tránh tình trạng bụi bẩn bám dính quá nhiều.

3. Để pin có chế độ nghỉ ngơi
Nếu bạn phải làm việc trong một thời gian dài thì tốt nhất hãy tháo pin của laptop ra, và cắm bộ nguồn AC vào để laptop chạy bằng điện, việc này giúp pin không bị nóng, không bị chai. Bởi vì, khi bạn cắm nguồn AC vào máy, máy vẫn có thể hoạt động bình thường mà không cần đến pin.
Tuy nhiên, với cách làm này thì bạn cần phải lưu ý không nên để pin trong tình trạng không sử dụng quá lâu, bởi điều này sẽ làm ảnh hưởng đến tuổi thọ của pin. Khi mà không sử dụng, bạn nên sạc pin đầy từ ½ hoặc đầy hẳn trước khi tháo ra.

4. Không sử dụng sạc khác loại
Không có bất cứ loại sạc nào được coi là chuẩn cho tất cả các loại laptop cả, chúng sẽ được thiết kế riêng cho phù hợp với từng loại máy. Vì vậy, không được tùy ý dùng sạc theo kiểu dùng chéo cho nhau. Việc làm này sẽ khiến laptop của bạn bị hư hại nặng, thậm chí còn xảy ra cháy nổ, khi mà nguồn điện vào máy không phù hợp. Nếu chẳng may sạc pin của bạn bị hư hỏng, bạn nên mua sạc pin mới đúng hãng và phù hợp với máy của mình ở trung tâm lúc trước bạn đã mua laptop.

5. Xả pin laptop
Xả pin cho laptop để giúp laptop của bạn được reset về mức pin chuẩn, giảm được tình trạng báo pin ảo và duy trì tuổi thọ cho pin. Thời điểm bạn nên xả pin là từ 1 - 3 tháng/ lần, mỗi lần cần khoảng 4 tiếng sạc đầy, trong thời gian sạc, bạn không nên sử dụng để tránh tình trạng máy bị chai pin.
Tuy nhiên, việc xả pin không đúng cách sẽ không mang lại hiệu quả mà ngược lại còn khiến pin của bạn bị chai nhanh hơn và có nguy cơ làm hỏng ổ cứng. Để tránh tình trạng đó, hãy thực hiện theo các bước dưới đây:
-
Bước 1: Nhấn chuột phải vào biểu tượng pin tại thanh Taskbar > Click chọn Power Option.
.jpg)
-
Bước 2: Tại mục Power Options, bạn nhấn chọn Addition powers setting, để có thể truy cập vào bảng chọn Power Options.
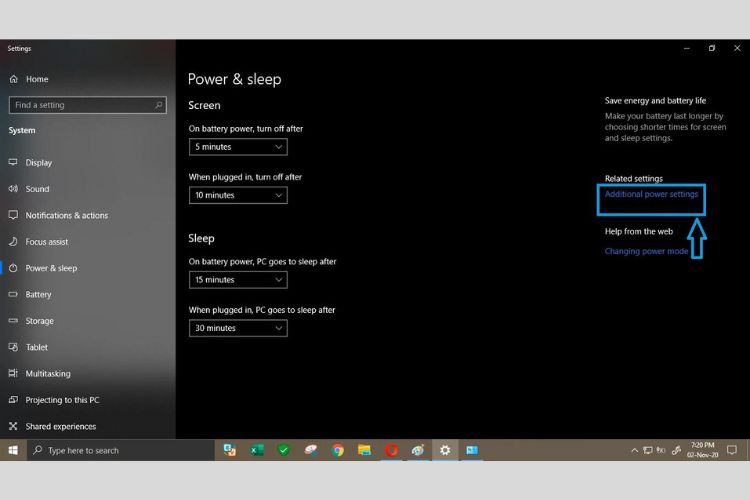
-
Bước 3: Nhấn chọn mục Change plan settings > Nhấn chọn Change advanced power settings để mở cửa sổ như hình dưới đây.

-
Bước 4: Ở cửa sổ Change settings for the plan, bạn chỉnh cho cả phần On battery và Plugged in, như sau: Mục Turn off display và Put the computer to sleep, bạn chọn sang Never (Giúp cho pin laptop được xả nhanh hơn).
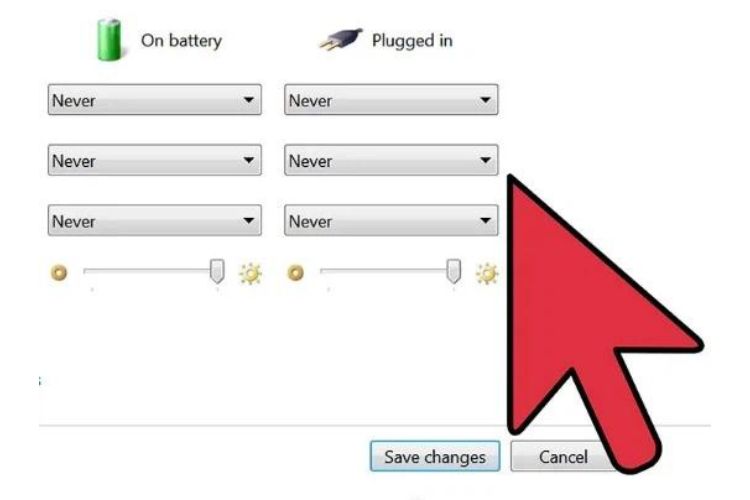
-
Bước 5: Ngắt nguồn điện ra khỏi laptop nhưng không tắt thiết bị.
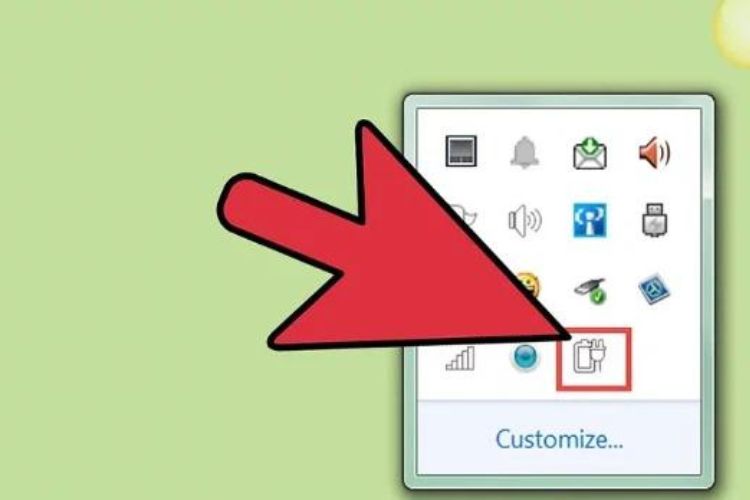
Sau đó, bạn hãy cứ để cho laptop xả pin từ từ, đợi đến khi thiết bị hoàn toàn tất hẳn. Cuối cùng, để pin tản nhiệt khoảng 30 phút, rồi cắm sạc vào laptop và chờ đến khi sạc đầy 100%.
Ngoài hỗ trợ khắc phục các lỗi laptop Dell sạc không vào pin, thì bên trung tâm còn xử lý các vấn đề khác liên quan đến điện thoại/ laptop. Hãy liên hệ trước qua 1900.0213 hoặc đến trực tiếp trung tâm Bệnh Viện Điện Thoại Laptop 24h để nhận ngay các ưu đãi hấp dẫn. Đặc biệt, đội ngũ kỹ thuật viên dày dặn kinh nghiệm của trung tâm cũng sẽ kiểm tra chính xác nguyên nhân gây ra lỗi là do đâu và có phương pháp khắc phục đúng đắn nhất cho bạn.
Xem thêm: Quy trình thay pin Samsung S22 nhanh chóng, lấy ngay trong ngày.
Xem thêm: Bảng giá thay pin Samsung S21 Ultra hỗ trợ bảo hành dài hạn.
Xem thêm: Dịch vụ thay pin Samsung A02s với đội ngũ kỹ thuật viên lành nghề.
Bài liên quan
Friday, 31/10/2025
Để khắc phục lỗi màn hình Samsung bị vàng bạn thực hiện như sau: Bước 1: Vào Cài đặt -> Chế độ màn hình. Bước 2: Chỉnh...
Friday, 31/10/2025
6 Cách sửa điện thoại samsung bị trắng màn hình: 1. Khởi động lại thiết bị 2. Khôi phục cài đặt gốc 3. Cập nhật hệ điều...
Friday, 31/10/2025
Cách kiểm tra màn hình Samsung Zin gồm các bước: Bước 1: Bấm nút “Gọi” Bước 2: Nhập *#0*# và nhấn gọi Bước 3: Kiểm tra...
Tuesday, 28/10/2025
Đừng bỏ lỡ chương trình Sửa chữa tháng tri ân - Ghé 24h DEAL chạm trần! với những ưu đãi vô cùng hấp dẫn tại Bệnh Viện...











 Sửa Điện Thoại
Sửa Điện Thoại
















Hỗ trợ hỏi đáp 24/7 ( 0 bình luận )
Xem thêm
Thu gọn