Làm thế nào để thoát ứng dụng bị treo trên MacBook nhanh chóng?
Nội dung
MacBook không phải là thiết bị hoàn hảo tuyệt đối, trong lúc sử dụng, bạn có thể gặp phải tình trạng ứng dụng bất chợt bị treo, khiến tiến độ công việc bị dang dở. Khi đó, bạn nhìn thấy con trỏ chuột chuyển sang biểu tượng hình bánh xe màu và quay mãi không dừng.
Bánh xe màu này hiển thị trên màn hình hơn vài phút và bạn vẫn không thể tương tác với ứng dụng? Như vậy, bạn buộc phải thoát ứng dụng bị treo trên MacBook bằng một vài thao tác điều chỉnh. Nếu may mắn, ứng dụng sẽ hoạt động bình thường khi bạn mở lại nó.
Các cách thoát ứng dụng bị treo trên MacBook nhanh chóng
Cách 1: Nhấn giữa phím Option và nhấp chuột phải
Cách đầu tiên có thể giúp bạn thoát ứng dụng bị treo trên MacBook là hãy giữ phím Option và nhấp chuột phải vào biểu tượng của ứng dụng đó trong Dock để nhìn thấy tùy chọn Force Quit trong menu hiện lên.
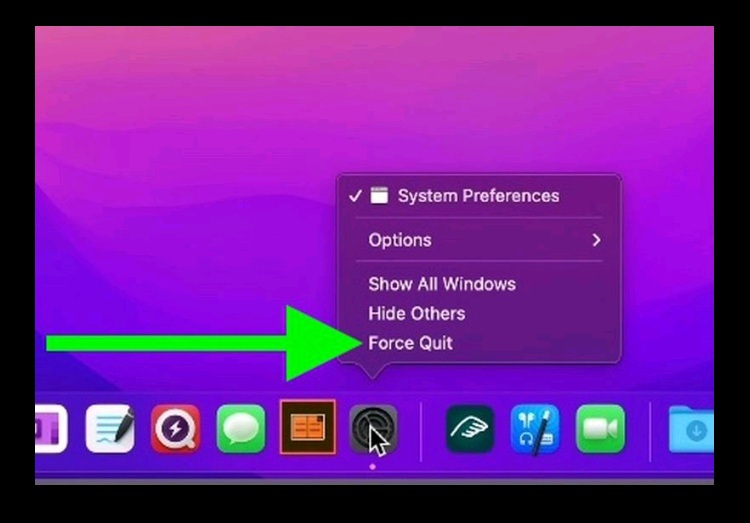
Cách 2: Vào tùy chọn Force Quit bằng cách nhấn vào logo Apple
Một giải pháp khác để buộc một ứng dụng đang bị treo phải thoát ra là bạn cần nhấn vào logo Apple trên thanh menu.
Chọn tùy chọn Force Quit.
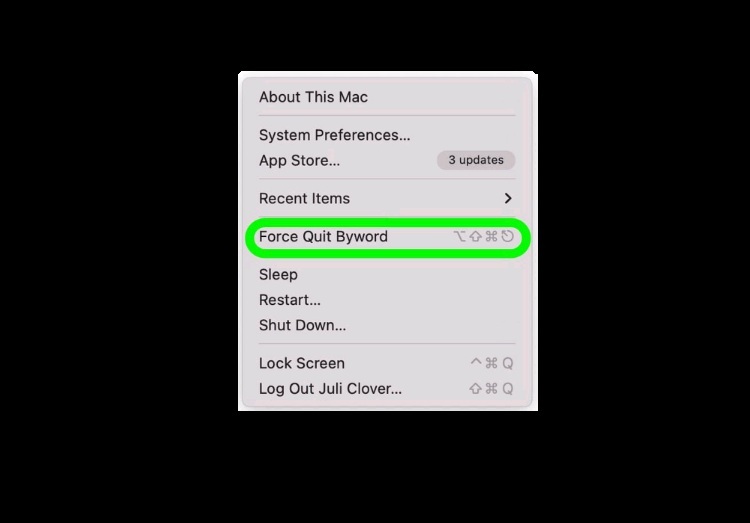
Sau đó, chọn ứng dụng mà bạn muốn thoát. Các ứng dụng bị treo thường sẽ có ký hiệu Not Responding hiển thị bên cạnh chúng.
Kế tiếp, bạn cần nhấn nút Force Quit để tắt ứng dụng đó.
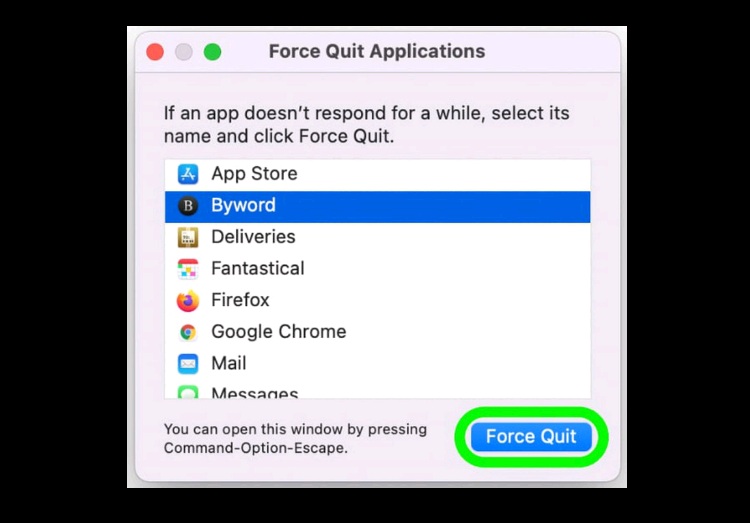
Ngoài ra, bạn có thể mở giao diện ứng dụng Force Quit bằng cách nhấn tổ hợp phím Command + Option + Escape cùng một lúc.
Cách 3: Thoát ứng dụng bị treo trên MacBook qua Activity Monitor
Bạn cũng có thể thoát khỏi ứng dụng bị treo trên MacBook bằng Activity Monitor. Bạn sẽ tìm thấy nó trong thư mục /Applications/Utilities hoặc nhấn Command + phím cách và tìm nó.
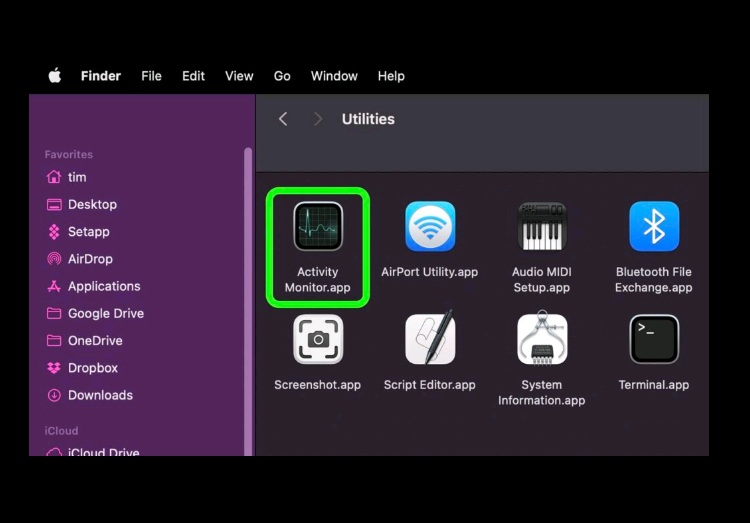
Nhấn vào nút “Force Quit” để tắt ứng dụng đó.
Về cơ bản, Activity Monitor tương đối giống với Task Manager bên Windows, nó là nơi liệt kê tất cả ứng dụng và tiến trình hiện đang chạy trên MacBook của bạn. Bạn sẽ thấy các ứng dụng nhảy số thứ tự liên tục, nguyên do là vì danh sách này được cập nhật 5 giây một lần để hiển thị các thay đổi trong thống kê sử dụng ứng dụng riêng lẻ.
Nhấn chọn tab CPU, tìm ứng dụng bị treo trong danh sách hoặc tìm bằng ô tìm kiếm. Ứng dụng nào bị treo sẽ được gắn nhãn Not Responding.
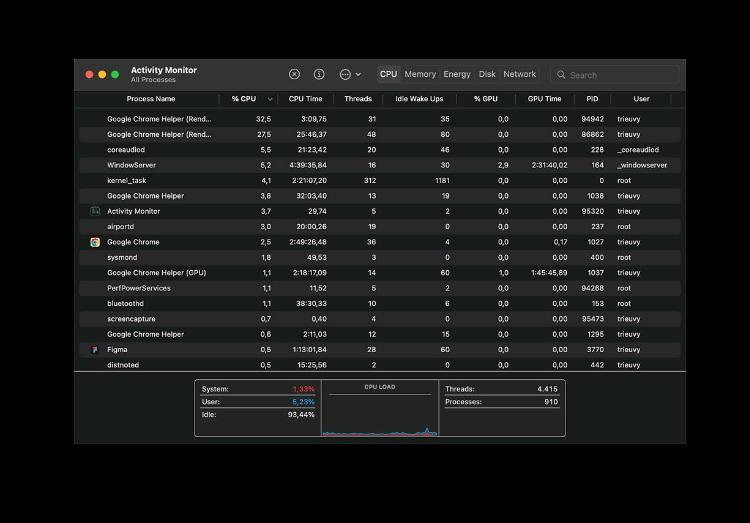
Chọn ứng dụng đang bị treo rồi bạn nhấn vào biểu tượng (X) ở trên thanh menu.
Chọn Quit (nút này giống khi bạn nhấn Command + Q trong ứng dụng) hoặc Force Quit, thao tác này sẽ giúp bạn thoát ứng dụng ngay lập tức.
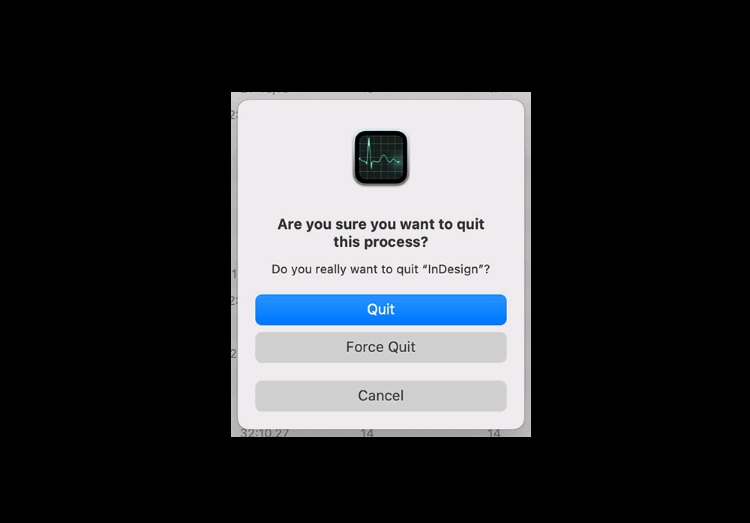
Nếu ứng dụng bị treo có file đang mở, việc thực hiện thao tác thoát ứng dụng bị treo trên MacBook có thể khiến bạn mất dữ liệu. Trong trường hợp bạn không thể tự thoát ứng dụng thành công, hãy để Bệnh Viện Điện Thoại Laptop 24h hỗ trợ chẩn đoán chính xác và khắc phục kịp thời.
Bài liên quan
Thursday, 06/11/2025
Cách chặn FaceTime trên iPhone giúp bạn ngăn cuộc gọi làm phiền từ người lạ, bảo vệ quyền riêng tư và duy trì sự thoải...
Thursday, 06/11/2025
4 bước sửa màn hình Samsung chảy mực: Bước 1: Chuẩn bị khăn lau chuyên dụng. Bước 2: Điều chỉnh độ sáng màn hình tối...
Wednesday, 05/11/2025
6 cách sửa điện thoại Samsung bị đen màn hình gồm: Cách 1: Sạc pin. Cách 2: Khôi phục cài đặt gốc. Cách 3: Khởi động...
Tuesday, 04/11/2025
3 Cách sửa lỗi màn hình Samsung bị bóng mờ: Cách 1: Cài đặt > Hiển thị > Màu sắc. Cách 2: Thường xuyên bật chế độ xoay...











 Sửa Điện Thoại
Sửa Điện Thoại
















Hỗ trợ hỏi đáp 24/7 ( 0 bình luận )
Xem thêm
Thu gọn