Làm thế nào để tăng dung lượng cho ổ cứng trên Windows?
Nội dung
Một vấn đề mà bạn phải đối mặt khi sử dụng máy tính Windows 7, Windows 8.1 và Windows 10 trong thời gian dài đó chính nơi lưu trữ dữ liệu đã quá tải. Có nhiều nguyên nhân dẫn đến việc này và thông thường bạn sẽ liên tưởng đến việc mua một ổ cứng mới hoặc ổ cứng di động. Tuy nhiên, bạn có thể tham khảo những cách dưới đây để giúp bạn tăng dung lượng cho ổ cứng.
Những cách tăng dung lượng ổ cứng trên Windows
Xóa dữ liệu là một việc khá đơn giản với nhiều người. Thế nhưng, nếu bạn cần tìm kiếm và xác định chính xác những các dữ liệu đáng bị xóa đồng thời chắc chắn rằng bạn đang không làm hại đến hệ thống đang hoạt động thì bạn có thể sử dụng các mẹo nhỏ dưới đây để gia tăng không gian ổ cứng.
Phân tích dung lượng ổ đĩa

Điều đầu tiên bạn cần làm đó là phân tích ổ đĩa của bạn để xem xét những thông tin, thư mục nào đang chiếm nhiều dung lượng hệ thống. Một cách tuyệt vời cho việc này đó chính là được sử dụng phần mềm thứ ba hỗ trợ cho việc này. Trong bài viết, được chia sẻ đến đó là chương trình WinDirStat, một chương trình miễn phí và khá tốt cho việc thống kê dữ liệu trên ổ cứng.
Chương trình này sẽ giúp bạn quét toàn bộ hệ thống và sắp xếp lại mọi thứ theo một cây điều hướng dễ dàng hiển thị cho bạn những thư mục chiếm nhiều không gian hơn cả và những thư mục hay chương trình đang chiếm dung lượng hệ thống.
Các công cụ phân tích ổ cứng khác như WinDirStat hoặc WizTree giúp cho bạn biết được khu vực nào đang chiếm nhiều dung lượng của ổ cứng mà từ đó bạn có thể tìm và xóa đi những tập tin không cần thiết.
Dọn sạch các tập tin tạm thời
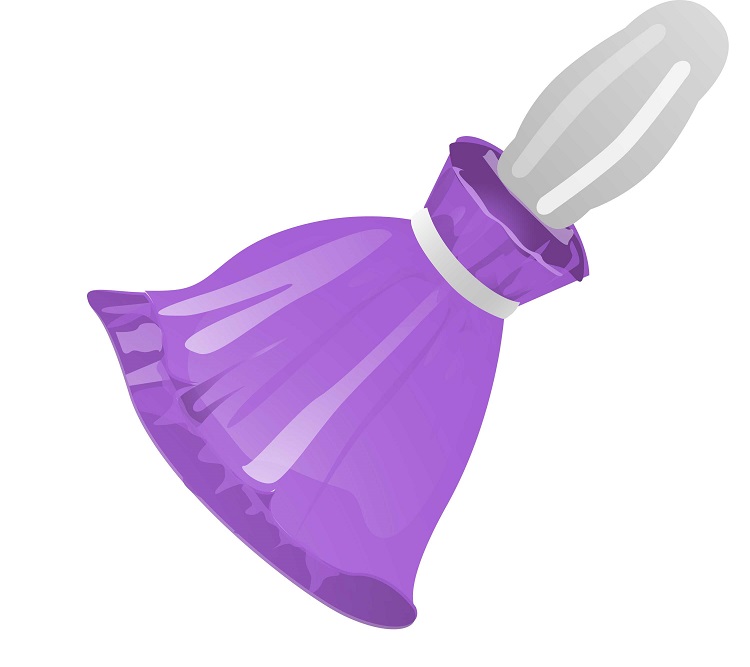
Các file dữ liệu tạm thời là những file hữu dụng tạm thời. Điều đó có nghĩa là bạn cần phải tìm tới và xóa chúng đi mà không cần phải lo lắng bất kỳ những sự hư hại cho hệ thống máy tính. Hầu hết các file dữ liệu tạm thời được sử dụng trong quá trình cài đặt các ứng dụng, chương trình hoặc phần mềm và lướt web từ các trình duyệt.
Mỗi trình duyệt đều có những tùy chọn tích hợp cho việc xóa bỏ những dữ liệu tạm thời như lịch sử, tải về, lưu trữ ẩn, cookies. Tuy nhiên với những công cụ dọn dẹp trình duyệt, bạn có thể dọn sạch một trình duyệt trong một thời điểm và chỉ với một vài thao tác.
Dọn sạch các tập tin trùng lặp

Nhiều người sử dụng gặp trường hợp quên nơi đã lưu trữ. Tải về file dữ liệu và di chuyển chúng đến nơi khác để lưu trữ an toàn hơn và quên mất nơi đã di chuyển. Đến khi cần đến chúng thì lại không thể tìm thấy chúng ở đâu, đó là lý do phải tải chúng về một lần nữa.
Nếu thường xuyên gặp phải tình trạng như vậy đặc biệt nếu file dữ liệu quá lớn ví dụ như những file cài đặt phần mềm thì chúng sẽ chiếm khá nhiều dung lượng hệ thống.
Bên cạnh đó, có nhiều công cụ khác nhau được thiết kế để xóa bỏ những file dữ liệu trùng lặp. Thực sự phải thừa nhận rằng việc xóa bỏ những file dữ liệu trùng lặp là một trong những cách tốt nhất để giải phóng dữ liệu và tăng hiệu suất sử dụng.
Sử dụng dịch vụ lưu trữ đám mây trực tuyến
Một trong những tiến bộ mới hơn là công nghệ đám mây. Quan trọng hơn, lưu trữ đám mây là bạn có thể tải lên file dữ liệu để lưu trữ và giữ chúng an toàn, do đó bạn có thể dọn sạch dữ liệu trong ổ cứng của bạn.
Hầu hết dịch vụ lưu trữ đám mây có thể tự động đồng bộ hóa dữ liệu giữa các thiết bị với nhau bao gồm máy tính, điện thoại, máy tính bảng,…Chỉ cần tìm đến những dịch vụ nổi bật như Dropbox hay Google Drive, và bạn đã có thể giảm thiểu tối đa những rủi ro có thể xảy đến với file dữ liệu của bạn.
Gỡ bỏ chương trình

Dĩ nhiên là chúng ta không quên cách đơn giản mà xem ra hiệu quả nhất đó chính là gỡ bỏ chương trình để dọn sạch không gian ổ đĩa. Nếu như bạn đã cài đặt những chương trình nhưng không hề sử dụng chúng trong một thời gian dài thì cần phải gỡ bỏ chúng.
Trong khi chương trình gỡ bỏ tích hợp mặc định của Windows hoạt động khá ổn cho hầu hết mọi chương trình thì bạn có thể thử nhưng công cụ của bên thứ ba như Menu Uninstaller Pro để có thể gỡ bỏ hoàn toàn tận gốc của những phần mềm đã cài đặt. Hoặc bạn cũng có thể tham khảo thêm những phần mềm gỡ bỏ chương trình ra khỏi hệ thống Windows.
Xóa Windows.old
Nếu như bạn vừa cài mới lại Windows 10 cho máy tính mà quên xóa đi dữ liệu của hệ điều hành cũ, khi đó sẽ có một thư mục được tạo thêm là Windows.old ở trên ổ cài hệ điều hành. Ổ này chiếm khá nhiều dung lượng vì vậy có nhiều bạn vẫn không hiểu tại sao khi vừa cài lại mới Windows thì ổ đĩa chứa hệ điều hành đã hết dung lượng.
Để máy tính của bạn không gặp phải những vấn đề về việc giảm tốc độ và hiệu suất thì việc dọn sạch không gian ổ đĩa là vô cùng cần thiết. Những cách trên đây là những cách hiệu quả nhất bạn nên áp dụng để dọn sạch ổ đĩa cũng như đảm bảo hiệu suất máy tính.
Nếu bạn không thể áp dụng các cách tăng dung lượng cho ổ cứng vừa nêu do máy tính đang rơi vào tình trạng hư hỏng nghiêm trọng, hãy thử mang máy đến Bệnh Viện Điện Thoại Laptop 24h. Đội ngũ kỹ thuật viên nơi đây luôn sẵn sàng hỗ trợ kiểm tra và thay ổ cứng laptop tận tình. Ngoài ra, khách hàng cũng có cơ hội nhận kèm ưu đãi hấp dẫn khi liên hệ đặt lịch trước qua hotline 1900.0213.
Xem thêm: Hướng dẫn cách lắp ổ cứng Laptop vào PC cực đơn giản
Bài liên quan
Friday, 19/09/2025
iPhone 17 dùng sạc gì? iPhone 17 được trang bị cổng USB-C hỗ trợ sạc nhanh lên đến 40W, giúp nạp 50% pin chỉ trong...
Friday, 19/09/2025
iPhone 17 có mấy màu? Dòng iPhone 17 vừa ra mắt sở hữu tổng cộng 12 màu sắc, trải dài từ các gam tinh tế như Đen,...
Friday, 19/09/2025
Màn hình iPhone 17 bao nhiêu Hz? iPhone 17 sở hữu màn hình OLED 6.3 inch với tần số quét 120Hz ProMotion, mang đến trải...
Tuesday, 15/04/2025
Tạo video góc làm việc mini chuyển động với hiệu ứng mượt mà đang trở thành trào lưu cực hot mới của giới trẻ. Cùng...











 Sửa Điện Thoại
Sửa Điện Thoại
















Hỗ trợ hỏi đáp 24/7 ( 0 bình luận )
Xem thêm
Thu gọn