Kiểm tra tình trạng ổ cứng Win 10 với 6 cách đơn giản nhất
Nội dung
Mọi dữ liệu, tệp cá nhân đều được lưu trữ tại ổ dĩa cứng. Nếu ổ cứng gặp vấn đề, bạn sẽ đối diện với nguy cơ mất hết dữ liệu. Do đó, bạn nên tham khảo những cách kiểm tra tình trạng ổ cứng dưới đây để biết được ổ cứng của mình có còn hoạt động tốt hay không nhé.

6 cách kiểm tra ổ cứng Win 10 bạn cần biết
Kiểm tra tình trạng của ổ cứng trong BIOS
Nếu máy của bạn có main hiện đại thì bạn có thể chạy kiểm tra ổ cứng trong BIOS mà không bị bất kỳ sự can thiệp nào. Để kiểm tra, bạn khởi động lại máy tính của mình, sau đó nhấn phím Delete, F2, F12, hoặc nút màn hình khởi động thông báo để truy cập vào BIOS hệ thống.
Khi vào BIOS, tùy thuộc vào nhà sản xuất main sẽ có các hướng dẫn chính xác khác nhau. Ví dụ: main MSI Mortar WiFi B550M, trong BIOS bạn truy cập bằng cách Settings -> Advanced -> NVME self-test để kiểm tra tình trạng ổ đĩa NVMe của mình.
Nếu bạn sử dụng laptop Dell và HP, bạn có thể kiểm tra ổ cứng Win 10 bằng cách vào BIOS và tìm tùy chọn Diagnostics.
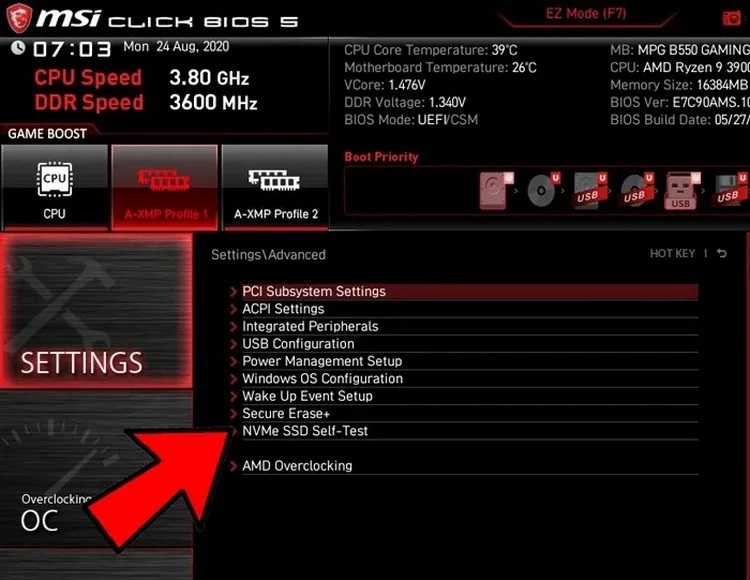
Kiểm tra ổ cứng laptop nhờ tối ưu hóa và chống phân mảnh ổ cứng
Ổ cứng SATA truyền thống đang dần được thay thế bởi ổ cứng SSD, nhưng ổ cứng này vẫn rất phổ biến và là giải pháp phù hợp để lưu trữ ảnh, video và các dữ liệu khác. Ổ SSD dù không cần chống phân mảnh nhưng vẫn cần được tối ưu hóa.
Nếu bạn cảm thấy ổ cứng đang bị chậm lại thì nên kiểm tra xem tình trạng bị phân mảnh như thế nào. Bạn nhập từ defrag vào khung Search cạnh menu Start và kích chọn kết quả hiển thị là Defragment and Optimize Drives, chọn ổ đĩa cần kiểm tra và nhấn Analyze.
Nếu Windows phát hiện tình trạng phân mảnh ổ đĩa, hãy nhấn Optimize (trước đây gọi là Defrag) để tối ưu hóa ổ đĩa đó. Nếu bạn không muốn sử dụng công cụ tích hợp Windows thì bạn có thể sử dụng ứng dụng miễn phí như Defraggler để phát hiện và giảm tình trạng phân mảnh ổ cứng tương đối hiệu quả.
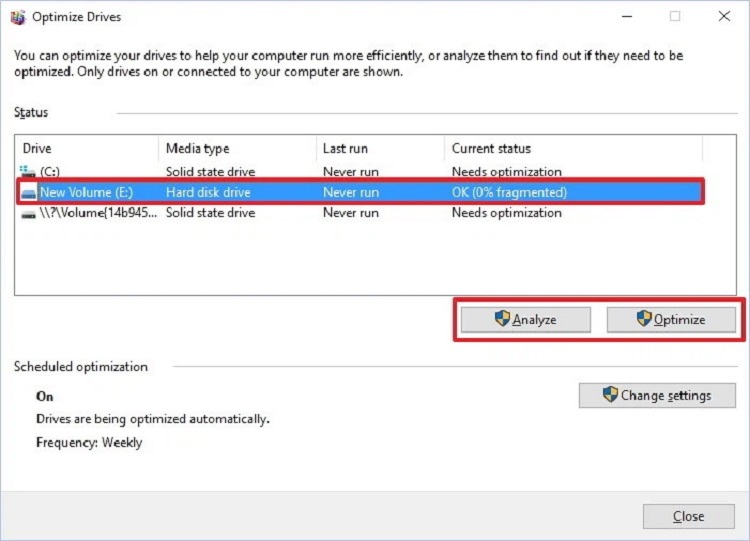
Kiểm tra ổ cứng laptop Win 10 bằng công cụ của nhà sản xuất
Hầu hết các nhà sản xuất ổ cứng đều có những công cụ miễn phí để theo dõi sức khỏe và hiệu suất ổ cứng. Để biết ổ đĩa cứng của bạn là sản phẩm của nhà sản xuất nào, bạn hãy nhập từ khóa Device Manager vào khung Search cạnh menu Start và chọn mục Device Manager trong kết quả tìm kiếm hiển thị.
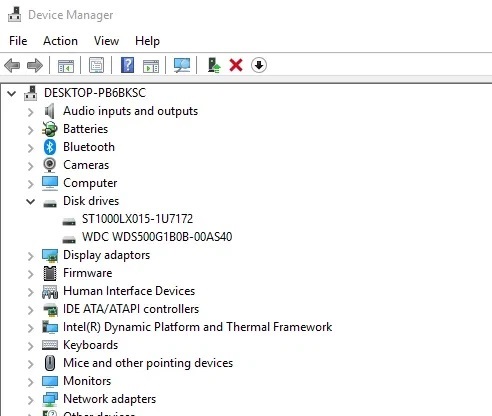
Trong cửa sổ Device Manager hiển thị, chọn mục Disk drives để xem số model của ổ cứng bạn đang sử dụng. Sau đó, bạn nhập số model của ổ cứng vào Google để tìm kiếm tên nhà sản xuất.
Cuối cùng, truy cập trang hỗ trợ của nhà sản xuất và tìm tiện ích ổ cứng tương ứng. Bệnh Viện Điện Thoại Laptop 24h xin gửi đến bạn danh sách một số trang web từ các nhà sản xuất ổ cứng thương hiệu lớn nhất:
Mỗi công cụ sẽ có sự khác nhau trong hoạt động một chút, nhưng đều có các tính năng cho phép bạn kiểm tra tình trạng ổ cứng hiện tại trên laptop Win 10.

Kiểm tra ổ cứng máy tính bằng cách sử dụng công cụ CHKDSK của Windows
Windows CHKDSK Tool - công cụ tích hợp hỗ trợ quét ổ đĩa cứng để tìm lỗi hệ thống và các thành phần xấu. Nhờ công cụ này, bạn sẽ được biết nếu xảy ra bất kỳ sự cố nào với ổ đĩa cứng mà công cụ này không khắc phục được.
Để sử dụng tool CHKDSK, bạn kích chuột phải vào phân vùng ổ đĩa cứng muốn kiểm tra lỗi rồi chọn Properties trong menu xổ xuống. Trong hộp thoại mới hiển thị, bạn chọn thẻ Tools rồi bấm nút Check now.
Một hộp thoại sẽ được mở ra với hai tùy chọn sửa lỗi và quét các thành phần xấu. Bạn có thể chọn cùng lúc cả hai tùy chọni để kiểm tra nếu muốn. Sau đó, bấm Start để kiểm tra và nhận các báo cáo cơ bản về sự cố đĩa cứng (nếu có).
Công cụ này thuộc dạng cơ bản và tập trung vào việc tìm kiếm các lỗi hệ thống, các thành phần xấu. Công cụ sẽ chỉ cho bạn biết nếu có bất kỳ vấn đề lớn nào xảy ra vì vậy, bạn chỉ sử dụng Windows CHKDSK Tool như một công cụ kiểm tra và sửa chữa ổ cứng cơ bản.
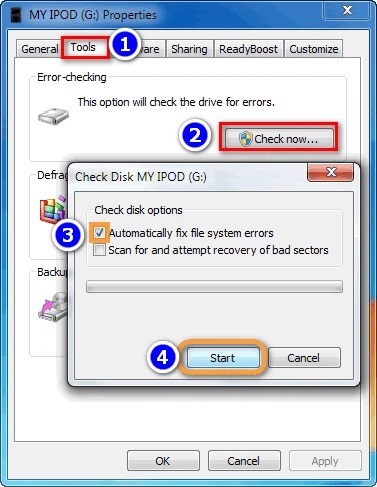
Kiểm tra tình trạng ổ cứng máy tính bằng WMIC
WMIC là một giao diện dòng lệnh cho phép người dùng thực hiện nhiều tác vụ quản trị, trong đó có việc kiểm tra tình trạng ổ cứng. Giao diện này sử dụng tính năng SMART (Công nghệ tự giám sát, phân tích và báo cáo) của ổ cứng để có thể xem trạng thái và đưa ra các kết luận ngắn gọn, như “OK” hay “Pred Fail” … Tương tự như Windows CHKDSK Tool, WMIC vẫn là một lệnh cơ bản cung cấp rất ít thông tin nhưng nhanh chóng và được Windows tích hợp sẵn.
Để kiểm tra đĩa cứng trên Win 10 bằng lệnh WMIC, bạn nhấn tổ hợp phím Windows + R để mở hộp thoại Run. Sau đó, mhập cmd vào khung trống và bấm OK. Trong cửa sổ dòng lệnh hiển thị, bạn nhập vào các lệnh sau:
wmic diskdrive get status rồi nhấn Enter để kết thúc lệnh.
Bạn sẽ thấy được trạng thái ổ cứng của mình sau một khoảng thời gian ngắn.
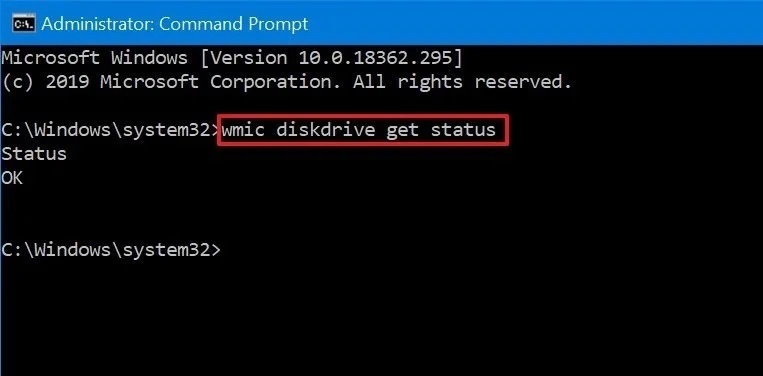
Sử dụng công cụ hỗ trợ kiểm tra tình trạng ổ cứng của bên thứ ba
Ngoài ra, bạn cũng có thể sử dụng các công cụ kiểm tra tình trạng ổ cứng của bên thứ ba. Cũng như WMIC, Các công cụ này được sử dụng cùng một tính năng SMART của ổ cứng để tìm nạp dữ liệu. Tuy nhiên, sẽ đưa ra được thông tin chi tiết hơn thay vì chỉ hiển thị trạng thái tốt hoặc xấu.
Bạn có thể thử tham khảo CrystalDiskInfo. Đây là công cụ đơn giản nhưng rất mạnh mẽ, có thể cung cấp tất cả các thông tin cần thiết của ổ cứng như nhiệt độ, tình trạng, loại đĩa cứng, các tính năng và các thuộc tính khác (tỷ lệ lỗi đọc/ghi, thời gian quay vòng,...).
Bạn hãy tải và cài đặt xong CrystalDiskInfo, sau đó khởi chạy chương trình và sẽ thấy tất cả thông tin về ổ đĩa cứng trong giao diện chính. Công cụ này sẽ kiểm tra tình trạng ổ cứng sau mỗi 10 phút và cảnh báo nếu có bất kỳ điều gì sai.
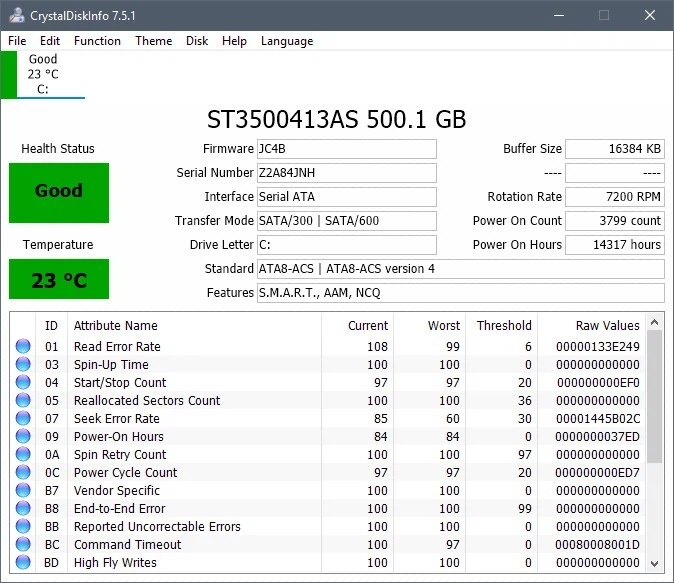
Bên cạnh đó, còn có các công cụ kiểm tra tình trạng ổ cứng của bên thứ ba khác như Hard Disk Sentinel hoặc HDDScan. Những công cụ này cao cấp hơn với vô số tính năng bổ sung, nhưng nếu bạn là người dùng phổ thông thì CrystalDiskInfo sẽ là sự lựa chọn hoàn hảo.
Như vậy, bạn có thể sử dụng các công cụ của bên thứ ba với nhiều tính năng và thông tin chi tiết hơn để kiểm tra ổ cứng hiện tại trên máy tính Win 10. Nếu bạn không cần thêm chi tiết thì sử dụng các công cụ tích hợp với Windows sẽ phù hợp hơn.
Trên đây là 6 cách kiểm tra tình trạng ổ cứng Win 10 mà Bệnh Viện Điện Thoại Laptop 24h đã tổng hợp đến cho bạn đọc. Nếu bạn có bất kỳ thắc mắc nào, hãy để lại bình luận ngay dưới bài viết này hoặc gọi đến hotline 1900.0213 để được tư vấn và hỗ trợ giải đáp nhé.
Bài liên quan
Thursday, 06/11/2025
Cách chặn FaceTime trên iPhone giúp bạn ngăn cuộc gọi làm phiền từ người lạ, bảo vệ quyền riêng tư và duy trì sự thoải...
Thursday, 06/11/2025
4 bước sửa màn hình Samsung chảy mực: Bước 1: Chuẩn bị khăn lau chuyên dụng. Bước 2: Điều chỉnh độ sáng màn hình tối...
Wednesday, 05/11/2025
6 cách sửa điện thoại Samsung bị đen màn hình gồm: Cách 1: Sạc pin. Cách 2: Khôi phục cài đặt gốc. Cách 3: Khởi động...
Tuesday, 04/11/2025
3 Cách sửa lỗi màn hình Samsung bị bóng mờ: Cách 1: Cài đặt > Hiển thị > Màu sắc. Cách 2: Thường xuyên bật chế độ xoay...











 Sửa Điện Thoại
Sửa Điện Thoại
















Hỗ trợ hỏi đáp 24/7 ( 0 bình luận )
Xem thêm
Thu gọn