Khám phá chi tiết ứng dụng Sức khỏe trên iPhone
Nội dung
Ứng dụng Sức khỏe (Health App) đã có sẵn trên tất cả iPhone kể từ phiên bản iOS 8. Nếu bạn đang sử dụng iPhone nhưng chưa từng trải nghiệm ứng dụng Sức khỏe thì có thể thực hiện theo những chỉ dẫn tại bài viết sau.
Chia sẻ cách dùng ứng dụng Sức khỏe trên iPhone
Phần lớn ứng dụng Sức khỏe trên iPhone này không thực hiện bất kỳ chức năng nào ngoại trừ thu thập và kết hợp tất cả dữ liệu về sức khỏe như đếm bước, đo nhịp tim, cân nặng, kiểm tra chất lượng giấc ngủ... ở một nơi thuận tiện. Để ứng dụng hiển thị các thông tin một cách đầy đủ nhất bạn cần nắm rõ những quá trình thao tác dưới đây.
Thiết lập hồ sơ cá nhân trên ứng dụng Sức khỏe
Trường hợp iPhone của bạn đã tải về sẵn ứng dụng Sức khỏe, bước đầu tiên mà người dùng cần thực hiện là tạo hồ sơ cá nhân ngay tại ứng dụng.
- Từ màn hình chính, bạn tiến hành mở ứng dụng Sức khỏe. Chạm vào mục Summary và sau đó nhấn vào biểu tượng hình ảnh của bạn ở bên phải, phía trên màn hình.
- Kế tiếp nhấn chọn Health Profile.
- Tiến hành chọn Edit trong Health Profile. Sau đó, bạn điền các thông tin tại những mục cơ bản như First Name, Last Name, Date of Birth, Sex, Blood Type, Fitzpatrick Skin Type, Wheelchair.
- Cuối cùng bấm chọn Done để kết thúc thao tác.
Xem thêm: Apple Invites ra mắt: Ứng dụng mới lên kế hoạch sự kiện THÔNG MINH
Cách xem các dữ liệu về sức khỏe tại ứng dụng
- Bạn có thể dễ dàng xem dữ liệu sức khỏe của mình bằng cách kích hoạt vào ứng dụng và nhấn chọn Summmary.
- Ở đây có hiển thị mục Favorites, Highlights và một số tùy chọn khác. Trong mục Favorites, bạn có thể xem những dữ liệu quan trọng nhất.
- Chạm vào Show All Health Data để biết thêm chi tiết.
Theo dõi dữ liệu sức khỏe của một danh mục cụ thể
Ngay tại giao diện chính của ứng dụng Sức khỏe trên iPhone, bạn nhấn chọn Browse ở ngay góc dưới bên phải màn hình. Tại mục Browse, bạn có thể chọn bất kỳ một mục dưới dòng health Categories. Chẳng hạn, nếu bạn nhấn vào mục Activity, bạn sẽ thấy các dữ liệu gần nhất lẫn các dữ liệu cũ.
Cách chỉnh sửa mục Favorites trong ứng dụng Sức Khỏe
- Trước hết, bạn cần chọn mục Summary trong ứng dụng
- Chạm tiếp vào mục Edit nằm bên góc phải, ngang với mục Favorites. Nhấn vào biểu tượng ngôi sao ở các mục bạn quan tâm thường xuyên nhất rồi bấm Done bên góc phải phía trên màn hình.
- Sau các thao tác này, các dữ liệu đã chọn sẽ luôn xuất hiện bên dưới mục Favorites trong Summary. Nhờ vậy, bạn có thể xem xét chúng một cách nhanh chóng, tiện lợi hơn.
Cập nhật thông tin về sức khỏe theo từng danh mục
- Cũng tại giao diện chính của ứng dụng Sức khỏe trên iPhone, bạn nhấn vào mục Browse.
- Sau đó chọn một mục bất kỳ chứa thông tin liên quan về sức khỏe, cụ thể như là mục Heart với biểu tượng trái tim.
- Kế đến, bạn lại chọn thêm một danh mục con trong mục Heart, ví dụ như Heart Rate.
- Trong mục Heart Rate, chọn tiếp Add Data để chỉnh sửa dữ liệu theo ý muốn và kết thúc quá trình chỉnh sửa bằng nút Add.
Cách kiểm tra tình trạng sức khỏe qua ứng dụng Sức khỏe ở phiên bản iOS 13.6
Từ phiên bản iOS 13.6, người dùng sẽ có cơ hội trải nghiệm thêm một số tính năng mới, đầy thú vị trong ứng dụng Sức khỏe. Tự theo dõi đều đặn những biểu hiện sức khỏe là điều cần thiết mà bạn nên thực hiện trong tình hình đại dịch toàn cầu vẫn đang diễn biến phức tạp.
- Thoạt đầu, bạn hãy truy cập vào ứng dụng Sức khỏe trên màn hình điện thoại và nhấn chọn mục Browse tại giao diện chính.
- Tiến hành thao tác kéo xuống phía dưới màn hình để chọn mục Symptoms rồi chọn bất kỳ một triệu chứng như Coughing.
- Sau đó, bạn chọn tiếp Add Data tại góc phải, phía trên màn hình và lựa chọn một trong các mức độ của triệu chứng ho.
- Tương tự nhưa vậy, bạn lần lượt bổ sung thông tin về triệu chứng khác như Fever, Chills, Sore Throat, Coughing, Runny Nose, Nausea. Mỗi triệu chứng đều được hỗ trợ đề cập thông tin liên quan đến các bệnh để bạn xác nhận triệu chứng trước khi thêm dữ liệu.
- Ưu điểm của tính năng này là bạn có thể theo dõi mức độ của các triệu chứng theo các tiêu chuẩn là Not Present - Present - Mid - Moderate - Severe. Bản cập nhật mới đã cho phép phần tùy chọn này chia sẻ và xuất dữ liệu sang một ứng dụng khác.
Cách tạo ID y tế trên iPhone
ID y tế là một tùy chọn có giá trị mà bất kỳ người dùng iPhone nào cũng cần thiết lập. Thông tin này thậm chí có thể được truy cập từ màn hình khóa và không yêu cầu bạn hoặc người khác xác thực mật mã. Đặc biệt là trong trường hợp xảy ra tai nạn, những người ở gần có thể xem tình trạng ý tế hiện tại của bạn về nhóm máu hay vấn đề dị ứng để kịp thời giúp đỡ.
- Chạm vào ứng dụng Sức khỏe tại màn hình rồi bạn nhấn Medical ID ở góc dưới bên phải. Tiếp tục nhấn Create Medical ID và bắt đầu thêm chi tiết về sức khỏe của bạn.
- Trên màn hình, nhập các chi tiết ý tế của bạn vào bao gồm tình trạng dị ứng, điều kiện sức khỏe, chi tiết liên lạc khẩn cấp và bất kỳ ghi chú đặc biệt nào.
Cách theo dõi dữ liệu giấc ngủ trong ứng dụng Sức khỏe
Nhắc nhở giờ đi ngủ thông báo giờ dậy là một tính năng sẵn có trong ứng dụng Đồng hồ. Khi bạn thiết lập tính năng này, ứng dụng Đồng hồ cho phép tất cả những thông tin về chu kỳ ngủ được chia sẻ với ứng dụng Sức khỏe. Vì vậy, từ màn hình chính, bạn có thể theo dõi các dữ liệu giấc ngủ bằng cách mở ứng dụng Sức khỏe, nhấn vào Browse và chọn mục Sleep.
Cách chọn các ứng dụng chia sẻ thông tin với ứng dụng Sức khỏe
Không quá khó để bạn có thể lưu trữ lại các thông tin từ những ứng dụng khác tại ứng dụng Sức khỏe, hãy thực hiện theo những bước sau.
- Chạm và ứng dụng Sức khỏe trên màn hình chính và nhấn Summary.
- Chọn tiếp vào mục ảnh hồ sơ cá nhân ở góc trên cùng, bên phải.
- Tại mục Privacy, nhấn chọn Apps. Ở trong mục này, bạn sẽ thấy các ứng dụng đã cài đặt tương thích với ứng dụng Sức khỏe. Trong trường hợp một ứng dụng cụ thể không được hiển thị, điều đó có nghĩa là nó không tương thích.
- Khi đã chọn mục Apps và nhấn vào bất kỳ những ứng dụng đã hiển thị. Tại đây, bạn có thế điều chỉnh chế độ bật hoặc tắt các danh mục tùy theo ý muốn. Dựa vào đó, bạn sẽ có cơ hội thiết lập thông tin một cách hoàn chỉnh hơn tại ứng dụng Sức khỏe.
Cách kết nối và xem hồ sơ sức khỏe từ các tổ chức hỗ trợ
Ứng dụng sức khỏe cũng có tính năng kết nối với các tổ chức được hỗ trợ và hiển thị hồ sơ sức khỏe của bạn như kết quả phòng thí nghiệm, đơn thuốc, tiêm chủng...
- Để thực hiện bạn vào ứng dụng Sức khỏe và nhấn Summary. Tiếp đó, chọn mục hồ sơ cá nhân phía bên phải, di chuyển ngón tay đến mục Accounts trên màn hình.
- Nhấn vào Health Records dưới Account và chọn Get Started. Ở đây bạn có thể tìm kiếm bệnh viện, mạng hoặc những địa điểm nhất định. Khi màn hình hiển thị một nơi cụ thể như bệnh viện, bạn nhấn vào đó để kết nối hồ sơ từ bệnh viện với tài khoản của mình trong ứng dụng.
- Nhấn chọn Connect to Account rồi đăng nhập bằng cách sử dụng các chi tiết đăng nhập của nhà cung cấp ứng dụng dịch vụ chăm sóc sức khỏe. Bạn sẽ chờ trong khoảng 1 - 2 phút để màn hình hiển thị thông tin. Sau đó bạn nhấn Sign in để kết nối và xem hồ sơ sức khỏe từ các tổ chức được hỗ trợ trong ứng dụng Sức khỏe trên iPhone..
- Khi bạn đã liên kết thành công các tổ chức hỗ trợ, ứng dụng Sức khỏe sẽ tự động cập nhật hồ sơ sức khỏe của bạn theo từng mốc thời gian rõ ràng.
- Để kiểm tra lại thông tin bất cứ lúc nào, bạn chỉ việc khởi động ứng dụng Sức khỏe, chạm vào Browse và màn hình sẽ xuất hiện các danh mục dưới Health Records.
Cách sao lưu dữ liệu ứng dụng sức khỏe
Ứng dụng Sức khỏe sở hữu một khối lượng đáng kể thông tin có giá trị. Nhà cung cấp dịch vụ này khuyến khích người dùng nên tự động sao lưu vào iCloud. Điều này sẽ đảm bảo rằng tất cả dữ liệu của bạn sẽ được duy trì an toàn khi bạn đổi sang một chiếc điện thoại iPhone mới hoặc trong trường hợp bạn bắt đầu khôi phục lại cấu hình điện thoại. Bạn vào Settings chọn Apple ID rồi chạm vào mục iCloud. Di chuyển xuống phía dưới màn hình, gạt nút trái hoặc phải để cho phép ứng dụng Sức khỏe liên kết với iCloud.
Cách xuất dữ liệu từ ứng dụng Sức khỏe trên iPhone
Sao lưu và xuất dữ liệu là hai tính năng khác nhau, tính năng sao lưu chỉ có thể giúp bạn bảo mật thông tin trên thiết bị. Bạn có thể tận dụng tính năng xuất dữ liệu khi muốn gửi hồ sơ cho bác sĩ hoặc để xem xét sâu về bản thân.
- Bạn nhấn vào mục hình ảnh hồ sơ cá nhân tại Summary tron g ứng dụng Sức khỏe. Nhấn chọn Export All Health Data và chọn Export.
- Lúc này, bạn có thể lưu dữ liệu này vào ứng dụng Tệp hoặc gửi email cho chính mình lẫn bác sĩ. Nó sẽ xuất hiện dưới dạng tệp ZIP và dữ liệu sức khỏe của bạn tồn tại ở định dạng XML.
Cách tìm kiếm ứng dụng Sức khỏe trong App Store
App Store chứa đầy những ứng dụng Sức khỏe đáng kinh ngạc.
- Bạn có thể tìm kiếm chúng theo cách thủ công là chọn vào mục Apps, rồi nhấn See All nằm ngang với mục Top Categories và chọn Health and Fitness.
- Ngoài ra, ứng dụng Sức khỏe cũng đề xuất và hiển thị cho bạn các ứng dụng hữu ích với một số danh mục đã chọn.
- Đó là khi bạn chọn Browse trong ứng dụng và nhấn vào một danh mục như Sleep hoặc gõ trong phần tìm kiếm danh mục như Water và chọn tiếp các danh mục con hiển thị theo sau đó.
- Cuối cùng, bạn lướt xuống phía dưới màn hình để xem một số ứng dụng đề cập các vấn đề sức khỏe tương thích với tên danh mục đó. Nhấn vào tên nếu bạn muốn tìm hiểu thêm và tải xuống.
Đây là những cách để bạn có thể sử dụng ứng dụng Sức Khỏe trên iPhone đơn giản nhất. Nhìn chung, ứng dụng này là một nơi được xây dựng tốt để bạn có thể theo dõi tổ hợp thông tin ở cùng một chỗ. Ứng dụng cũng tích hợp tốt với Apple Watch và cho phép bạn xem mục tiêu, hoạt động thể dục, dữ liệu đứng, dữ liệu nhịp tim, dữ liệu ứng dụng Breathe và nhiều hơn nữa từ mục Browse. Bên cạnh ứng dụng Sức khỏe, bạn còn có thể tận dụng một số tính năng thông minh ở các ứng dụng khác của App Store để các dữ liệu về công việc hay học tập cũng được ghi nhận lại thật đầy đủ. Nếu gặp trục trặc trong quá trình sử dụng ứng dụng chẳng hạn như màn hình bị thường xuyên bị đơ lâu lúc đang cập nhật thông tin, bạn có thể liên hệ về Bệnh Viện Điện Thoại 24h để kịp thời khắc phục.
Bài liên quan
Saturday, 30/08/2025
iPhone không gọi được FaceTime thường do lỗi mạng, cài đặt sai, Apple ID trục trặc hoặc iOS quá cũ. Bạn có thể tự khắc...
Saturday, 30/08/2025
Vỏ điện thoại bị xước không còn là vấn đề lớn với 12 cách xử lý đơn giản tại nhà như: dùng bọt biển mềm, kem đánh răng,...
Saturday, 30/08/2025
iPhone độ vỏ có ảnh hưởng gì không? Thực tế, việc thay vỏ giúp làm mới diện mạo, bảo vệ linh kiện, tiết kiệm chi phí và...
Saturday, 30/08/2025
Dán mặt lưng điện thoại là lựa chọn để bảo vệ và làm đẹp máy. Ưu điểm: chống trầy xước, giữ máy như mới, tăng thẩm mỹ,...











 Sửa Điện Thoại
Sửa Điện Thoại

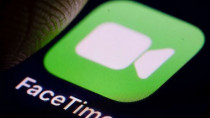














Hỗ trợ hỏi đáp 24/7 ( 0 bình luận )
Xem thêm
Thu gọn