Khắc phục tình trạng iPad bắt Wi-Fi chập chờn hiệu quả nhất
Nội dung
Những thiết bị công nghệ nói chung hay những chiếc iPad nói riêng, cho dù cao cấp đến mấy thì đôi khi cũng xảy ra tình trạng bị lỗi. Song đó, việc iPad bắt Wi-Fi chập chờn là một trong những nguyên nhân nhiều người dùng mắc phải nhất. Vậy nguyên nhân đến từ đâu và cách khắc phục như thế nào, hãy xem tiếp nội dung bên dưới nhé.
Nguyên nhân dẫn đến lỗi iPad bắt Wi-Fi chập chờn?
Nguyên nhân dẫn đến tình trạng iPad bắt Wi-Fi kém thường sẽ mắc những lỗi sau đây:
-
Router Wi-Fi bị lỗi khiến iPad không thể kết nối được
-
Người dùng nhập không đúng mật khẩu Wi-Fi
-
Nguồn phát tính hiệu quá xa thiết bị
-
Thiết lập mạng trên máy gặp lỗi
-
Phần cứng hỗ trợ kết nối Wi-Fi trên iPad bị lỗi

Khắc phục tình trạng iPad bắt Wi-Fi chập chờn hiệu quả nhất
Bạn đang loay hoay tìm cách giải quyết tình trạng iPad bắt Wi-Fi chập chờn mà vẫn chưa tìm được phương pháp nào hiệu quả? Dưới đây sẽ là những cách khắc phục dành cho bạn.
Kiểm tra bộ định tuyến và modem Wi-Fi của bạn
Đầu tiên, bạn hãy kiểm tra lại bộ phát Wi-Fi của mình có gặp trục trặc về lỗi kết nối hay phát tín hiệu từ modem đến các thiết bị hay không. Sau đó, hãy thử cài đặt lại các thiết bị này bằng cách rút phích cắm và cắm lại.
Ngoài ra, bạn có thể ấn thử nút Reset (Khởi động lại) router Wi-Fi bằng cách sử dụng các thiết bị có đầu nhọn, nhấn và giữ nút Reset này trong khoảng 5 - 10 giây. Khi đó, các đèn sáng cùng lúc xong tắt thì bạn hãy thả tay ra rồi chờ cho router khởi động lại.

Thay đổi vị trí modem Wi-Fi
Thêm một mẹo đơn giản nữa, để khắc phục tình trạng iPad bắt Wi-Fi kém, bạn hãy thử bắt sóng Wi-Fi gần hơn với router và tiếp tục thực hiện lại việc kết nối. Vì khả năng thu tín hiệu Wi-Fi trên iPad hoặc các dòng smartphone thường sẽ có khả năng bắt sóng Wi-Fi yếu hơn so với laptop.
Ngoài ra, nếu như bạn đang sử dụng bao da hoặc case để bảo vệ thiết bị iPad, bạn hãy thử gỡ bỏ và tiến hành lại việc kết nối lại mạng Wi-Fi cho máy.
Sử dụng phần mềm thứ ba
Để thực hiện cách này, iPad của bạn cần được Jailbreak và cài đặt Cydia. Kế tiếp, bạn hãy tải ứng dụng Wififofum hoặc những ứng dụng tăng tốc Wi-Fi về máy. Ứng dụng này sẽ giúp cho iPad của bạn được tăng tốc độ kết nối Wi-Fi rất hiệu quả trong mỗi lần sử dụng.
Khởi động lại máy
Trường hợp iPad bắt Wi-Fi chập chờn, bạn có thể thử khởi động lại thiết bị trên iPad của mình. Để thực hiện bước khởi động lại cho máy, bạn hay nhấn giữ nút nguồn khoảng vài giây cho đến khi xuất hiện thông báo Slide to power off (trượt để tắt nguồn). Thực hiện tương tự để mở lại thiết bị và tiến hành kết nối mạng lại cho máy.

Kiểm tra cài đặt mạng trên iPad
Sau khi đã thực hiện hai cách trên, thì tình trạng iPad bắt Wi-Fi chập chờn cùng một phần do những phần mềm bên trong gặp trục trặc. Có thể các thông số/ dữ liệu ban đầu của iPad có thể đã bị thay đổi một cách vô tình. Nếu điều này xảy ra, bạn có thể thực hiện việc cài đặt lại cho máy, cụ thể như:
Bước 1: Nhấn chọn vào mục Setting (Cài đặt) > Chọn Reset (Khởi động lại) ở phía bên dưới cùng
Bước 2: Tiếp theo, bạn chọn vào mục Reset Network Settings
Bước 3: Tiếp đó, bạn ấn chọn vào mục Settings > Privacy > Location Services > System Services rồi tắt đi tính năng “Wi-Fi Networking”
Làm mới địa chỉ IP cho iPad
Thông thường thì máy sẽ tự động cập nhật địa chỉ IP từ mạng, song đó có đôi lúc máy lại không nhận. Sự xung đột từ IP này khiến cho chiếc iPad bắt Wi-Fi chập chờn. Để khắc phục tình trạng này, bạn hãy thực hiện theo những hướng dẫn sau:
Bước 1: Chọn vào Setting (Cài đặt) > Wi-Fi > Ấn chọn đến mạng Wi-Fi bạn cần kết nối
Bước 2: Nhấn chọn vào chi tiết về mạng và chọn Renew Lease để làm mới lại địa chỉ IP cho iPad là đã hoàn thành
Lỗi từ phần cứng
Nếu bạn đã chắc rằng chiếc iPad của mình không thể kết nối được Wi-Fi không phải lỗi do từ phần mềm, hay đến từ do kết nối từ nguồn phát tín hiệu Wi-Fi thì chắc chắn rằng là do thủ phạm phần cứng gây nên.
Trong quá trình sử dụng, nguyên nhân dẫn đến iPad bắt Wi-Fi kém thường là do người dùng khó có thể tránh khỏi những lần vô tình khiến cho máy rơi rớt, va chạm với những vật nhọn cứng. Đối với trường hợp này, lời khuyên duy nhất dành cho bạn đó chính là mang iPad đến những trung tâm uy tín để sửa chữa và đề nghị thay các bộ phận liên quan đến kết nối Wi-Fi như IC Wi-Fi, anten Wi-Fi,...

Cập nhật hệ điều hành mới nhất
Việc iPad bắt Wi-Fi chập chờn rất có thể là do hệ điều hành mà bạn đang sử dụng gặp phải lỗi hoặc phiên bản quá cũ khiến cho việc kết nối Wi-Fi khó khăn hơn. Hãy kiểm tra thử xem hiện tại phiên bản trên hệ điều hành của mình là bao nhiêu, đã có bản cập nhật mới hay không bằng cách truy cập vào Setting > General > Software Update.
Tiếp đó, bạn hãy xem một ít vào thông tin của bản cập nhật hiện tại, và nhấn chọn vào cập nhật Download and Install để tiến hành quá trình nâng cấp hệ điều hành mới cho chiếc iPad của mình.
Mẹo giúp iPad chạy mượt mà hơn khi kết nối với Wi-Fi
Bên cạnh việc mang đến cho bạn giải pháp về vấn đề iPad bắt Wi-Fi chập chờn, bạn cũng có thể áp dụng những mẹo nhỏ sau đây để giúp chiếc iPad của bạn chạy mượt mà hơn với những mẹo nhỏ sau đây:
Tắt bớt những ứng dụng không sử dụng
Để tránh được tình trạng iPad bị chậm, bạn nên tắt những ứng dụng không sử dụng ra khỏi trình đa nhiệm. Điều này sẽ tránh để ứng dụng hoạt động gây chậm máy. Bạn chỉ cần truy cập trình đa nhiệm bằng cách vuốt từ đáy màn hình lên, hoặc bạn có thể ấn hai lần liên tục vào nút Home và xóa đi ứng dụng mà bạn không có nhu cầu sử dụng nữa.
Tắt định vị (GPS)
Nếu như bạn không có nhu cầu sử dụng tính năng định vị, bạn có thể tắt đi tính năng này để tránh làm nặng máy, đồng thời cũng giúp chiếc iPad của bạn tiết kiệm pin hơn. Để thực hiện tắt tính năng này, bạn chỉ cần làm theo hướng dẫn sau:
Bước 1: Vào mục Cài đặt > Chọn vào Quyền riêng tư
Bước 2: Tại mục Dịch vụ định vị, bạn hãy gạt tắt tùy chọn Dịch vụ định vị
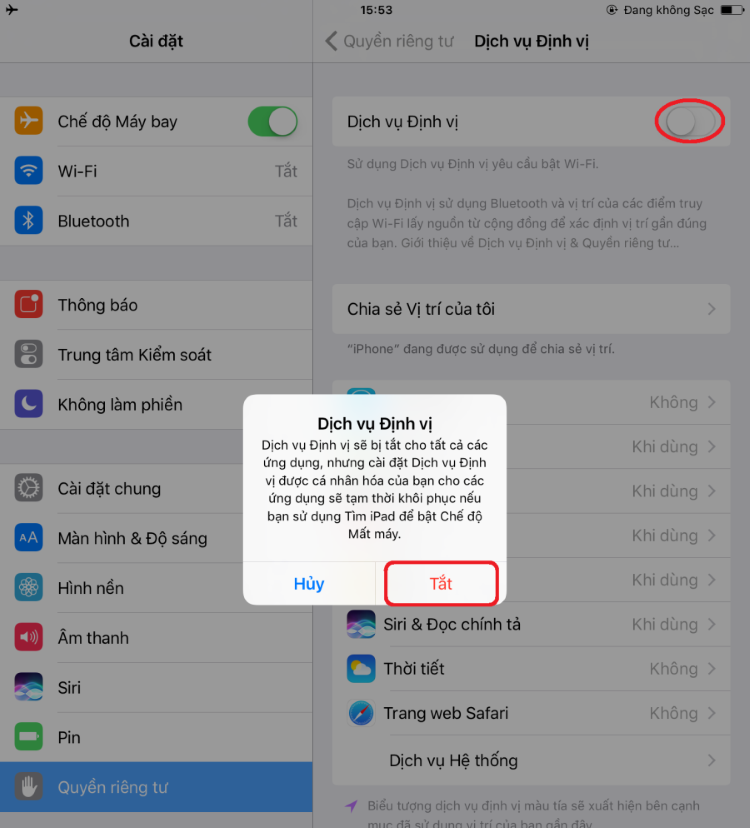
Xóa bộ nhớ đệm từ Safari
Thêm một mẹo để giúp chiếc iPad của bạn chạy mượt mà hơn là xóa sạch bộ nhớ đệm từ Safari. Bạn chỉ vào Cài đặt > Chọn Safari, sau đó nhấn chọn Xóa lịch sử và dữ liệu trang web. Việc này sẽ hỗ trợ bạn làm trống bộ nhớ đệm, khiến máy không còn phải lưu quá nhiều dữ liệu.
Tắt thông báo từ ứng dụng
Bên cạnh việc nhận thông báo từ ứng dụng không cần thiết quá nhiều sẽ khiến cho iPad của bạn chậm chạp hơn. Nếu thật sự không quá cần thiết, bạn có thể tắt thông báo của những ứng dụng này. Để thực hiện, bạn chỉ làm theo những bước sau:
Bước 1: Bạn nhấn chọn Cài đặt > Chọn vào mục Thông báo > Nhấn chọn ứng dụng muốn tắt thông báo
Bước 2: Sau khi ấn chọn vào ứng dụng, bạn hãy gạt tắt tùy chọn Cho phép Thông báo là hoàn tất
Xóa những ứng dụng không cần thiết
Để mang đến trải nghiệm sử dụng chiếc iPad chạy mượt mà hơn, bạn có thể xóa đi những ứng dụng không dùng để hoặc không còn cần thiết nữa. Bạn chỉ cần thực hiện điều này bằng cách nhấn giữ ứng dụng trong màn hình chính, rồi sau đó nhấn vào dấu x trên góc phải của ứng dụng. Lúc này, bạn có thể chọn Xóa là ứng dụng sẽ được gỡ bỏ ra khỏi phần cài đặt trên máy.
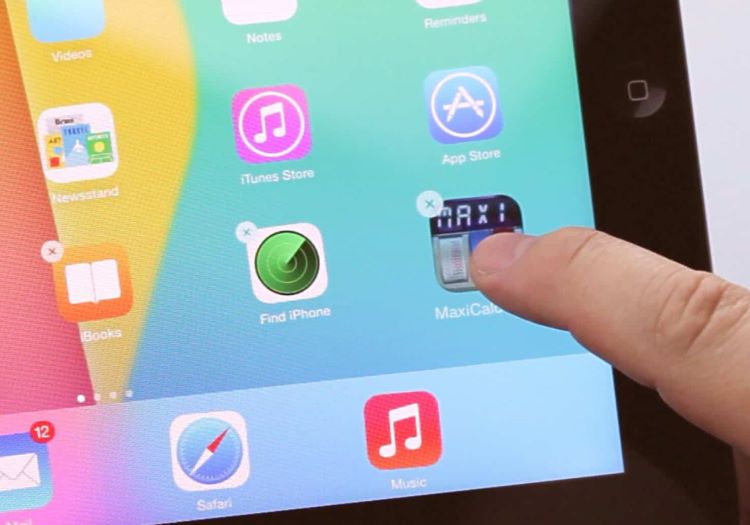
Tắt tính năng Spotlight
Thêm vào đó, bạn cũng có thể tắt đi tính năng tìm kiếm Spotlight nếu như không có nhu cầu sử dụng đến. Để tắt tính này này, bạn chỉ cần vào mục Cài đặt > Ấn chọn Siri và Tìm kiếm và tắt tất cả bốn mục Gợi ý.
Bật chế độ giảm chuyển động
Ngoài ra, để giảm được tình trạng iPad bắt Wi-Fi chập chờn cũng như tiết kiệm được pin tối ưu hóa cho máy, bạn có thể bật chế độ Giảm chuyển động. Để thực hiện, bạn có thể tham khảo theo hướng dẫn sau:
Bước 1: Vào mục Cài đặt của máy > Chọn Trợ năng > Ấn chọn Chuyển động
Bước 2: Tại đây, bạn hãy bật tính năng Giảm chuyển động cho máy
Cập nhật phiên bản mới
Một trong những nguyên nhân khiến cho iPad của bạn hoạt động không mượt mà là do hệ điều hành hiện tại đang sử dụng quá cũ, không thích hợp với các ứng dụng có trên máy. Để giải quyết được vấn đề này, bạn có thể cập nhật lên phiên bản iOS mới nhất bằng cách vào phần Cài đặt > Nhấn chọn Cài đặt chung và ấn chọn vào phần Cập nhật phần mềm.

Khôi phục cài đặt gốc
Bạn có thể giúp máy bạn chạy mượt mà hơn bằng cách khôi phục cài đặt gốc cho máy, để thực hiện thao tác này, bạn nên thực hiện theo những bước sau đây:
Bước 1: Nhấn chọn Cài đặt > Chọn Ô có tên người dùng (như hình minh họa)
Bước 2: Sau đó, bạn chọn vào iCloud > Rồi chọn Sao lưu trên iCloud
Bước 3: Tiếp theo, hãy gạt nút sang phải > Chọn OK và chờ đợi điện thoại sao lưu dữ liệu trong một thời gian ngắn
Lưu ý: Khi thực hiện cách này, có thể bị mất hết dữ liệu đang có trong máy. Vì thế bạn cần sao lưu dữ liệu trước khi thực hiện việc khôi phục cài đặt gốc.
Có khá nhiều nguyên nhân khiến cho chiếc iPad của bạn gặp phải lỗi kết nối Wi-Fi, và bạn cũng đừng lo lắng quá mà hãy thực hiện lần lượt theo từng bước hướng dẫn bên trên để có thể khắc phục được tình trạng iPad bắt Wi-Fi chập chờn. Nếu như bạn đã thực hiện tất cả những bước trên mà vẫn không thành công thì bạn có thể mang đến ngay Bệnh Viện Điện Thoại, Laptop 24h để được hỗ trợ sửa chữa phần cứng/ phần mềm của máy để được vận hành mượt mà hơn.
Bệnh Viện Điện Thoại, Laptop 24h là đơn vị sửa chữa đã gặt hái được ít nhiều thành công trong hơn một thập kỷ vừa qua tại TPHCM. Trung tâm đã hỗ trợ và xử lý vô vàn tình trạng hư hỏng trên những thiết bị như iPhone, iPad, Samsung… cùng nhiều thương hiệu khác. Với đội ngũ kỹ thuật viên giàu kinh nghiệm, không quá nửa ngày bạn đã nhận được máy sau khi đã sửa chữa.
>>> Xem thêm: Cách kiểm tra thiết bị kết nối Wifi trên iPhone đơn giản nhất
Bài liên quan
Tuesday, 04/11/2025
3 Cách sửa lỗi màn hình Samsung bị bóng mờ: Cách 1: Cài đặt > Hiển thị > Màu sắc. Cách 2: Thường xuyên bật chế độ xoay...
Friday, 31/10/2025
Để khắc phục lỗi màn hình Samsung bị vàng bạn thực hiện như sau: Bước 1: Vào Cài đặt -> Chế độ màn hình. Bước 2: Chỉnh...
Friday, 31/10/2025
6 Cách sửa điện thoại samsung bị trắng màn hình: 1. Khởi động lại thiết bị 2. Khôi phục cài đặt gốc 3. Cập nhật hệ điều...
Friday, 31/10/2025
Cách kiểm tra màn hình Samsung chính hãng gồm các bước: Bước 1: Bấm nút “Gọi” Bước 2: Nhập *#0*# và nhấn gọi Bước 3:...











 Sửa Điện Thoại
Sửa Điện Thoại
















Hỗ trợ hỏi đáp 24/7 ( 0 bình luận )
Xem thêm
Thu gọn