Hướng dẫn chi tiết cách tắt phần mềm chạy ngầm Win 11
Nội dung
Máy tính của bạn đã được năng cấp lên hệ điều hành mới nhất của Microsoft nhưng các hoạt động của thiết bị vẫn trì trệ? Vậy khả năng cao là do các phần mềm đang hoạt động ngầm đang gây cản trở đến thiết bị của bạn. Nếu bạn gặp phải tình huống này thì bài viết về cách tắt phần mềm chạy ngầm Win 11 này là dành cho bạn.

Tất tần tật về cách tắt phần mềm chạy ngầm Win 11
Theo thiết lập của nhà sản xuất, khi bạn cập nhật phiên bản hệ điều hành mới thì các ứng dụng chạy nền khác cũng được cập nhật theo và nếu số lượng ứng dụng đó đủ nhiều thì chúng sẽ tiêu tốn một khoảng lớn dung lượng của CPU, RAM và ổ cứng dẫn đến giảm hiệu suất làm việc của máy. Giải pháp cứu cánh cho tình trạng này là tắt phần mềm chạy ngầm ấy đi.
Tạm thời tắt ứng dụng trong lượt sử dụng Windows này
-
Nhấn chọn biểu tượng mũi tên hướng lên ở góc dưới màn hình máy tính phía bên phải. Sau đó các biểu tượng của các phần mềm đang chạy sẽ hiện ra.
-
Nhấn chuột phải vào phần mềm mà bạn muốn tắt => Bấm chọn Exit để tắt.
Phương án này rất dễ thực hiện và nhanh chóng. Tuy nhiên, nó vẫn chưa biểu thị được tất cả các ứng dụng đang hoạt động ngầm và chỉ tắt tạm thời trong lượt bật máy này.
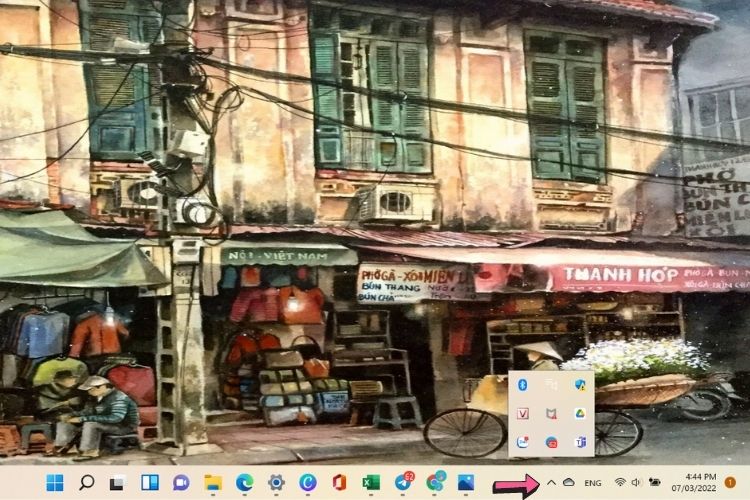
Cách tắt phần mềm chạy ngầm Win 11 trong mục Settings
-
Nhấn vào biểu tượng cửa sổ Windows => Chọn mục Settings. Cách khác: Sử dụng tổ hợp phím tắt Win + I để mở nhanh mục này hoặc nhấn vào biểu tượng kính lúp trên thanh Taskbar => Tìm Setting và nhấn chọn.
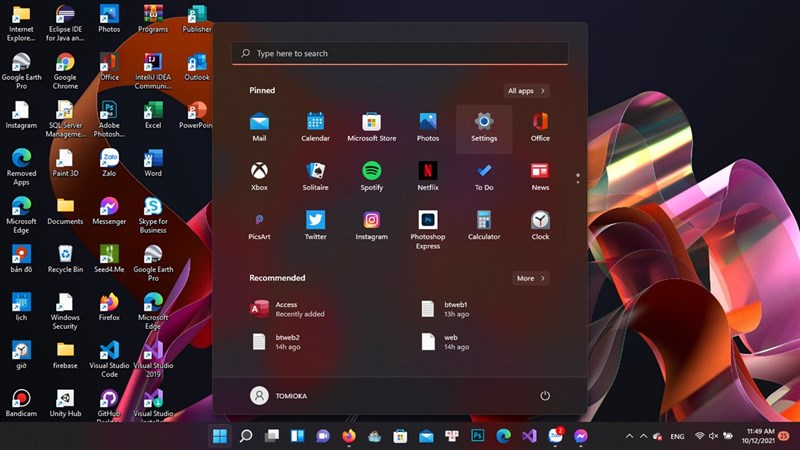
-
Nhấn chọn phần App => nhấn vào Apps & features.
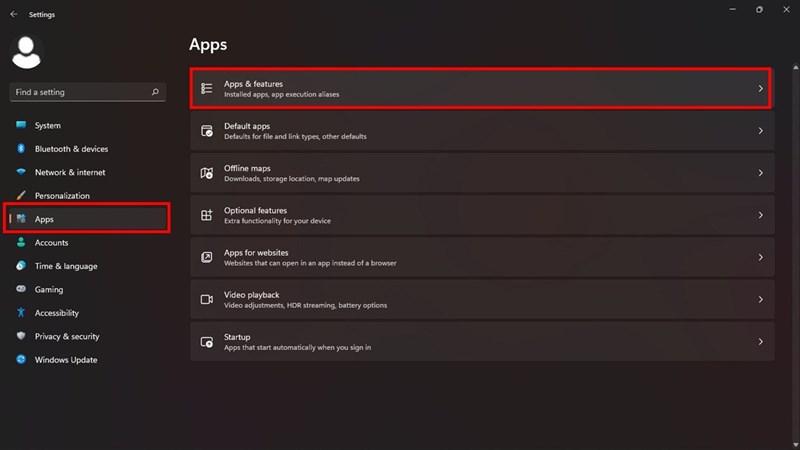
-
Tại mục App list sẽ hiển thị danh sách các ứng dụng có sẵn và đang chạy ngầm trong nền background.
-
Chọn ứng dụng bạn cảm thấy không cần thiết rồi nhấn vào biểu tượng 3 chấm dọc => chọn Advanced options.
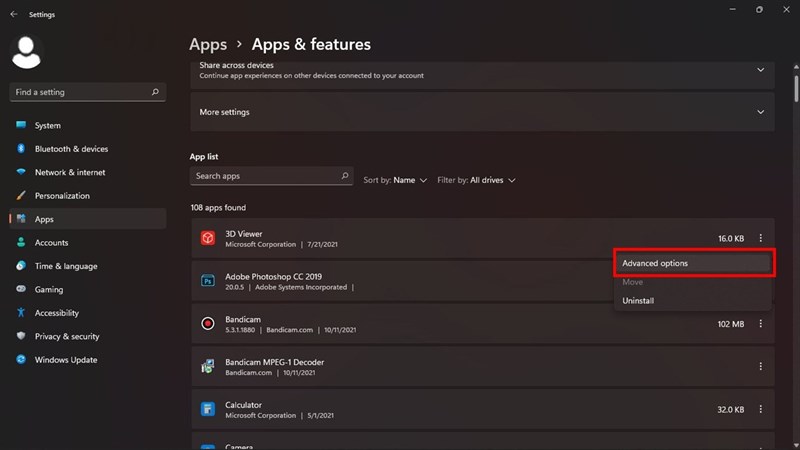
-
Nhấn vào phần Background apps permissions => Chọn Never là hoàn thành.
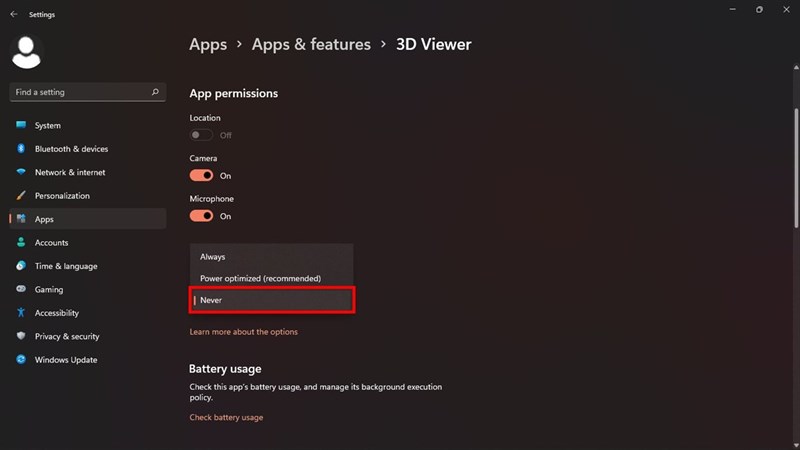
-
Lặp lại thủ thuật này với những phần mềm còn lại.
Tuy nhiên, mục Setting của hệ điều hành Win 11 không cho phép bạn tắt tất cả các ứng dụng chạy ngầm cùng một thời điểm mà phải làm lần lượt từng cái một và phải mất một khoảng thời gian để ngừng hết chúng.
Sử dụng Battery Setting
-
Nhấn tổ hợp Windows + I để mở cửa sổ Settings.
-
Tìm và nhấn chọn System => click chọn Power & battery.

-
Tiếp theo nhấn chọn mục Battery usage
-
Tại cửa sổ Battery usage per app, hãy tìm ứng dụng chạy ngầm mà bạn cảm thấy không cần thiết => Bấm chọn biểu tượng 3 dấu chấm dọc nằm phía bên phải => Tiếp tục chọn Manage background activity.

-
Khi đó, cửa sổ Apps & features hiện lên. Tại mục Background apps permissions => Chọn Never.
Cách tắt phần mềm chạy ngầm Win 11 bằng Task Manager
-
Nhấn đồng thời hai phím Windows + R để mở cửa sổ Run, sau đó nhập từ khóa Task Manager => Nhấn Enter.
-
Trên cửa sổ Task Manager, hãy tìm và click chọn tab Startup.
-
Tìm và bấm chọn ứng dụng chạy ngầm trên Windows 11 mà bạn muốn tắt => Chọn Disable
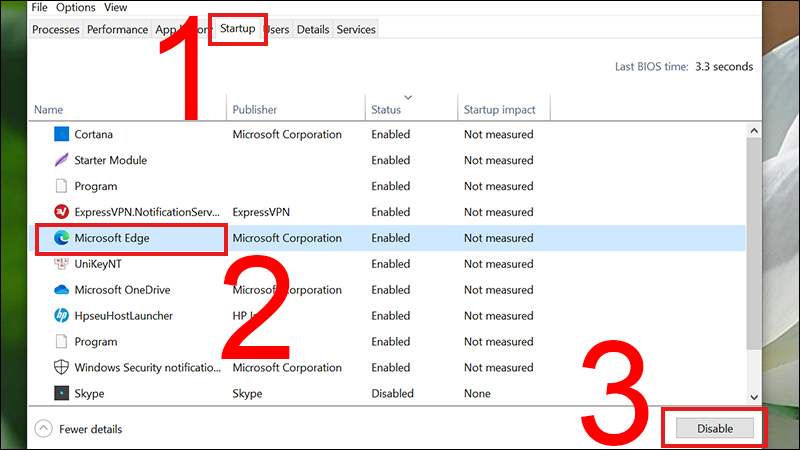
Dùng Commamd Prompt hoặc PowerShell
Trình tự thực hiện của cả hai ứng dụng này tương tự nhau.
-
Vào thanh tìm kiếm nhập từ khóa CMD hoặc PowerShell=> Chọn Run as Administrator
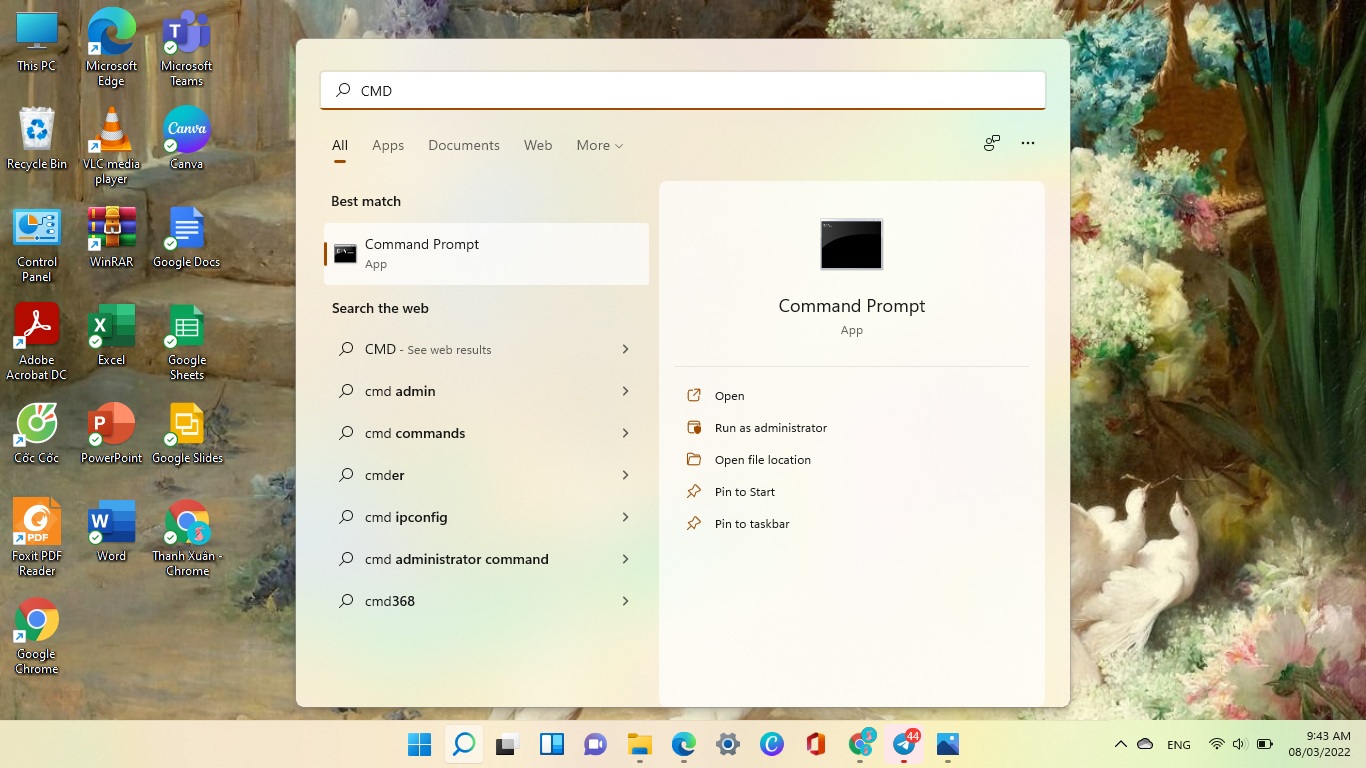
-
Khi cửa sổ hiện lên nhập mã lệnh:
-
Red Add
-
HKCU/Software/Microsoft/Windows/CurrentVersion/BackgroundAccessApplications/vGlobalUserDisabled/RED_DWORD/d 1/f
-
Rồi nhấn Enter để vô hiệu hóa ứng dụng.
-
Nếu bạn muốn bật lại ứng dụng chạy nền thì hãy nhập lệnh:
-
Red Add
-
HKCU/Software/MicrosoftWindows/CurrentVersion/BackgroundAccessApplications/vGlobalUserDisabled/RED_DWORD/d 0/f
-
Bấm Enter.
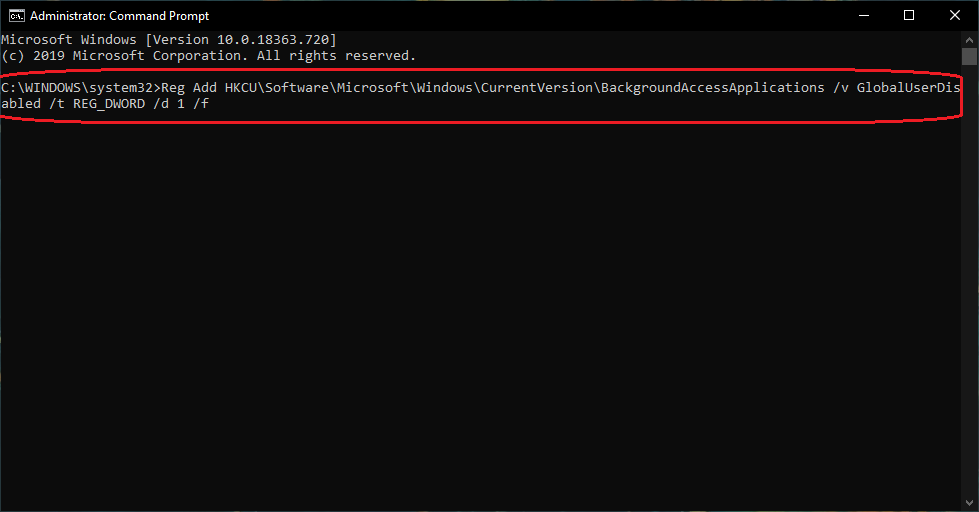
Cách tắt phần mềm chạy ngầm Win 11 bằng Registry
Cách 1:
-
Nhấn tổ hợp phím Win + R để mở Run => Nhập lệnh “regedit” => Nhấn Enter.
-
Truy cập vào key:
-
HKEY_CURRENT_USERSoftwareMicrosoftWindowsCurrentVersionBackgroundAccessApplications.
-
-
Tại cửa sổ phía bên phải, bạn chọn sửa hoặc tạo một giá trị DWORD (32-bit) Value có tên GlobalUserDisabled.
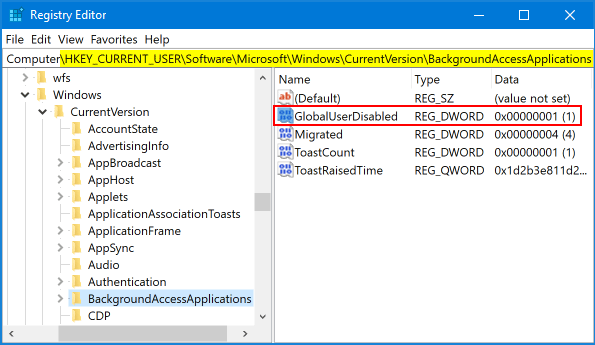
-
Nhập số 1 vào ô Value data để ngăn tất cả các ứng dụng chạy nền trên Windows 11.
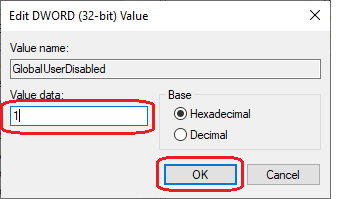
-
Khởi động lại máy để cập nhật lại những thay đổi.
-
Để hoàn tác những thay đổi, bạn chỉ cần điều chỉnh lại phần giá trị của GlobalUserDisabled thành 0.
Cách 2:
-
Nhấn tổ hợp phím Win + R để mở Run => Nhập “regedit” => Click chọn Enter.

-
Truy cập vào key: HKEY_LOCAL_MACHINESOFTWAREPoliciesMicrosoftWindowsAppPrivacy
-
Nếu không thấy mục AppPrivacy, bạn có thể tự tạo thư mục mới bằng cách nhấn chuột phải vào Windows rồi chọn New => Key.
-
Bạn nhấp chuột vào ô bên phải => Tạo một DWORD (32-bit) Value đặt tên LetAppsRunInBackground => Ở mục Value data đặt giá trị là 2.
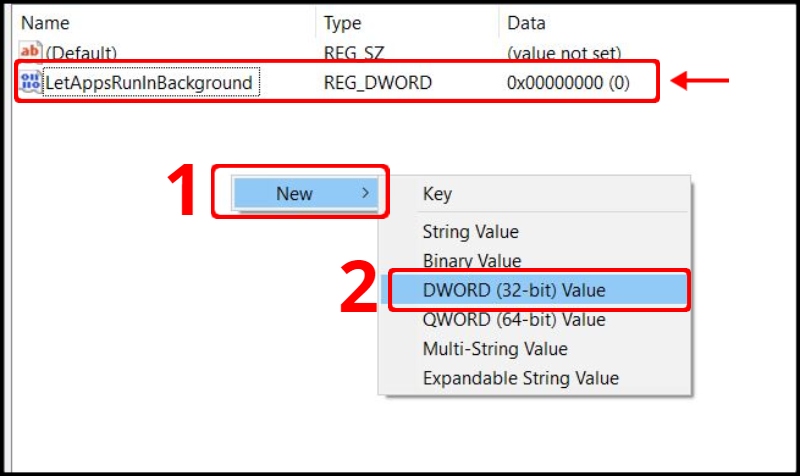
-
Khởi động lại laptop để cập nhật lại.
Điểm cộng của phương thức này là bạn có thể tắt các ứng dụng ngầm cùng một lúc.
Sử dụng file REG đã được tạo sẵn
-
Tìm và tải xuống file Tatappchayngamalluser.reg.
-
Giải nén bất cứ thư mục nào mà bạn muốn tắt.
-
Nhấp chuột vào file Tatappchayngam.reg để thực hiện quá trình tắt tất cả các app chạy ngầm.
-
Bấm Xác nhận => Khởi động lại máy.
-
Bạn có thể bật lại các ứng dụng bằng cách tải và nhấn đúp vào file Batapchayngam.reg.
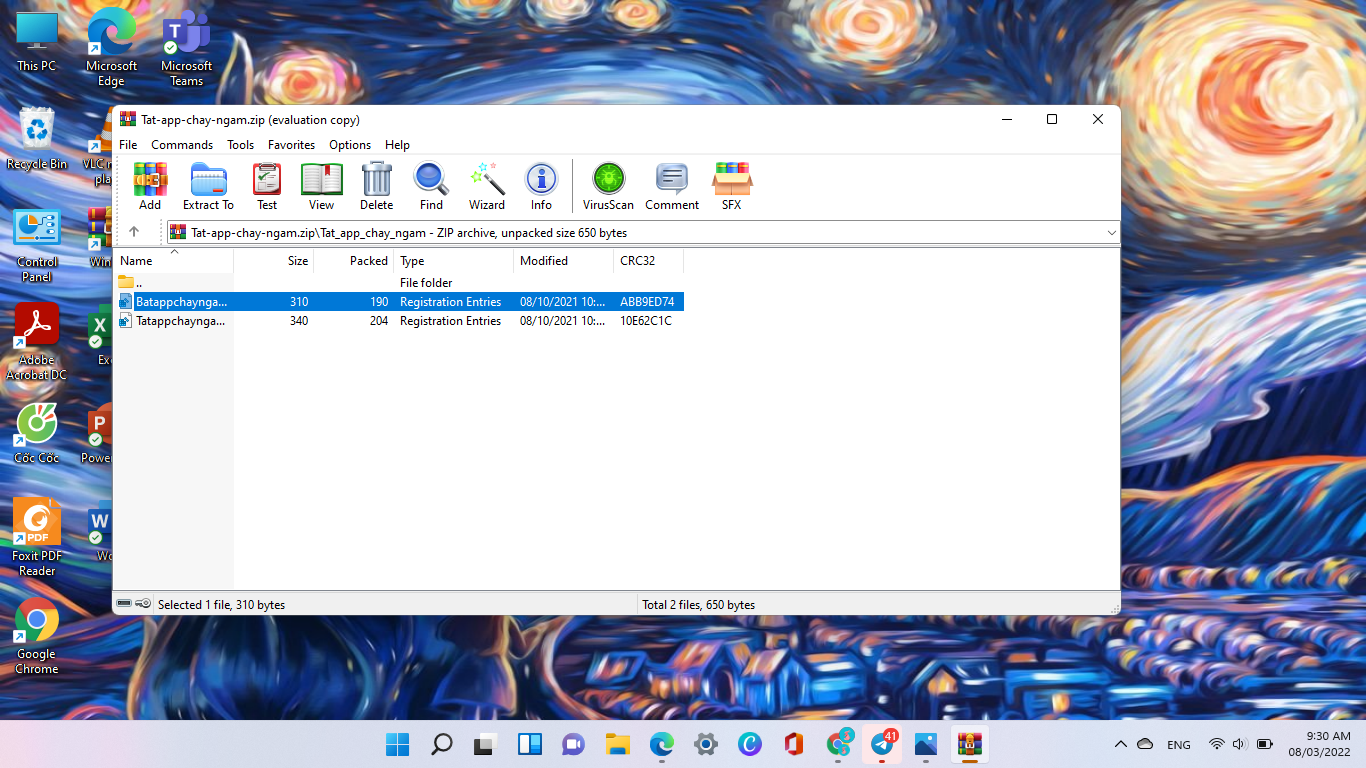
Cách tắt phần mềm chạy ngầm Win 11 bằng Local Group Policy Editor
Tương tự như Registry, bạn có thể dùng Group Policy để tắt app chạy ngầm Windows 11 trên máy tính.
-
Mở cửa sổ Local Group Policy Editor bằng cách nhấn tổ hợp phím Win + R => Nhập lệnh “gpedit.msc” => Nhấn Enter hoặc click chọn OK .
-
Tìm đến thư mục Computer Configuration => Chọn Administrative Templates
-
Tìm và click chọn Windows Components => Chọn App Privacy
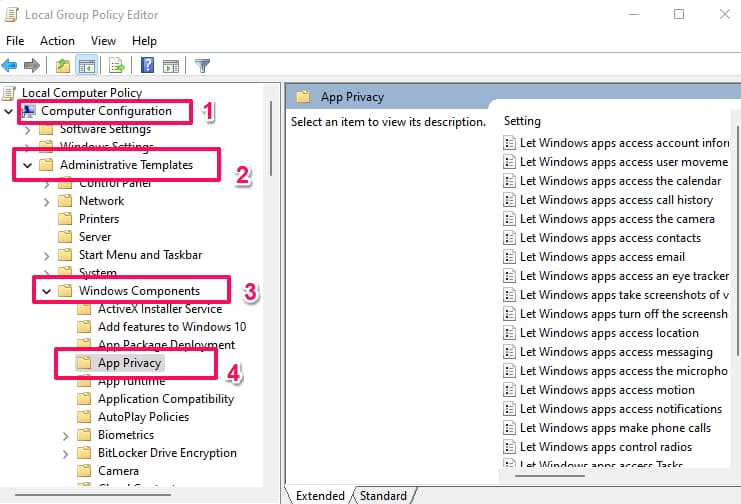
-
Tại khung nằm bên phải, bạn hãy tìm rồi click đúp chuột vào phần Let Windows apps run in the background => Chọn Enabled.
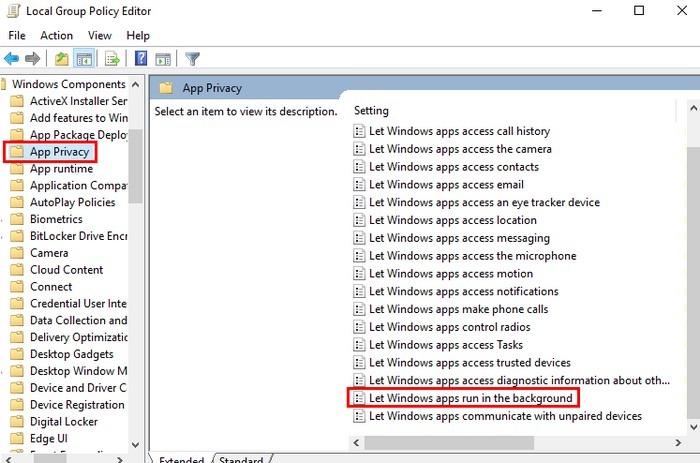
-
Ở menu Default for all app, bạn bấm chọn Force Deny => Nhấn Apply => Chọn OK.
Tuy nhiên, Windows 11 Home không cho phép người dùng mở trực tiếp Local Group Policy Editor và để thực hiện được thao tác tắt các ứng dụng chạy ngầm bạn buộc phải đăng nhập dưới quyền admin - quản trị viên.
Sử dụng phần mềm Ccleaner
-
Khởi động chương trình Ccleaner => Nhấn chọn Tool => Startup
-
Khi đó trên màn hình sẽ xuất hiện các ứng dụng đang hoạt động trên máy tính. Việc tiếp theo là bạn hãy xem xét rồi chọn những phần mềm nào không cần thiết.
-
Tích vào ứng dụng cần tắt => chọn Disable. Thực hiện theo bước tương tự với những app còn lại.
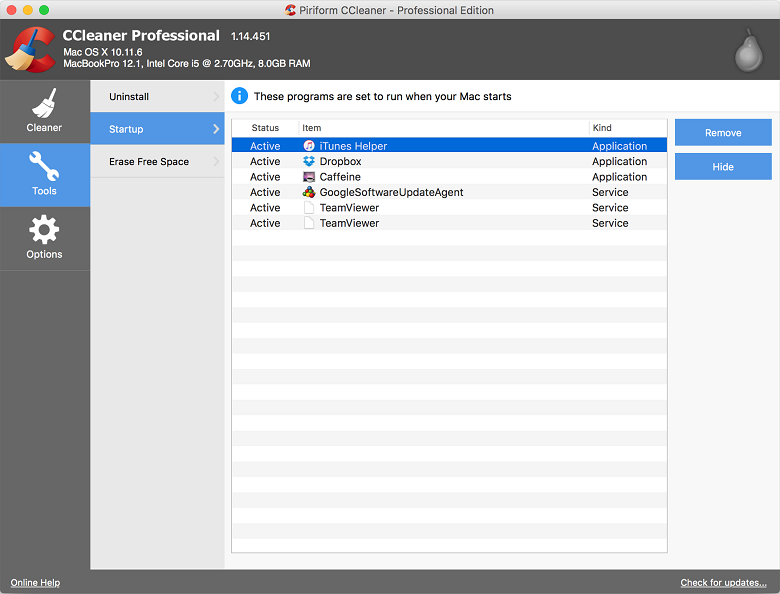
Tắt ứng ứng dụng chạy ngầm với tiện ích System Configuration
-
Nhấn tổ hợp phím Windows + R hoặc bạn có thể đi chuột phải vào biểu tượng Win => Chọn Run => Nhập lệnh Msconfig
-
Cửa sổ System Configuration xuất hiện => Nhấn chọn thẻ Services => Click vào phần Hide all Microsoft services. Tính năng này sẽ giúp bạn hạn chế việc bạn tắt nhầm các ứng dụng cần thiết.
-
Nhấp vào ứng dụng bạn muốn tắt => Bấm OK.
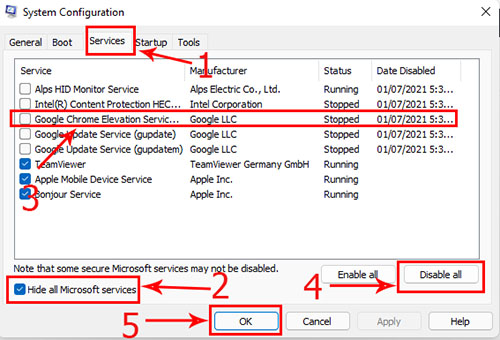
Lưu ý: Bạn chỉ nên tắt những ứng dụng nào thật sự không hay sử dụng hoặc không cần thiết. Tránh tắt những phần mềm lạ mà bạn chưa biết về nó. Điều đó có thể dẫn đến việc bị treo máy.
Trên đây là những cách tắt phần mềm chạy ngầm Win 11. Nếu bạn đã áp dụng tất cả các phương án trên nhưng chẳng mang lại kết quả như mong đợi thì ắt hẳn máy đã bị hư hỏng phần nào đó. Hãy mang thiết bị đến Bệnh Viện Điện Thoại Laptop 24h để kiểm tra và sửa chữa laptop. Nếu bạn còn thắc mắc thì hãy liên hệ đến số hotline 1900.0213 để được tư vấn nhé!
Bài liên quan
Friday, 31/10/2025
Để khắc phục lỗi màn hình Samsung bị vàng bạn thực hiện như sau: Bước 1: Vào Cài đặt -> Chế độ màn hình. Bước 2: Chỉnh...
Friday, 31/10/2025
6 Cách sửa điện thoại samsung bị trắng màn hình: 1. Khởi động lại thiết bị 2. Khôi phục cài đặt gốc 3. Cập nhật hệ điều...
Friday, 31/10/2025
Cách kiểm tra màn hình Samsung Zin gồm các bước: Bước 1: Bấm nút “Gọi” Bước 2: Nhập *#0*# và nhấn gọi Bước 3: Kiểm tra...
Tuesday, 28/10/2025
Đừng bỏ lỡ chương trình Sửa chữa tháng tri ân - Ghé 24h DEAL chạm trần! với những ưu đãi vô cùng hấp dẫn tại Bệnh Viện...











 Sửa Điện Thoại
Sửa Điện Thoại
















Hỗ trợ hỏi đáp 24/7 ( 0 bình luận )
Xem thêm
Thu gọn