Hướng dẫn cách tạo thông báo bật/tắt webcam trên Windows đơn giản
Nội dung
Webcam máy tính, hay camera máy tính là một bộ phận quan trọng của thiết bị điện tử. Chúng đáp ứng tốt nhu cầu giao tiếp thông qua hình ảnh của mọi người dùng. Tuy nhiên, camera cũng là một điểm yếu trên máy tính khi bị hacker xâm nhập để đánh cắp các thông tin quan trọng của bạn. Để tránh khỏi tình trạng này, bạn cần nắm rõ cách tạo thông báo bật/tắt webcam trên Windows.
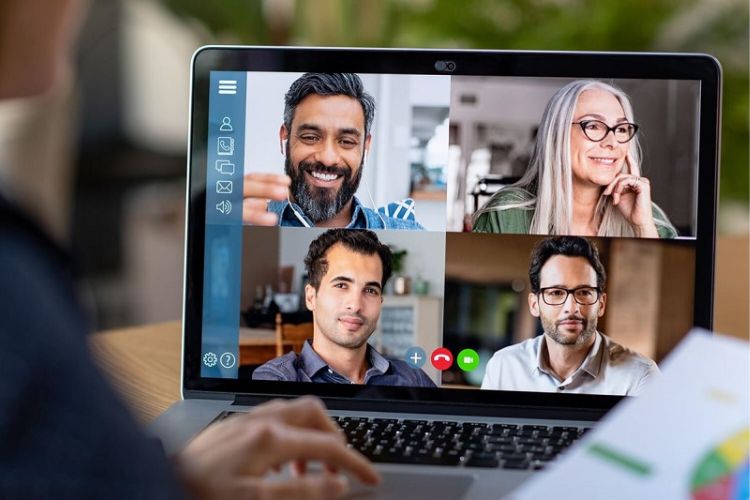
Cách tạo thông báo bật/tắt webcam trên Windows nhanh chóng
Để có thể tạo thông báo bật/tắt webcam trên Windows nhằm kiểm soát quyền riêng tư tốt hơn, bạn có thể thực hiện lần lượt các thao tác sau:
Bước 1: Mở hộp thoại Run
Việc đầu tiên bạn cần làm là nhấn tổ hợp phím Windows + R để mở hộp thoại Run. Sau đó nhập vào lệnh regedit và bấm vào nút OK để truy cập Registry Editor. Ngoài ra thì bạn cũng có thể mở hộp thoại Run bằng cách tìm từ khóa Regedit trong Windows Search.
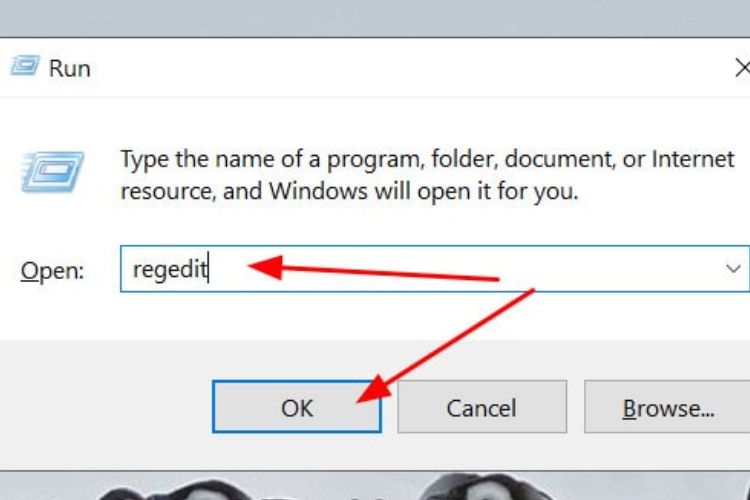
Bước 2: Dán đường dẫn vào thanh địa chỉ của Registry
Sau khi vào Registry Editor. Bạn bạn truy cập vào thư mục Capture và dán trực tiếp đường dẫn dưới đây vào thanh địa chỉ của Registry rồi nhấn Enter
ComputerHKEY_LOCAL_MACHINESOFTWAREMicrosoftOEMDeviceCapture
-
Note: Nếu bạn dán địa chỉ và nhấn Enter nhưng nó không chuyển đến thư mục Capture thì có nghĩa thư mục này không tồn tại. Lúc này bạn hãy truy cập vào thư mục Device thay vì Capture. Sau đó click chuột phải lên thư mục Device chọn New => chọn Key để tạo thư mục mới và đặt tên cho nó là Capture
Bước 3: Chỉnh sửa giá trị của các khóa trong Registry
Bạn sẽ thấy khóa mang tên NoPhysicalCameraLED ở ô bên phải thư mục Capture. Bạn hãy click chuột phải lên khóa NoPhysicalCameraLED rồi chọn Modify… hoặc nhanh hơn là double-click lên tên của nó để mở cửa sổ chỉnh sửa giá trị của các khóa trong Registry.
-
Note: Còn nếu bạn không có khóa này thì chỉ cần tạo mới một khóa với tên tương tự bằng cách click chuột phải ở ô bên phải (vị trí bất kỳ) => rồi chọn New => DWORD (32-bit) Value.
-
.jpg)
Sau đó một cửa sổ Edit DWORD (32-bit) Value xuất hiện. Bạn hãy sửa giá trị trong ô Value Data từ 0 thành 1, tất cả những phần còn lại thì giữ nguyên rồi bấm nút OK để lưu lại.
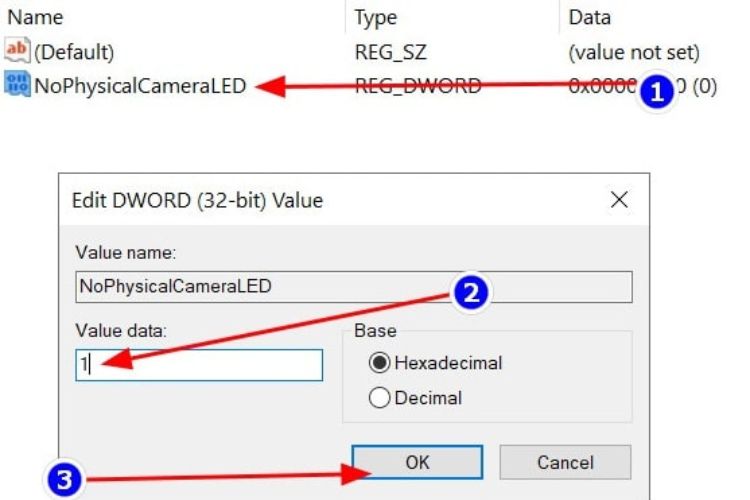
Bước 4: Khởi động lại máy tính
Cuối cùng bạn hãy khởi động lại máy tính của mình để áp dụng các thay đổi.
Sau khi thực hiện lần lượt các thao tác trên, mỗi khi bạn gọi video hay sử dụng các ứng dụng có webcam thì Windows sẽ ngay lập tức thông báo Camera On. Và khi không sử dụng nữa, trên màn hinh bạn cũng sẽ nhận được thông báo Camera Off.
Tuy nhiên không phải bất kì ứng dụng nào sử dụng webcam trên Windows đều thông báo trạng thái bật/tắt khi sử dụng. Vì vậy để đảm bảo an toàn tuyệt đối, bạn nên dán camera khi không sử dụng.
Với hướng dẫn cách tạo thông báo bật tắt webcam trên windows, hy vọng bạn sẽ cảm thấy hữu ích và thực hiện thành công.
Trong trường hợp bạn không thể trải nghiệm webcam do thiết bị đang rơi vào tình trạng hư hỏng, hãy mang đến Bệnh Viện Điện Thoại Laptop 24h. Kỹ thuật viên nơi đây luôn sẵn sàng hỗ trợ bạn kiểm tra và sửa chữa kịp thời. Để được tư vấn về mọi dịch vụ kỹ càng hơn, bạn có thể liên hệ trước với trung tâm qua hotline 1900.0213.
Bài liên quan
Thursday, 06/11/2025
Cách chặn FaceTime trên iPhone giúp bạn ngăn cuộc gọi làm phiền từ người lạ, bảo vệ quyền riêng tư và duy trì sự thoải...
Thursday, 06/11/2025
4 bước sửa màn hình Samsung chảy mực: Bước 1: Chuẩn bị khăn lau chuyên dụng. Bước 2: Điều chỉnh độ sáng màn hình tối...
Wednesday, 05/11/2025
6 cách sửa điện thoại Samsung bị đen màn hình gồm: Cách 1: Sạc pin. Cách 2: Khôi phục cài đặt gốc. Cách 3: Khởi động...
Tuesday, 04/11/2025
3 Cách sửa lỗi màn hình Samsung bị bóng mờ: Cách 1: Cài đặt > Hiển thị > Màu sắc. Cách 2: Thường xuyên bật chế độ xoay...











 Sửa Điện Thoại
Sửa Điện Thoại
















Hỗ trợ hỏi đáp 24/7 ( 0 bình luận )
Xem thêm
Thu gọn