Hướng dẫn cách đồng bộ danh bạ từ Gmail sang iPhone hoặc iPad
Nội dung
Trên hầu hết các điện thoại Android, Google được đặt là tài khoản mặc định để lưu trữ danh bạ trên trực tuyến. Ưu điểm của nó là có quyền lưu & đồng bộ hoá danh bạ trên mọi nền tảng. Vì vậy người dùng có thể đồng bộ danh bạ từ Gmail sang iPhone hoặc iPad dễ dàng. Hãy cùng chamsocdidong.com theo dõi bài viết này để được hướng dẫn nhé!
Hướng dẫn đồng bộ danh bạ từ Gmail sang iPhone hoặc iPad
Xem thêm: Cách khắc phục lỗi không đăng nhập được Gmail trên iPhone đơn giản và hiệu quả nhất
Bước 1. Trên iPhone/iPad hãy mở Cài đặt
Bước 2. Cuộn xuống và chọn Mật khẩu & Tài khoản .
Bước 3. Vào Thêm tài khoản.
Bước 4. Chạm vào Google => chọn Tiếp tục trên cửa sổ hiện lên.
Bước 5. Nhập Email hoặc số điện thoại của bạn => nhấn Tiếp theo.
Bước 6. Nhập mật khẩu của tài khoản Google của bạn => Next.
Bước 7. Sau khi đăng nhập thành công, hãy bật chuyển đổi Danh bạ => nhấn Lưu.
Khi hoàn thành các bước trên, danh bạ Gmail sẽ được đồng bộ hóa với iPhone và iPad của người dùng. Người dùng có thể xóa những liên hệ này thậm chí là xóa tài khoản Google đã thêm bằng cách vào Mật khẩu & Tài khoản. Bên cạnh đó người dùng chỉ cần bật chuyển đổi Danh bạ nếu đã thiết lập Tài khoản Google để đồng bộ hóa danh bạ Gmail của mình.
Làm sao để đặt Danh bạ Gmail làm Mặc định trên iPhone
Bước 1. Đầu tiên hãy mở Cài đặt
Bước 2. Cuộn xuống và nhấp vào Danh bạ.
Bước 3. Nhấn tuỳ chọn Tài khoản mặc định.
Bước 4. Chọn Gmail làm tài khoản mặc định trong iCloud
Sau khi hoàn thành các bước trên, Gmail sẽ được đặt làm tài khoản mặc định. Danh bạ sẽ chỉ hiển thị các liên hệ được đồng bộ hóa với tài khoản Google của người dùng.
Chuyển danh bạ từ Gmail sang iCloud
Bước 1. Trên trình duyệt máy tính hãy mở tài khoản Gmail
Bước 2. Nhấp biểu tượng Google Apps.
Bước 3. Chọn vào Danh bạ
Bước 4. Nhấp vào Xuất bên trái giao diện
Bước 5. Trong phần Xuất dưới dạng => chọn vCard => nhấn Xuất
Lưu ý: Bạn có thể chọn và xuất một vài liên hệ bằng cách chọn tên liên hệ, sau đó nhấp vào xuất.
Bước 6. Tệp vCard sẽ được tải xuống.
Bước 7. Bây giờ đăng nhập vào tài khoản iCloud trên máy tính của bạn.
Bước 8. Mở Danh bạ
Bước 9. Nhấp vào biểu tượng Cài đặt ở góc dưới cùng bên trái => chọn Nhập vCard
Bước 10. Nạp tệp vCard từ máy tính mà bạn đã tải xuống.
Danh bạ Google sẽ được thêm vào tài khoản iCloud và được đồng bộ hóa với iPhone và iPad của bạn nếu máy được thiết lập iCloud với cùng một ID Apple.
Để tìm hiểu cách lấy lại danh bạ từ Gmail trên iPhone bạn có thể thực hiện theo hướng dẫn chi tiết về việc đồng bộ hóa danh bạ Gmail với iPhone.
Tóm lại
Bên trên là hai cách chamsocdidong chia sẻ giúp người dùng có thể đồng bộ danh bạ từ Gmail với thiết bị iOS của mình. Bên cạnh đó. người dùng cũng có thể đồng bộ hóa Lịch Google với iPhone của mình. Hy vọng bài viết này sẽ có ích, nhất là khi bạn đang dùng iOS nhưng vẫn yêu thích ứng dụng Google.
Tham khảo thêm: Cách đồng bộ danh bạ iPhone chỉ với vài thao tác đơn giản
Bài liên quan
Saturday, 17/05/2025
Một số nguyên nhân làm cho điện thoại Samsung sạc không vào pin có thể kể đến như: Cáp sạc hư, hệ thống yếu cần cập...
Friday, 16/05/2025
Điện thoại tự tắt màn hình khi đang sử dụng, đây không chỉ là sự bất tiện nhất thời mà còn có thể là dấu hiệu cảnh báo...
Thursday, 15/05/2025
Samsung Galaxy S25 Edge có gì mới? Thiết kế siêu mỏng 5,8mm, khung titan, màn hình AMOLED 2X 120Hz, camera AI và...
Monday, 12/05/2025
iPhone bị vỡ màn hình trong gây sọc, loang màu và mất cảm ứng. Xem cách bảo vệ tạm thời, sao lưu dữ liệu và tham khảo...











 Sửa Điện Thoại
Sửa Điện Thoại






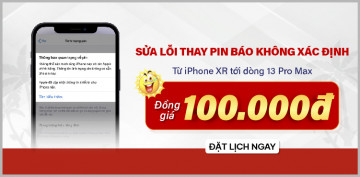









Hỗ trợ hỏi đáp 24/7 ( 0 bình luận )
Xem thêm
Thu gọn