Hướng dẫn cách đổi tên trên Google Meet bằng điện thoại, máy tính cực đơn giản
Nội dung
Giữa tình hình dịch Covid - 19 như hiện nay thì Google Meet được xem ứng dụng được sử dụng nhiều nhất trong các buổi họp hoặc buổi học online. Vì vậy tên của bạn trên Google Meet sẽ giúp người khác biết bạn là ai, tuy nhiên bạn chưa biết cách đổi tên trên Google Meet? Đừng lo hãy tham khảo ngay cách thức cực đơn giản dưới đây.
Cách 1: Hướng dẫn cách đổi tên Google Meet trên máy tính
Lưu ý: Hướng dẫn này được thực hiện trên Windows 10 và cũng tương tự trên MacOS
Bước 1: Bạn truy cập vào trang Google Meet > đăng nhập tài khoản Google.
Bước 2: Click vào hình đại diện chọn Quản lý tài khoản Google của bạn (Manage Your Google Account).
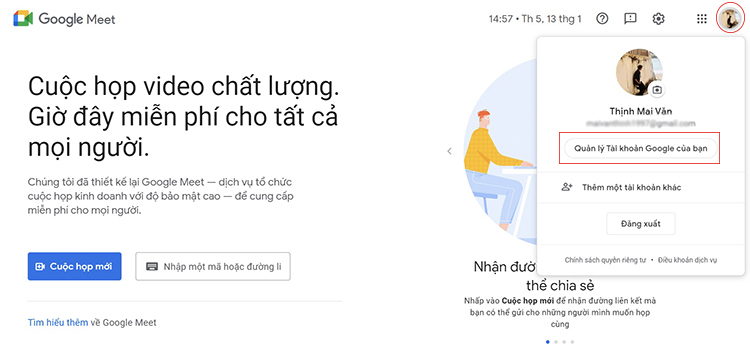
Bước 3: Chọn Thông tin cá nhân (Personal Information).
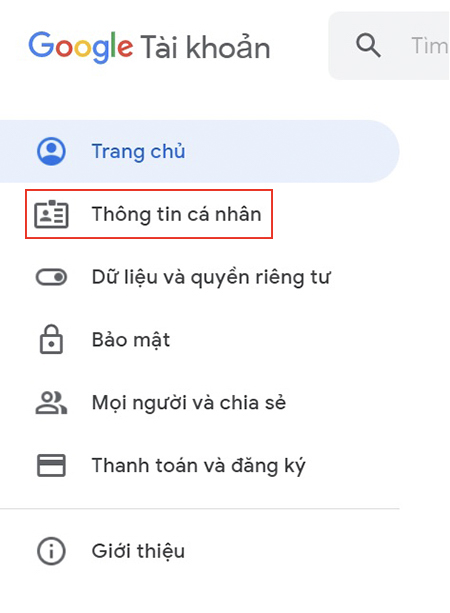
Bước 4: Trong phần Thông tin cơ bản (Basic Information) > click vào phần Tên (Name).
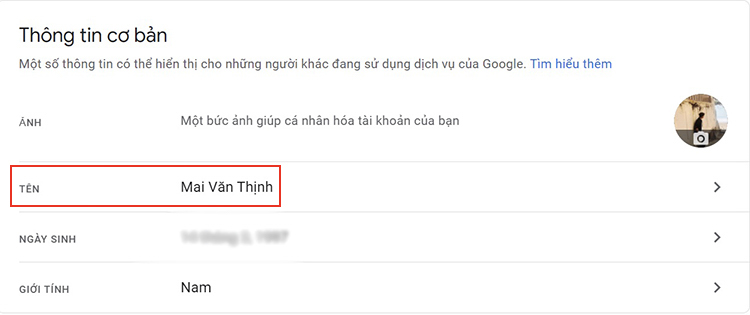
Bước 5: Tại đây bạn có thể đổi tên lại sau đó chọn Lưu (Save) là xong.
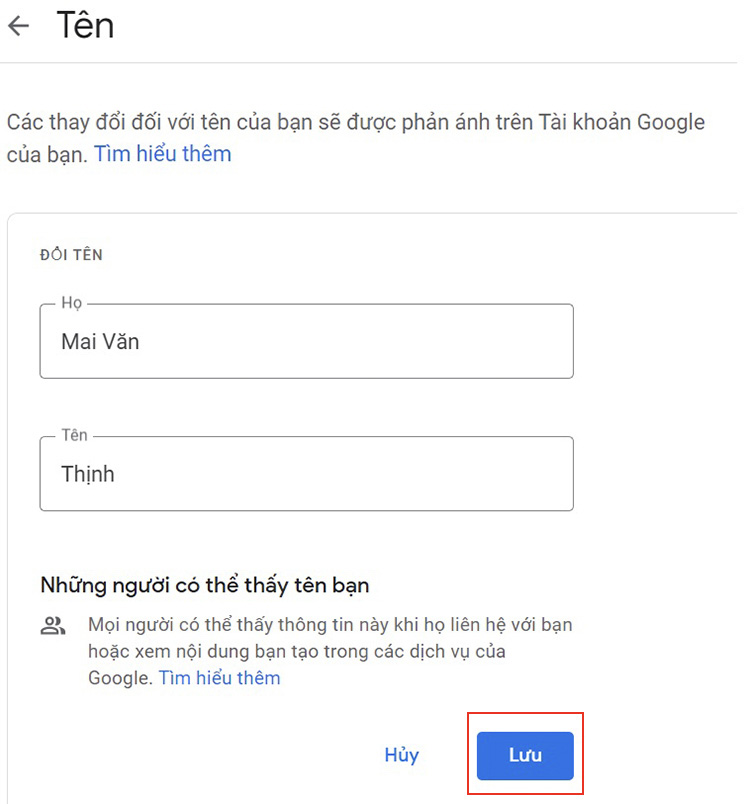
Cách 2: Cách đổi tên trên Google Meet trên Android bằng Cài đặt (Settings)
Bước 1: Bạn vào Cài đặt (Settings) > kéo xuống dưới chọn Google.
Bước 2: Bạn chọn vào Quản lý tài khoản Google của bạn (Manage Your Google Account).
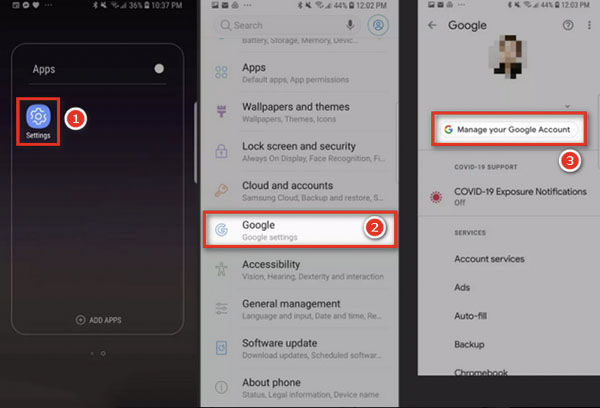
Bước 3: Chọn Thông tin cá nhân (Personal Information) > phần Thông tin cơ bản (Basic Information) > chọn vào Tên (Name) để đổi tên.
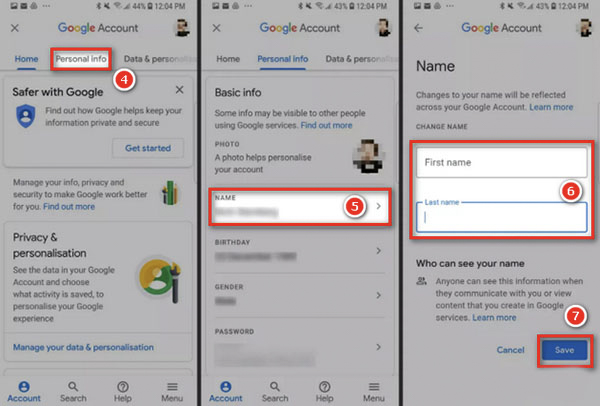
Cách 3: Cách đổi tên ở Google Meet trên iPhone
Bước 1: Sau khi tải và đăng nhập vào Google Meet sau đó bấm vào Avatar.
Bước 2: Thực hiện tiếp các bước như ở trên.
Cách 4: Hướng dẫn đổi tên trong Google Meet bằng Gmail
Lưu ý: Cách thực hiện bên dưới đang thực hiện trên máy tính và cũng tương tự với điện thoại.
Bước 1: Bạn mở Gmail và đăng nhập tài khoản.
Bước 2: Bấm vào Avatar bên góc phải màn hình đối với máy tính và dấu 3 gạch bên trái màn hình đối với điện thoại.
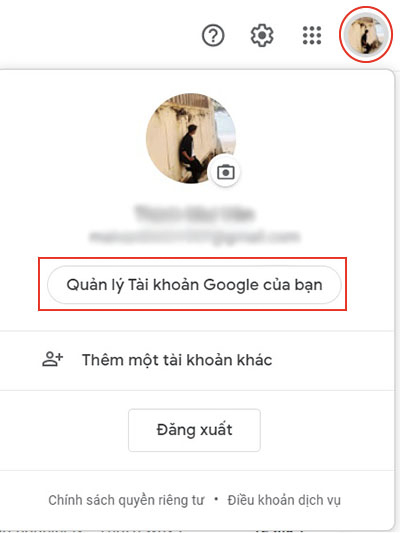
Bước 3: Và những bước còn lại thực hiện tương tự như ở cách 1.
Cách 5: Cách đổi tên Google Meet bằng Settings của Google Chrome
Bước 1: Bạn mở 1 tab Google Chrome nhấp vào dấu 3 chấm bên phải màn hình.
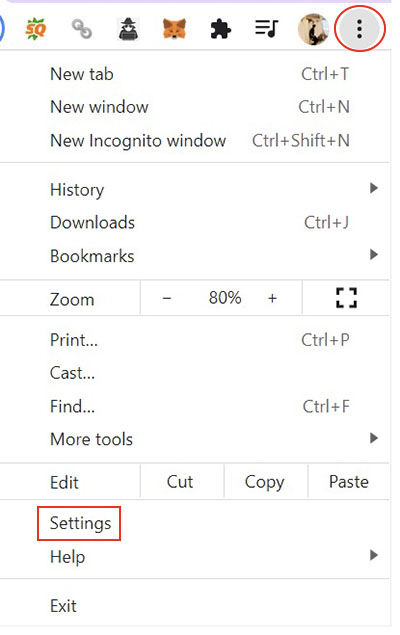
Bước 2: Chọn Settings > tại phần You and Google bạn chọn Manage your Google Account
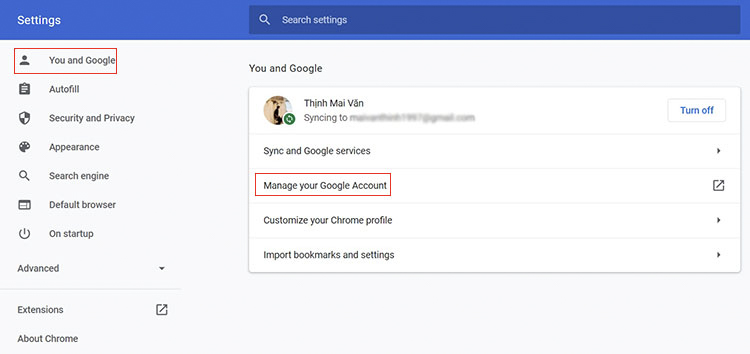
Bước 3: Tại phần Thông tin cá nhân (Personal Information) > trong phần Thông tin cơ bản (Basic Information) > click vào phần Tên (Name) và đổi tên.
Bên trên là toàn bộ cách đổi tên Meet cực đơn giản trên điện thoại và cả máy tính. Thực hiện ngay và chia sẻ kết quả ở dưới bình luận nhé!
Mọi thắc mắc, tư vấn mọi người vui lòng để lại bình luận bên dưới hoặc liên hệ qua Hotline: 1900.0213 để được tư vấn tốt nhất. Đừng quên theo dõi Bệnh Viện Điện Thoại Laptop 24h để nhận được nhiều thông tin hữu ích khác.
Bài liên quan
Monday, 29/09/2025
Đừng bỏ lỡ chương trình DEAL tháng 10 cực mê - Ghé 24h sửa chữa hời ghê! với những ưu đãi vô cùng hấp dẫn tại Bệnh Viện...
Monday, 29/09/2025
Bài viết giải thích cách iPhone lưu trữ dữ liệu và hướng dẫn tìm video tải về để bạn dễ dàng mở lại khi cần.
Thursday, 25/09/2025
Trong quá trình chơi game trên iPhone, việc bị gián đoạn bởi thông báo tin nhắn, cuộc gọi hay ứng dụng mạng xã hội có...
Friday, 19/09/2025
iPhone 17 dùng sạc gì? iPhone 17 được trang bị cổng USB-C hỗ trợ sạc nhanh lên đến 40W, giúp nạp 50% pin chỉ trong...











 Sửa Điện Thoại
Sửa Điện Thoại
















Hỗ trợ hỏi đáp 24/7 ( 0 bình luận )
Xem thêm
Thu gọn