Cách chỉnh tốc độ chuột Win 7, 10, 11 ĐƠN GIẢN tại nhà
Nội dung
Tốc độ chuột là một trong những yếu tố quan trọng ảnh hưởng đến trải nghiệm sử dụng máy tính của bạn. Chuột chạy quá chậm sẽ khiến thao tác trở nên chậm chạp, gây mất thời gian. Ngược lại, chuột di chuyển quá nhanh lại làm giảm độ chính xác và khó kiểm soát. May mắn thay, Windows 7, 10, 11 cung cấp tùy chọn để người dùng dễ dàng điều chỉnh tốc độ chuột phù hợp với nhu cầu sử dụng. Tại Bệnh Viện Điện Thoại Laptop 24h chúng tôi sẽ hướng dẫn cách chỉnh tốc độ chuột Win 7, 10, 11.
1. Vì sao phải biết điều chỉnh tốc độ chuột?
Để cải thiện tốc độ của chuột máy tính mang lại lợi ích như sau:
-
Việc điều chỉnh tốc độ chuột phù hợp giúp các thao tác trở nên mượt mà hơn nâng cao hiệu suất làm việc;
-
Tùy chỉnh tốc độ chuột phù hợp giúp đáp ứng tối đa nhu cầu công việc;
-
Những người làm việc với các ứng dụng yêu cầu chính xác cao như thiết kế, chỉnh sửa ảnh,...
2. Hướng dẫn chỉnh tốc độ chuột win 7, 10 hiệu quả
Để tăng/giàm tốc độ chuột máy tính, cách thức thực hiện có thể khác nhau tùy theo hệ điều hành mà bạn sử dụng.
2.1. Chỉnh tốc độ chuột Win 7, 10 từ Cài đặt
- Bước 1: Nhấn phím Windows ở góc trái dưới cùng màn hình > Settings (Ký hiệu bánh răng);
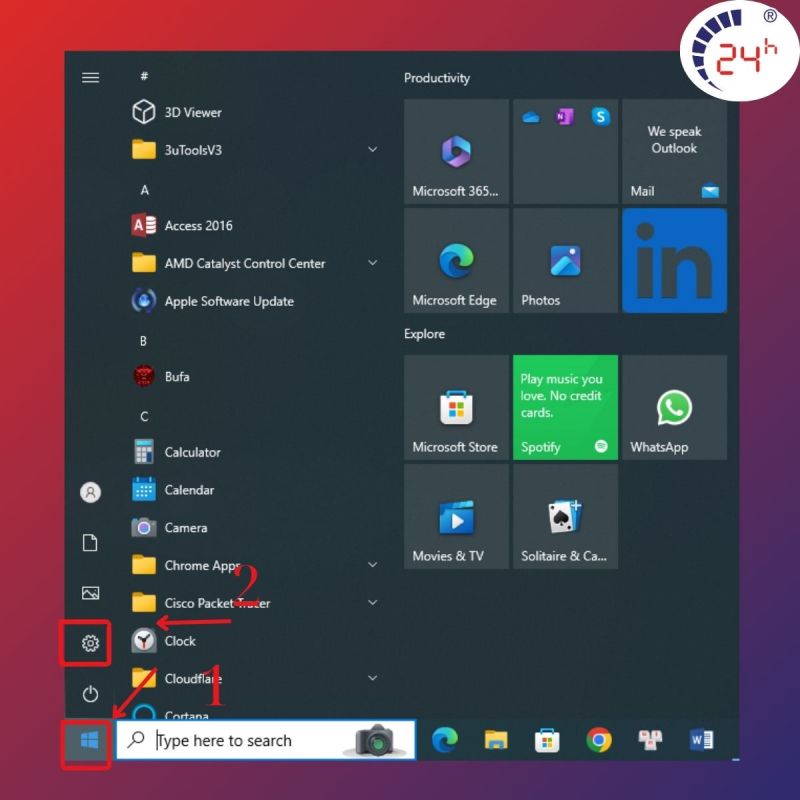
- Bước 2: Tiếp theo bạn chọn Devices > Click vào Mouse;
- Bước 3: Tại mục Mouse, bạn tìm dòng chữ Cursor Speed kéo thanh trượt sang trái để giảm hoặc kéo sang phải để tăng tốc độ chuột.
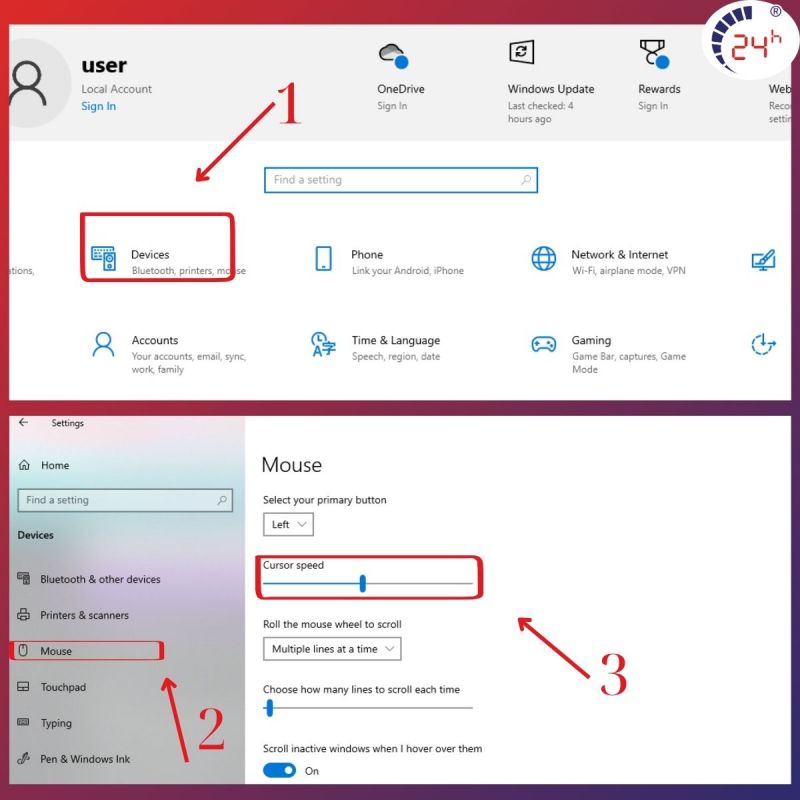
2.2. Điều chỉnh tăng/giảm tốc độ chuột win 7, 10 trong Control Panel
Trước tiên bạn hãy làm theo hướng dẫn bên dưới để có thể điều chỉnh tốc độ chuột thông qua Control Panel.
- Bước 1: Điền Control Panel ở mục tìm kiếm ở góc trái dưới cùng màn hình > Click Control Panel;
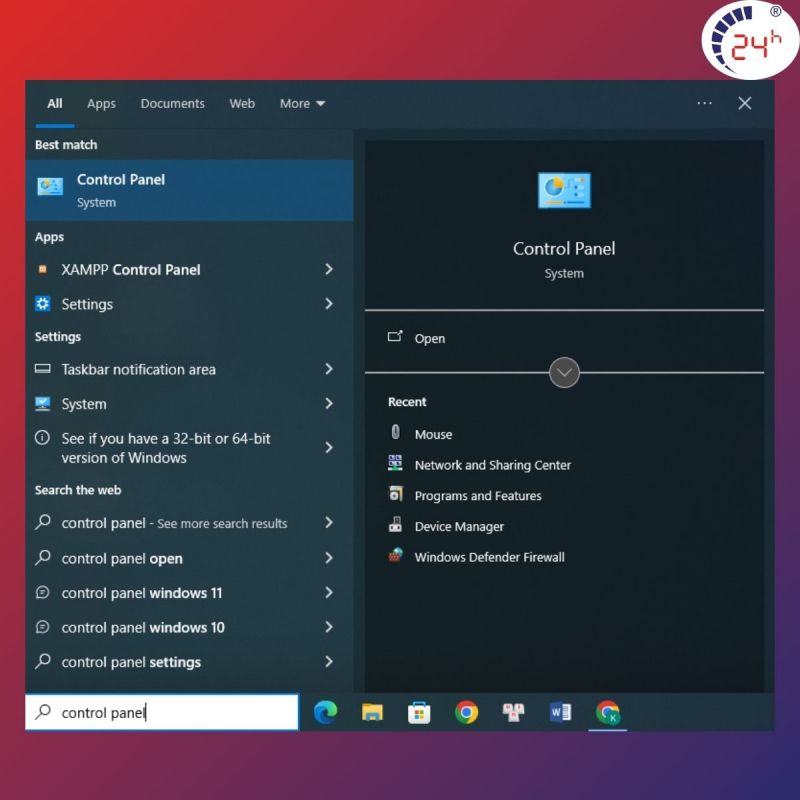
- Bước 2: Trong màn hình hiển thị Control Panel, bạn đổi sang Large icons > Mouse;
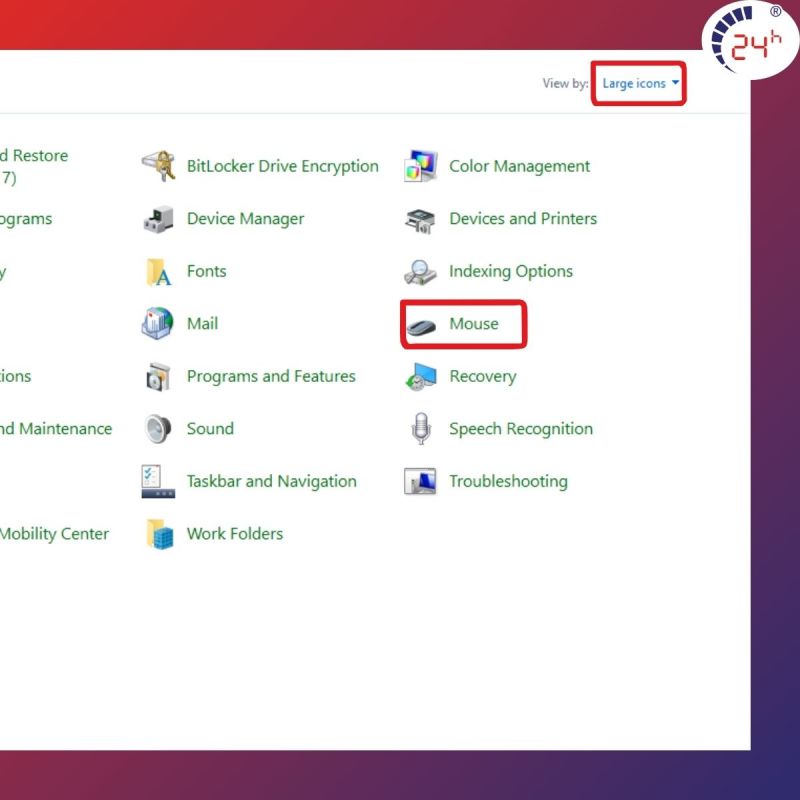
- Bước 3: Cửa sổ nhỏ sẽ hiển thị như ảnh, bạn chọn dòng Pointer Options kéo thanh trượt để chỉnh tốc độ chuột tăng/giảm theo ý của bạn.
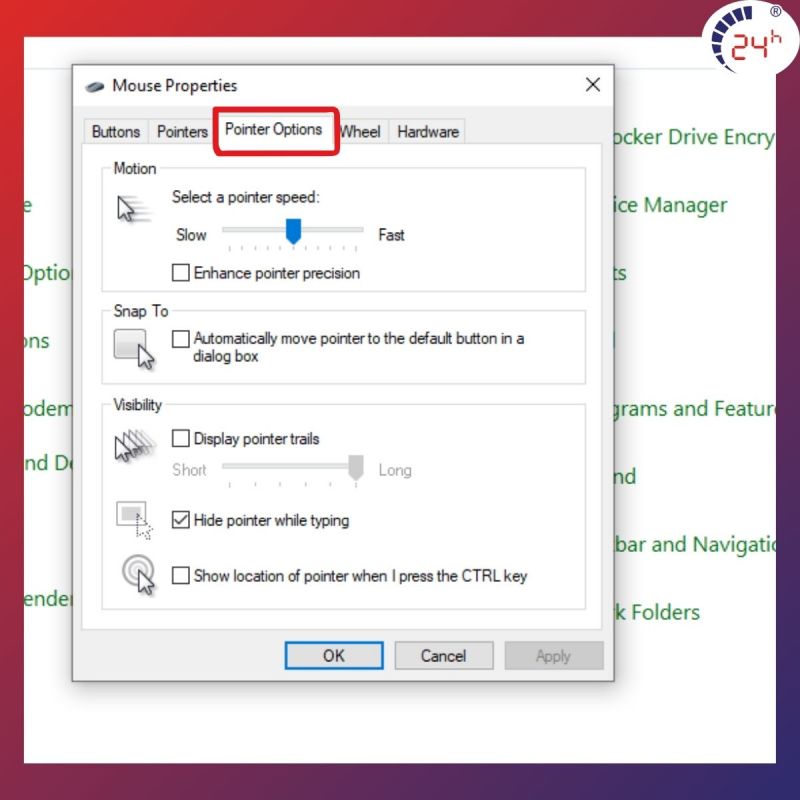
Xem thêm: Cách chỉnh tốc độ chuột trên win 10 cực đơn giản, bạn đã biết chưa.
2.3. Dùng chuột có nút DPI
DPI (Dots Per Inch) là một đơn vị chuẩn để đo độ nhạy của chuột máy tính. Nó xác định số pixel trên màn hình mà con trỏ chuột sẽ di chuyển khi bạn di chuyển chuột một đơn vị. Khi DPI tăng, con trỏ chuột sẽ di chuyển xa hơn. Điều này đặc biệt hữu ích cho các game thủ sử dụng chuột có nút điều chỉnh DPI.
Bật mí cách thay đổi con trỏ chuột trên máy tính theo ý thích
3. Hướng dẫn chỉnh tốc độ chuột win 11 đơn giản
Dưới đây là các bước để chỉnh tốc độ chuột như sau:
- Bước 1: Vào Cài đặt bằng các tổ hợp phím Windows + i;
- Bước 2: Chọn Bluetooth & Devices > Mouse;
- Bước 3: Chọn Additional Mouse Settings sẽ hiện bảng thông tin chi tiết chọn Pointer;
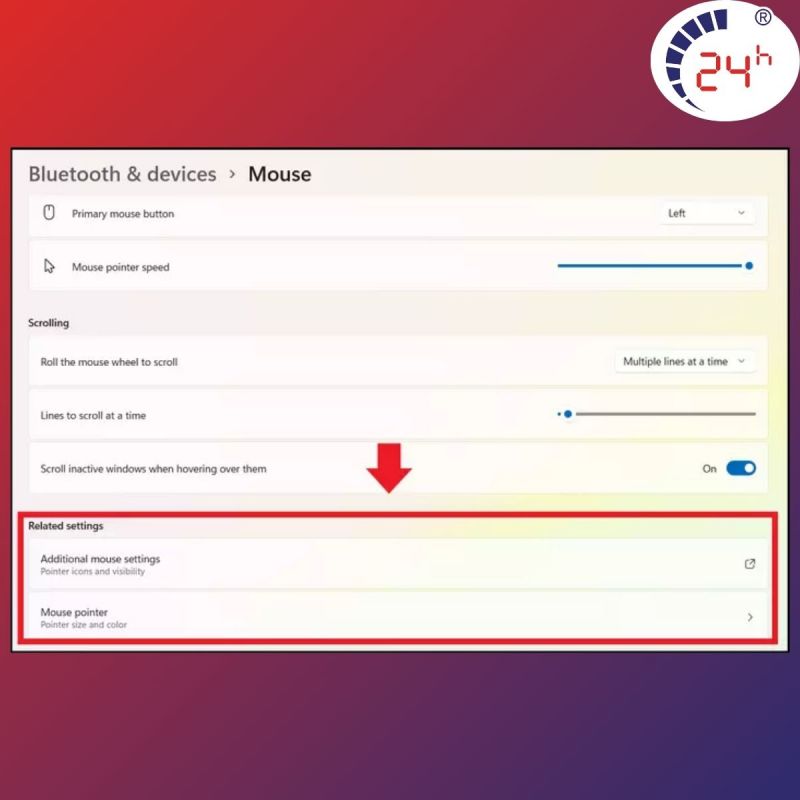
- Bước 4: Tại mục Mouse Pointer bạn có thể chỉnh màu chuột, size chuột và dạng chuột có sẵn.
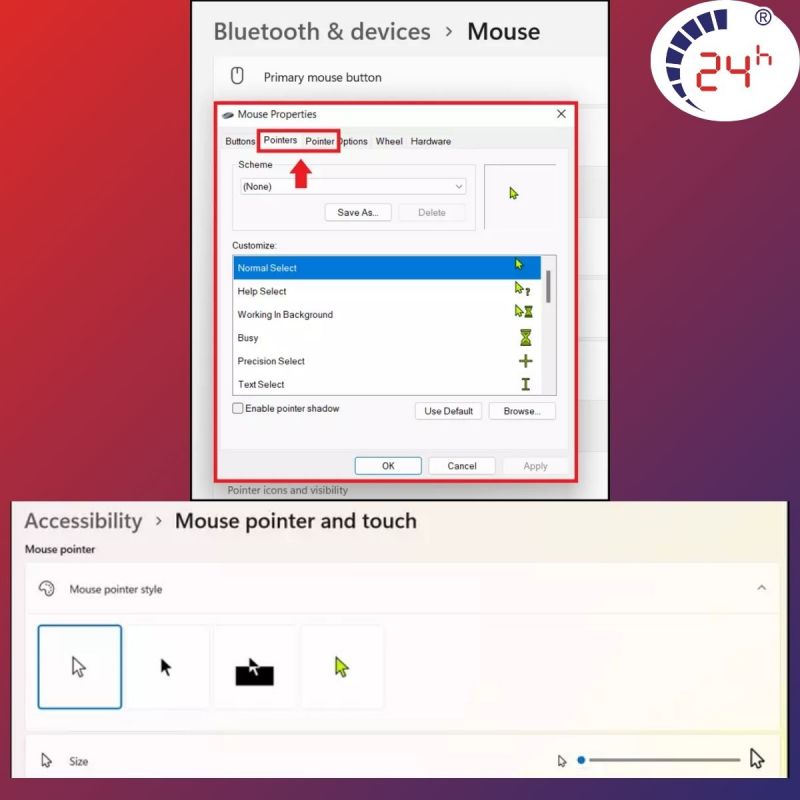
4. Một số lưu ý về tốc độ chuột máy tính
Dưới đây là một số lưu ý về tốc độ chuột máy tính mà chắc hẳn nhiều người vẫn chưa biết đến.
4.1. Tốc độ chuột hợp lí là bao nhiêu?
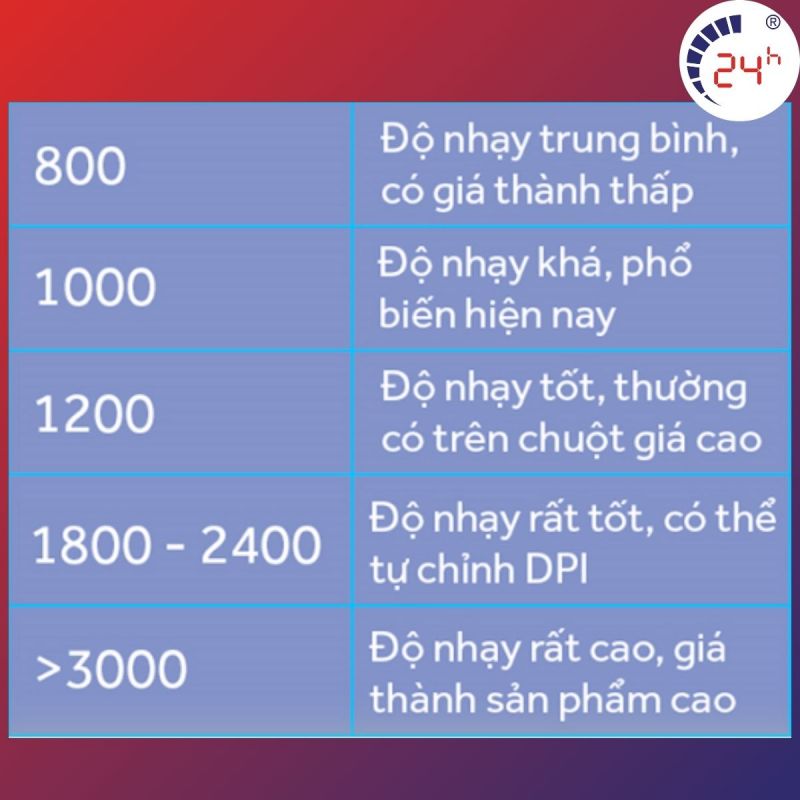
Tốc độ chuột được đo bằng chỉ số DPI (Dots per inch) thể hiện độ nhạy của chuột. Trên thị trường có nhiều loại chuột với mức DPI từ 800 đến 2000, phù hợp cho người dùng thông thường. Mức DPI phổ biến nhất là từ 1000 đến 2000. Đối với chuột gaming, có thể có DPI lên đến 6000 vì đòi hỏi độ nhạy cao. Một số chuột còn có nút chuyển đổi DPI trực tiếp trên thân chuột.
4.2. Kiểm tra DPI của chuột bằng cách nào?
Thông thường chỉ số DPI được in trực tiếp trên hộp khi bạn mua chuột, bạn có thể đọc chỉ số DPI và thông tin sản phẩm trên hộp.
Nếu bạn không có hộp hoặc đã mất nó, bạn có thể sử dụng các phần mềm chuyên dụng để kiểm tra DPI. Ví dụ, ứng dụng Microsoft Mouse and Keyboard là một phần mềm hữu ích để đo DPI của chuột. Bạn cũng có thể sử dụng phần mềm DPI Analyzer để kiểm tra DPI cho chuột của bạn.
Trên đây là những cách điều chỉnh tốc độ chuột win 7, 10, 11 mong rằng những thông tin trong bài sẽ giúp bạn nâng cao hiệu quả làm việc của mình trên máy tính. Chúc bạn thành công! Ngoài ra, nếu laptop của bạn đang gặp phải tình trạng hư hỏng thì hãy mang máy đến ngay Bệnh Viện Điện Thoại Laptop 24h để được kiểm tra và sửa chữa nhé. Hoặc bạn gọi hotline 1900.0213 để được tư vấn trước khi sử dụng dịch vụ sửa chữa laptop.
Bài liên quan
Thursday, 06/11/2025
Cách chặn FaceTime trên iPhone giúp bạn ngăn cuộc gọi làm phiền từ người lạ, bảo vệ quyền riêng tư và duy trì sự thoải...
Thursday, 06/11/2025
4 bước sửa màn hình Samsung chảy mực: Bước 1: Chuẩn bị khăn lau chuyên dụng. Bước 2: Điều chỉnh độ sáng màn hình tối...
Wednesday, 05/11/2025
6 cách sửa điện thoại Samsung bị đen màn hình gồm: Cách 1: Sạc pin. Cách 2: Khôi phục cài đặt gốc. Cách 3: Khởi động...
Tuesday, 04/11/2025
3 Cách sửa lỗi màn hình Samsung bị bóng mờ: Cách 1: Cài đặt > Hiển thị > Màu sắc. Cách 2: Thường xuyên bật chế độ xoay...











 Sửa Điện Thoại
Sửa Điện Thoại
















Hỗ trợ hỏi đáp 24/7 ( 0 bình luận )
Xem thêm
Thu gọn