Cách chỉnh tốc độ chuột trên win 10 cực đơn giản, bạn đã biết chưa
Nội dung
Tốc độ chuột quá chậm hoặc quá nhanh gây ra nhiều trở ngại cho bạn trong khi sử dụng máy tính. Tình trạng này xảy ra có thể là do bạn đang sử dụng chuột không đúng tốc độ mà bạn mong muốn. Bài viết này sẽ hướng dẫn bạn cách chỉnh tốc độ chuột trên win 10, hãy tìm hiểu ngay nhé!
Hướng dẫn cách chỉnh tốc độ chuột trên win 10 cực đơn giản
Cho dù chiếc máy tính của bạn sử dụng bất kỳ hệ điều hành Windows nào – chẳng hạn như win 10, thì chuột luôn là một phụ kiện cần thiết giúp bạn điều hướng và dễ dàng thực hiện được các thao tác trên màn hình, nhằm đáp ứng được nhu cầu trong công việc của bạn trở nên nhanh chóng và hiệu quả hơn.
Nhưng con chuột chỉ có thể phát huy được tối đa hiệu quả hoạt động với điều kiện bạn phải thiết lập cài đặt của nó phù hợp với yêu cầu sử dụng của bạn. Vì đây là thiết bị ngoại vi nên sẽ nhận được đầu vào tương tự và các tùy chọn sẽ luôn thay đổi tùy vào cách sử dụng của mỗi người.
Ví dụ: Một số người dùng sẽ thích con trỏ di chuyển nhanh hơn – trường hợp đang trong chế độ nhiều màn hình, cũng có những người lại thích tốc độ di chuyển của chuột chậm hơn để dễ dàng theo dõi và thực hiện các thao tác trên màn hình được chuẩn xác hơn.
Trong bài viết này chúng tôi sẽ hướng dẫn bạn 3 cách điều chỉnh tốc độ chuột win 10 cực đơn giản mà bất kỳ ai cũng đều có thể thực hiện theo.
Cách 1: Điều chỉnh tốc độ chuột win 10 bằng cài đặt
Ở cách này bạn có thể điều chỉnh tốc độ chuột trên win 10 với các bước thức hiện sau:
- Bước 1: Bạn hãy mở cài đặt trên máy tính
- Bước 2: Tiếp đến, hãy nhấp vào mục thiết bị
- Bước 3: Sau đó là nhấp vào chuột
- Bước 4: Cuối cùng, bạn hãy sử dụng thanh trượt tốc độ con trỏ và thay đổi thành tốc độ di chuột mà bạn mong muốn (kéo sang trái để giảm tốc độ hoặc ngược lại)
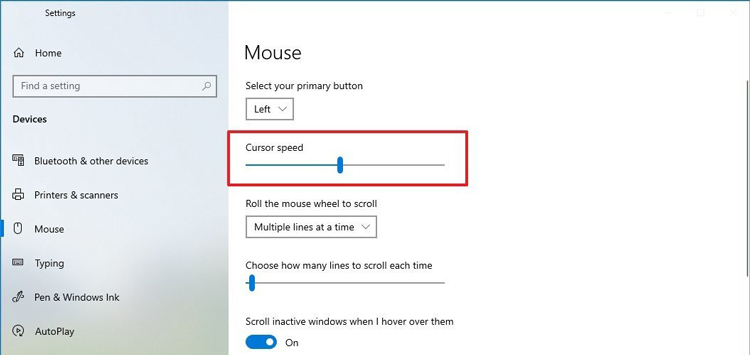
Sau khi hoàn thành 4 bước trên thì tốc độ lăn chuột trên win 10 đã thay đổi đến mức mà bạn muốn.
Cách 2: Thay đổi tốc độ chuột bằng Control Panel
Bạn cũng có thể chỉnh tốc độ lăn chuột win 10 bằng Control Panel, hãy làm theo các bước sau đây để điều chính nhé.
- Bước 1: Mở bảng điều khiển trên máy tính của bạn
- Bước 2: Tiếp đến là nhấp chuột vào phần cứng và âm thanh
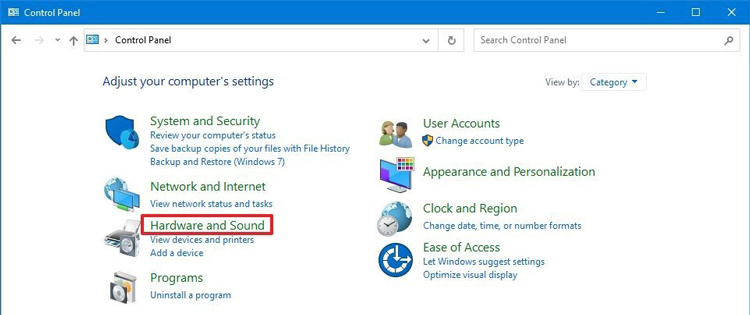
- Bước 3: Bạn nhấp chuột vào mục thiết bị và máy in
- Bước 4: Sau đó, hãy nhấp vào tùy chọn chuột
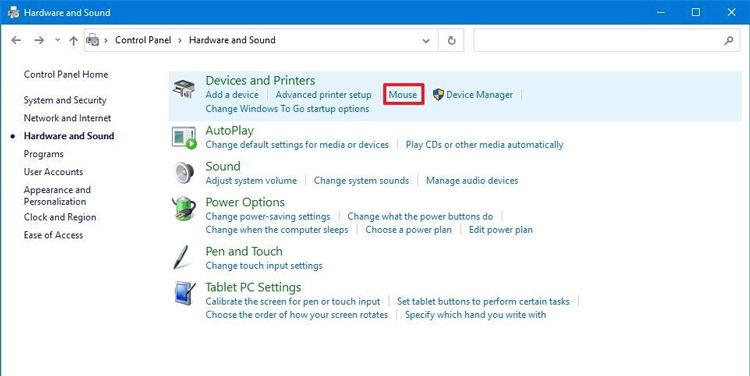
- Bước 5: Bạn nhấp vào tab tùy chọn con trỏ trên màn hình máy tính
- Bước 6: Trong phần "chuyển động" được hiển thị trên màn hình, bạn hãy sử dụng thanh trượt để điều chỉnh tốc độ chuột (kéo sang phải để tăng tốc độ con trỏ và ngược lại)
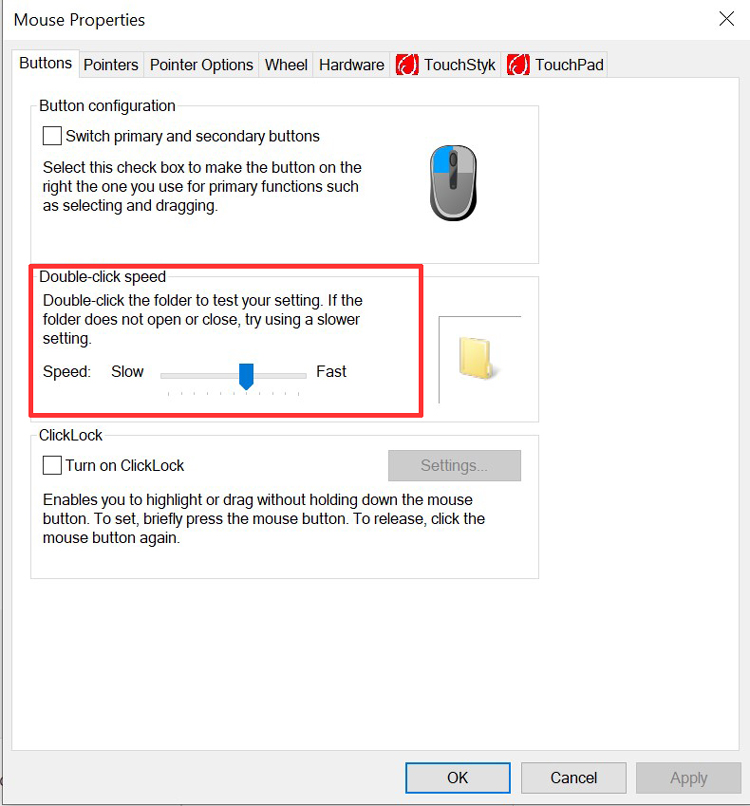
- Bước 7: Sau khi điều chỉnh theo ý muốn của bạn, hãy nhấp vào nút áp dụng
- Bước 8: Nhấp vào OK là bạn đã hoàn tất việc điều chỉnh tốc độ chuột trên win 10
Và lúc này, bạn đã có thể bắt đầu sử dụng con trỏ chuột của mình với tốc độ mà bạn đã thiết lập.
Cách 3: Chỉnh tốc độ chuột trên win 10 bằng Registry
Ngoài ra, bạn cũng có thể điều chỉnh tốc độ di chuyển của chuột bằng cách sửa đổi sổ đăng ký.
Cảnh báo: Đây là một lời nhắc nhở mà bạn cầu chú ý là việc chỉnh sửa Registry là một rủi ro và hành động này có thể gây ra thiệt hại không thể phục hồi cho quá trình cài đặt trên máy tính của bạn nếu quá trình thực hiện không đúng cách. Hãy chắc chắn rằng bạn đã tạo một bản sao lưu đầy đủ dữ liệu cho PC của mình trước khi bắt đầu thực hiện nhé.
Để điều chỉnh tốc độ chuột khi sửa đổi sổ đăng ký bạn hãy thực hiện theo các bước sau:
- Bước 1: Mở bắt đầu ở góc dưới bên trái màn hình máy tính của bạn
- Bước 2: Bạn hãy tìm kiếm regedit và sau đó nhấp vào kết quả trên cùng để mở registry
- Bước 3: Thông qua đường dẫn sau đây: HKEY_CURRENT_USERControl PanelMouse
Mẹo nhanh: Trên win 10, giờ đây bạn đã có thể sao chép và dán đường dẫn này vào thanh địa chỉ của registry để thực hiện thao tác nhanh chóng hơn.
- Bước 4: Bạn nhấp đúp vào phím độ nhạy chuột và đặt lại giá trị thành bất kỳ số nào từ 1 đến 20 để điều chỉnh lại tốc độ lăn chuột mong muốn của bạn
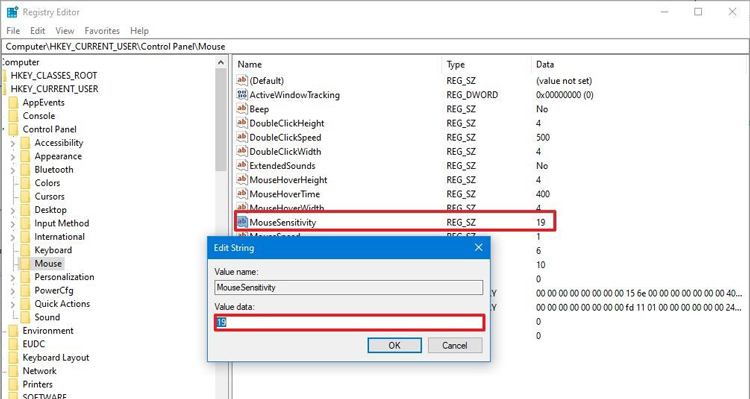
Mẹo nhanh: Thông thường, giá trị mặc định sẽ là 10. Bất kỳ giá trị nào dưới số 10 sẽ làm cho con trỏ chuột di chuyển chậm hơn và bất kỳ giá trị nào cao hơn sẽ làm cho con trỏ nhanh hơn.
- Bước 5: Nhấp chuột vào nút OK
- Bước 6: Cuối cùng, bạn hãy khởi động lại máy tính của mình là xong
Sau khi bạn thức hiện đủ các bước ở trên, tốc độ di chuyển của chuột sẽ được phản ánh sau khi bạn khởi động lại thiết bị.
Bạn hoàn toàn có thể khôi phục lại các thay đổi đã thực hiện trước đó bằng cách sử dụng lại các hướng dẫn ở trên, nhưng lưu ý ở bước 4, bạn hãy đảm bảo là đặt giá trị thành 10 hoặc giá trị đã được cấu hình sẵn trước đó.
Trên đây là “Cách chỉnh tốc độ chuột trên win 10 cực đơn giản” mà bạn có thể làm theo để tùy chỉnh tốc độ con trỏ theo ý muốn của bản thân. Hy vọng rằng những thông tin có trong bài viết này sẽ hữu ích đối với bạn. Chúc bạn thực hiện thành công! Nếu bạn thấy bài viết này hay hãy like và share nhé. Và nếu bạn đã thực hiện mà không thành công thì hãy bình luận vào bên dưới bài viết vấn đề mà bạn đang gặp phải để được hỗ trợ giải đáp và khắc phục. Đừng quên tiếp tục theo dõi trang web chamsocdidong.com để tiếp tục cập nhật thêm nhiều bài viết tin tức công nghệ và thủ thuật hay dành cho thiết bị của bạn nhé!
Bệnh Viện Điện Thoại Laptop 24h – trung tâm sửa chữa các dòng laptop Dell, Asus, HP… và MacBook uy tín, chất lượng tại Thành phố Hồ Chí Minh. Nếu có nhu cầu sử dụng dịch vụ thì bạn hãy vui lòng gọi đến hotline 1900.0213 để được nhân viên tại trung tâm hỗ trợ tư vấn và giải đáp về những vấn đề bạn còn thắc mắc nhé!
Bài liên quan
Tuesday, 04/11/2025
3 Cách sửa lỗi màn hình Samsung bị bóng mờ: Cách 1: Cài đặt > Hiển thị > Màu sắc. Cách 2: Thường xuyên bật chế độ xoay...
Friday, 31/10/2025
Để khắc phục lỗi màn hình Samsung bị vàng bạn thực hiện như sau: Bước 1: Vào Cài đặt -> Chế độ màn hình. Bước 2: Chỉnh...
Friday, 31/10/2025
6 Cách sửa điện thoại samsung bị trắng màn hình: 1. Khởi động lại thiết bị 2. Khôi phục cài đặt gốc 3. Cập nhật hệ điều...
Friday, 31/10/2025
Cách kiểm tra màn hình Samsung chính hãng gồm các bước: Bước 1: Bấm nút “Gọi” Bước 2: Nhập *#0*# và nhấn gọi Bước 3:...











 Sửa Điện Thoại
Sửa Điện Thoại
















Hỗ trợ hỏi đáp 24/7 ( 0 bình luận )
Xem thêm
Thu gọn