Tổng hợp các cách xóa file windows.old cực nhanh trên Windows 10
Xem nhanh
Sau khi cài lại Win hoặc nâng cấp Win thì trong hệ thống có một file đó là windows.old, trên thực tế nếu để file đó thì không ảnh hưởng gì nhiều nhưng nó cũng chiếm khá nhiều dung lượng của ổ cứng. Và bạn hoàn toàn có thể xóa được file này và hôm nay Bệnh Viện Điện Thoại Laptop 24h sẽ bật mí một số cách xóa windows.old triệt để.
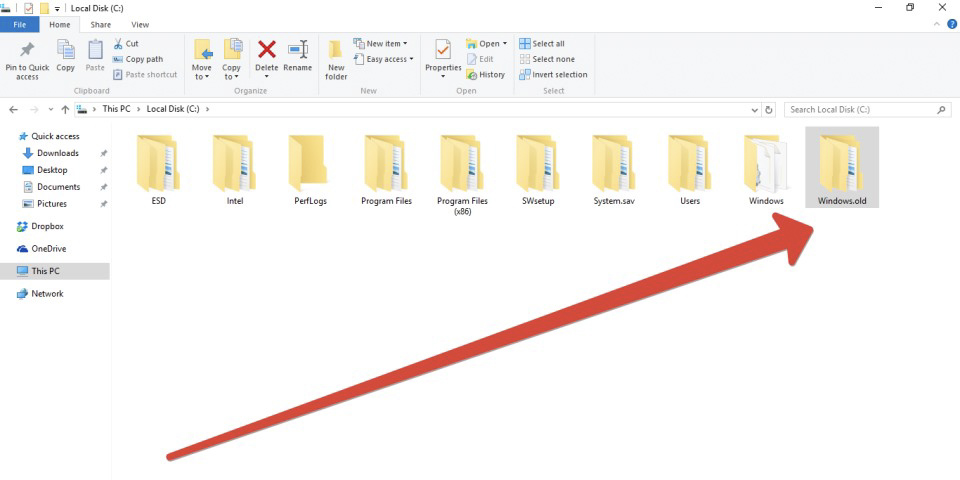
Lưu ý: Những thao tác trong bài được thực hiện trên Windows 10 và với Windows 7,8,11 cũng tương tự.
Cách xóa Windows old bằng Command Prompt cực đơn giản
Bước 1: Bạn phải mở Command Prompt bằng cách chọn Windows và đánh “cmd”
Tuy nhiên để xóa được Windows.old bạn phải mở Command Prompt với quyền admin vì vậy sau khi nhập “cmd” bạn đừng click hay Enter vội mà phải nhấn tổ hợp phím Ctrl + Shift + Enter hoặc chuột phải vào kết quả chọn Run as Administrator.

Bước 2: Bạn nhập lệnh bên dưới và nhấn Enter
takeown /F "C:Windows.old" /A /R /D Y
icacls "C:Windows.old" /grant *S-1-5-32-544:F /T /C /Q
RD /S /Q "C:Windows.old"
Trong trường hợp bạn có nhiều file Windows old ví dụ như windows.old (1) khác thì bạn có thể lặp lại các lệnh này ( nhớ thay thế tên đó cho windows.old để xóa nhé)
Bước 3: Và đây là màn hình sau khi hoàn thành xóa windows old bằng Command Prompt.
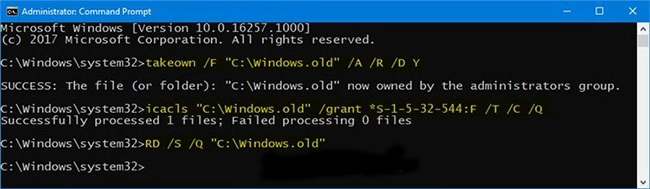
Hướng dẫn xóa windows old bằng Command Prompt khi boot
Bước 1: Khởi động Command Prompt khi boot bằng cách nhấn tổ hợp phím Windows + X chọn Command Prompt (Admin).
Bước 2: Xóa định ký tự ổ Windows khi boot
Lưu ý: Ký tự Windows không phải lúc nào cũng là ổ C khi boot, vì vậy hãy chắc chắn xác mình ký tự ổ trước khi thực hiện những bước tiếp theo. Và cách thức là:
- Nhập diskpart vào Command Prompt và Enter.
- Nhập list volume vào Command Prompt và nhấn Enter.
- Từ những list ổ cứng được liệt kê, các bạn hãy tìm ký tự ổ Windows.
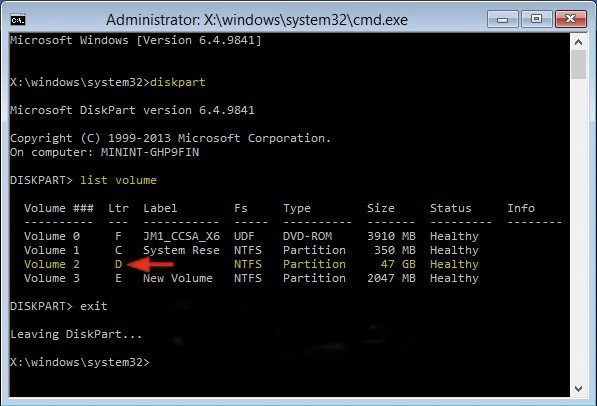
- Trong Command Prompt nhập Exit và nhấn Enter.
Bước 3: Nhập lệnh dưới vào Command Prompt và nhấn Enter
RD /S /Q "D:Windows.old"
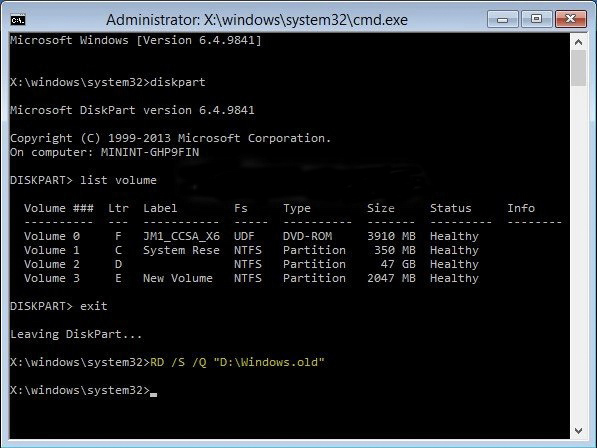
Lưu ý: Nếu như bạn có nhiều file windows.old thì hãy lặp lại các lệnh này ( và nhớ thay tên thư mục đó cho windows.old nhé)
Xóa windows.old bằng Disk Cleanup cực nhanh
Bước 1: Bạn chọn Windows và nhập “Free up disk space”. Hoặc bạn nhấp chuột phải vào ổ C chọn Properties > chọn Disk Cleanup > chọn Clean up system files.
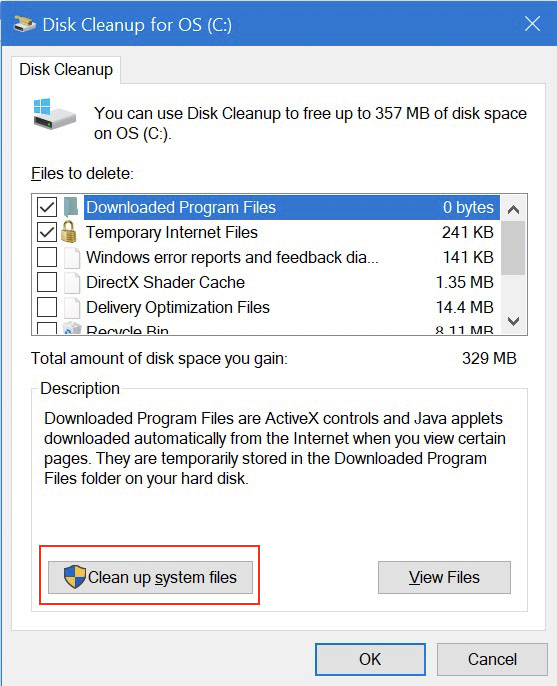
Bước 2: Trong cửa sổ Clean up system files có một dòng “Previews Windows installations” bạn tích vào và chọn OK.
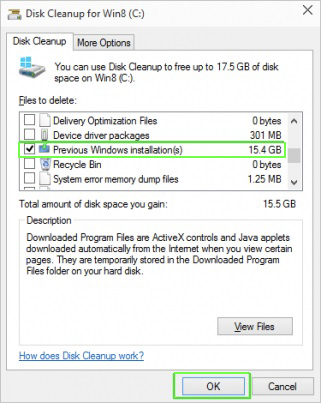
Bước 3: Chọn Delete Files và chờ xóa thư mục Windows.old trong vòng vài phút.
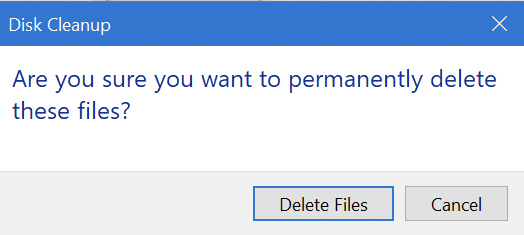
Xóa file Windows.old và $windows.~BT trong Storage Sense or run it now
Lưu ý: Cách này chỉ áp dụng cho máy sử dụng Windows 10 build 16226
Bước 1: Vào Setting > chọn System.
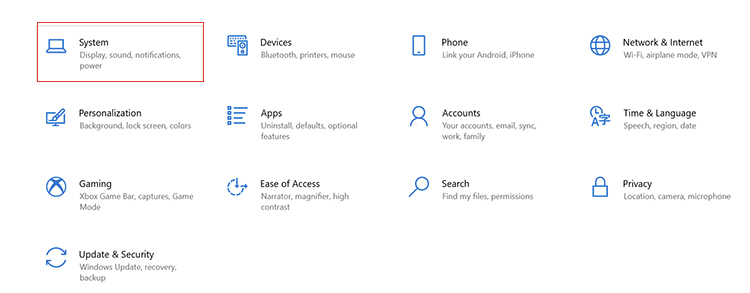
Bước 2: Chọn Storage và nhấn vào Storage Sense or run it now.
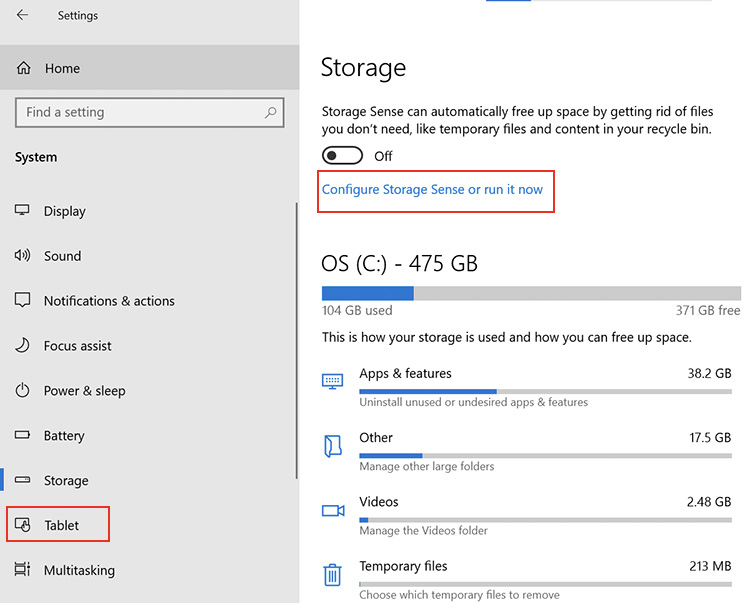
Bước 3: Tích vào ô Delete previous versions of Windows và bất kỳ file nào bạn muốn xóa chọn Clean now.
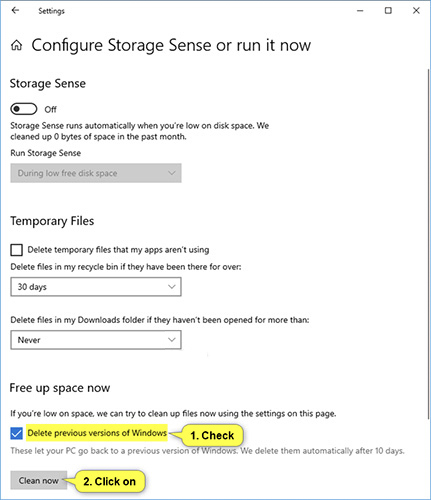
Hướng dẫn xóa windows.old và $windows.~BT bằng Storage
Với Storage ta còn có thể xóa đi file windows.old và $Windows.~BT bằng thao tác khác:
Bước 1: Vào Setting chọn System.
Bước 2: Chọn mục Storage > đợi danh sách các file trong ổ C load xong rồi chọn Temporary files.
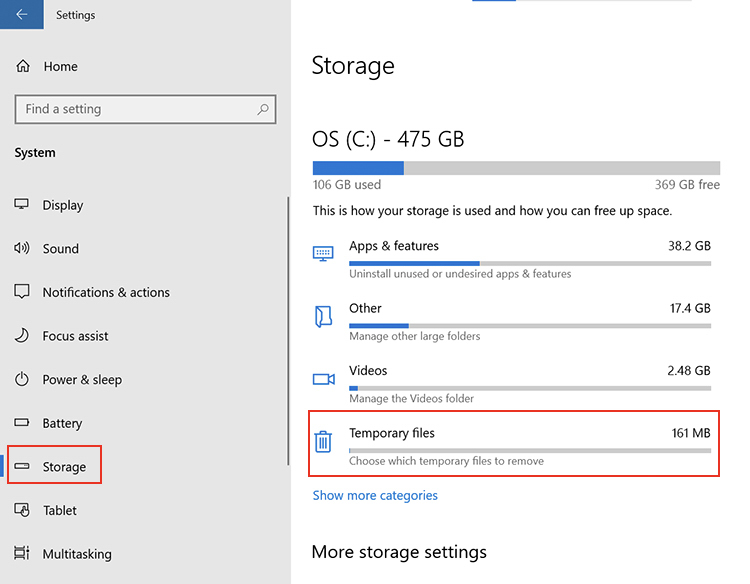
Lưu ý: Nếu như bạn không thấy file Temporary files thì hãy chọn Show more categories để xem nhé.
Bước 3: Trong cửa sổ Temporary files bạn chọn Previous Windows installation(s) và bất kỳ file nào bạn muốn xóa sau đó chọn Remove files là xong.
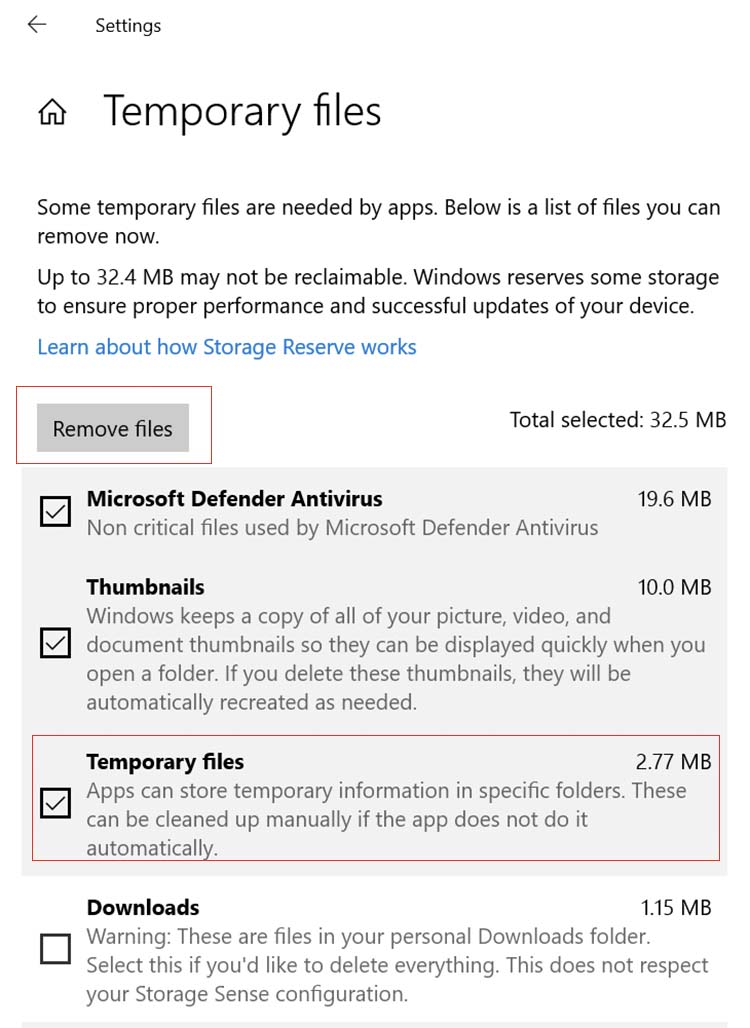
Bên trên là một số cách có thể xóa file windows.old một cách triệt để, giúp giảm dung lượng ổ cứng sau mỗi lần cài lại win hoặc nâng cấp win. Nếu có bất kỳ thắc mắc nào mọi người có thể bình luận bên dưới hoặc liên hệ hotline: 1900.0213 để được giải đáp. Hãy theo dõi trang thông tin của Bệnh Viện Điện Thoại Laptop 24h để được cập nhật nhiều thủ thuật hay khác.
Chúc mọi người thành công.
Bài liên quan
Tuesday, 29/04/2025
Điện thoại iPhone báo sạc nhưng không vào pin bởi vì các lý do: cổng sạc bị bẩn, pin bị chai, lỗi hệ điều hành,...Để...
Tuesday, 29/04/2025
Vỡ màn hình điện thoại gây bất tiện và rủi ro. Bệnh Viện Điện Thoại, Laptop 24h chia sẻ nguyên nhân, cách xử lý tạm...
Monday, 28/04/2025
Hướng dẫn chi tiết cách phân biệt màn hình iPhone Zin và Lô: Dấu hiệu và cách kiểm tra chính xác. Cùng tham khảo ngay...
Friday, 25/04/2025
Trước đây, để kiểm tra mã vạch trên iPhone, người dùng phải cài đặt ứng dụng bên thứ ba khá bất tiện. Từ iOS 11 trở đi,...











 Sửa Điện Thoại
Sửa Điện Thoại




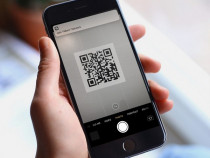











Hỗ trợ hỏi đáp 24/7 ( 0 bình luận )
Xem thêm
Thu gọn