Hướng dẫn chi tiết cách tự tạo filter trên Instagram đơn giản
Nội dung
Bạn muốn những bức ảnh đã chụp trở nên ấn tượng hơn? Hãy thử cách tạo filter trên Instagram theo hướng dẫn được đề cập từ bài viết sau.
Có gì thú vị khi tự tạo filter của mình?
Tự tạo filter Instagram của riêng mình không chỉ là cách để thỏa mãn sự sáng tạo của bạn, mà còn mang lại nhiều lợi ích thú vị.
Đầu tiên, bạn có thể tạo ra những filter độc đáo và khác biệt so với những filter sẵn có trên Instagram, từ đó giúp bạn tạo ra một trend mới và thu hút nhiều người sử dụng.
Thứ hai, khi tạo ra các filter, bạn có thể thể hiện cá tính và phong cách riêng của mình. Điều này rất quan trọng nếu bạn muốn xây dựng một thương hiệu cá nhân trên Instagram.
Cuối cùng, việc tự tạo filter là một cách để trau dồi kỹ năng sáng tạo và kỹ năng kỹ thuật, giúp bạn phát triển khả năng thiết kế và phát triển các ứng dụng khác trong tương lai.
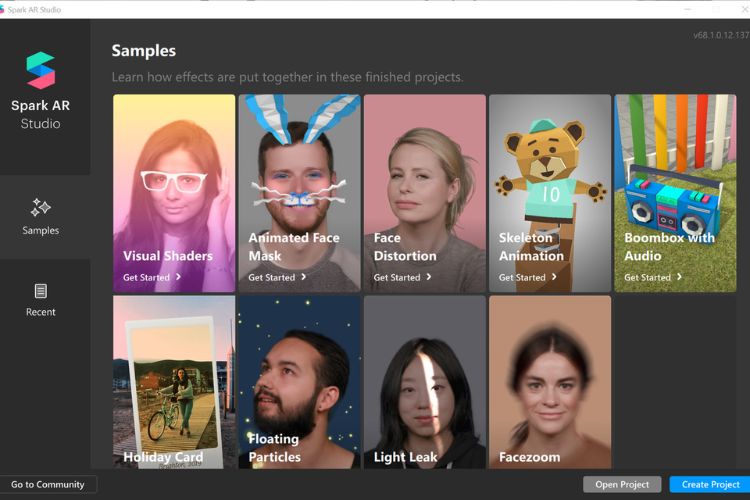
Hướng dẫn chi tiết cách tự tạo filter trên Instagram
Trước khi bắt đầu tạo filter trên Instagram, các bạn cần tải hình dưới đây để giả lập khuôn mặt

1. Dùng Picsart trên điện thoại
-
Bước 1: Đầu tiên, bạn tải ứng dụng PicsArt trên điện thoại của mình > Mở ứng dụng sau khi tải xong và chọn vào mục Tạo mới (+) > Click vào mục Tất cả ảnh > Chọn Nền.

-
Bước 2: Ở mục Nền, bạn nhấn tiếp vào mục nền Caro (nền trong suốt) để tạo filter tách nền hoàn hảo.
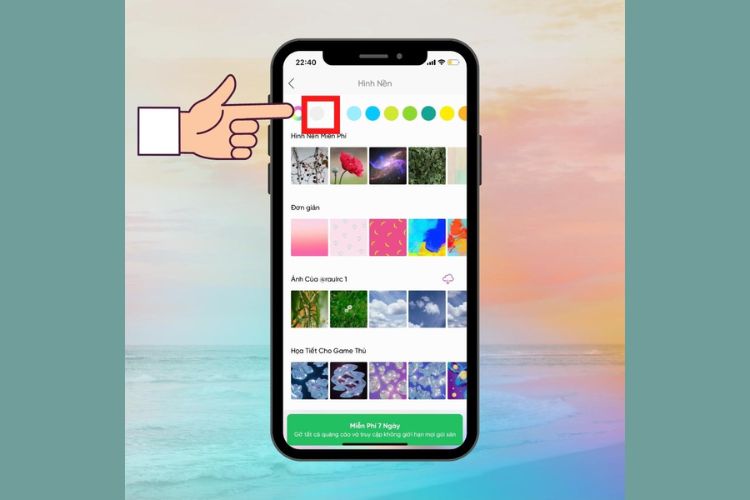
-
Bước 3: Tiếp theo, chọn tiếp vào mục Thêm ảnh > Click vào File ảnh mặt Scan.
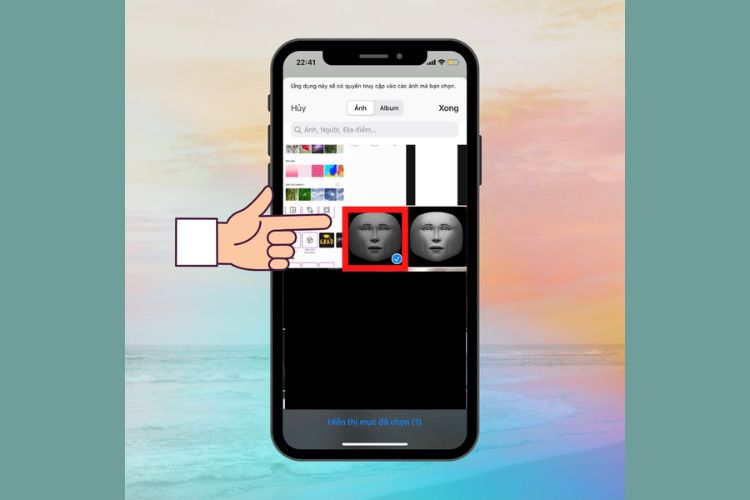
-
Bước 4: Khi đã mở file ảnh scan đã tải ở trên lên, ấn chọn tiếp vào mục Size để file ảnh được kéo phủ kín toàn bộ nền caro.
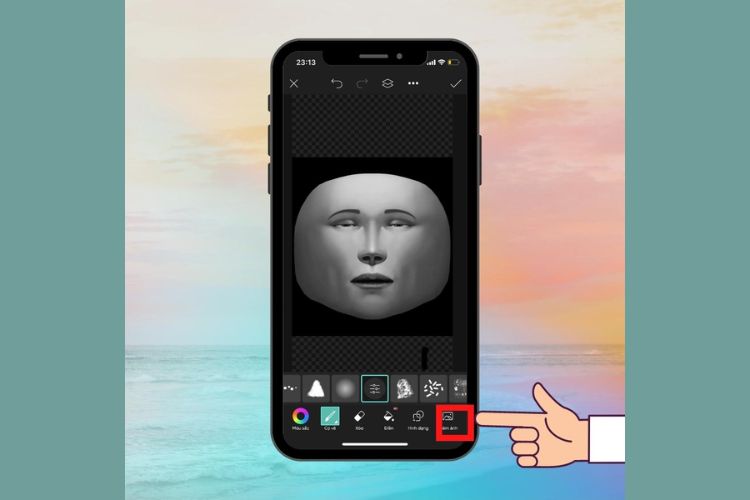
-
Bước 5: Nếu như bạn thêm những hiệu ứng vào filter ở Instagram, bấm vào mục Nhãn dán và lựa chọn các nhãn dán mà bạn thích.
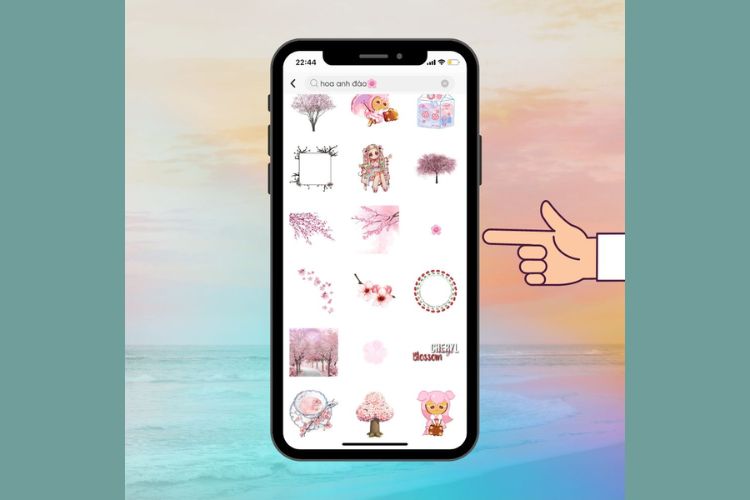
-
Bước 6: Nhãn dán được đặt ở vị trí nào trên khuôn mặt Scan thì trên mặt thật cũng sẽ được nằm ở vị trí đó. Do đó, bạn cần phải chỉnh sửa nhãn dán nằm đúng ở vị trí muốn đặt.
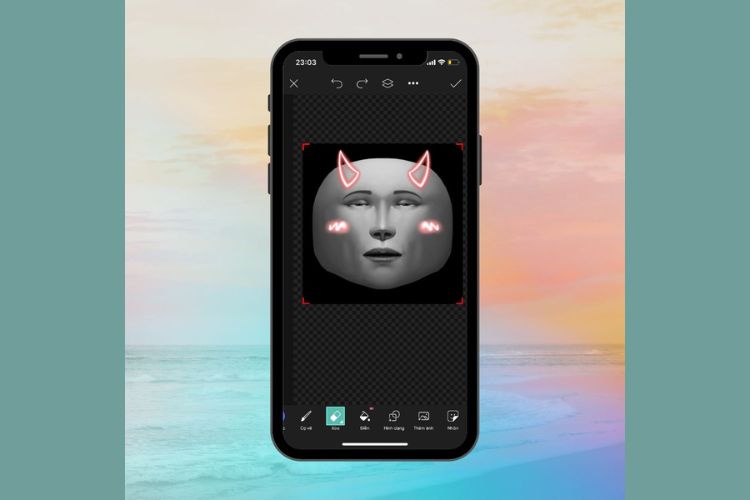
-
Bước 7: Khi đã thực hiện thiết kế xong thì hãy ấn vào vị trí nền của khuôn mặt scan và tùy chỉnh Độ mờ đục. Kế tiếp, bạn tiến hành kéo Độ mờ đục trở về 0 để toàn bộ khuôn mặt Scan được loại bỏ.
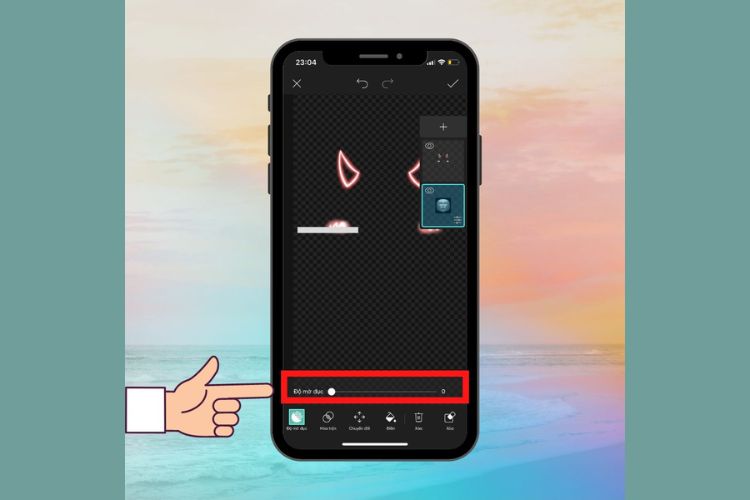
-
Bước 8: Cuối cùng, bạn ấn chọn Lưu hình ảnh để lưu filter đã tạo về điện thoại.
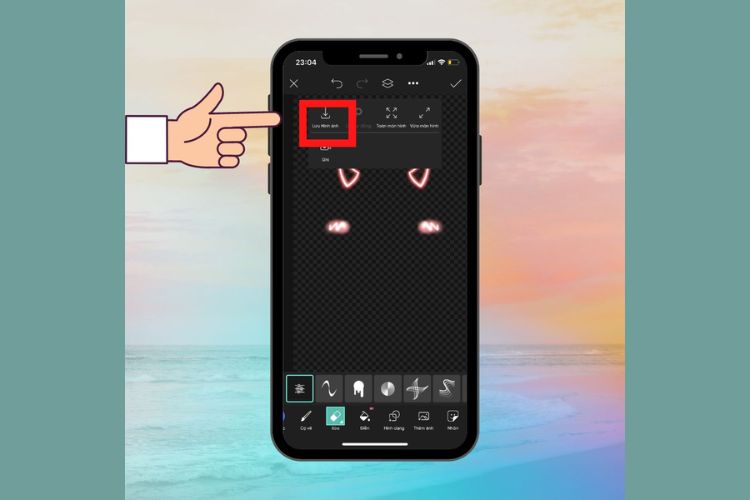
-
Bước 9: Bạn ấn mở hình ảnh đã tạo trong thư viện Ảnh > Bấm vào mục Chia sẻ > Chọn Gmail và gửi đến gmail của bạn để tải hình ảnh lên máy tính.

Lưu ý: Bên cạnh cách gửi lên Gmail thì bạn cũng có thể thực hiện cách khác để gửi hình ảnh đã tạo nhưng bạn phải gửi ảnh đó thông qua định danh *.PNG. Sử dụng định dạng khác thì không thể tạo được filter.
2. Dùng Spark AR Studio trên máy tính
Bạn cần tải ứng dụng Spark AR Studio về máy tính theo các bước sau
-
Bước 1: Đầu tiên, các bạn truy cập vào trang chủ của Spark AR và click vào mục Tải xuống.
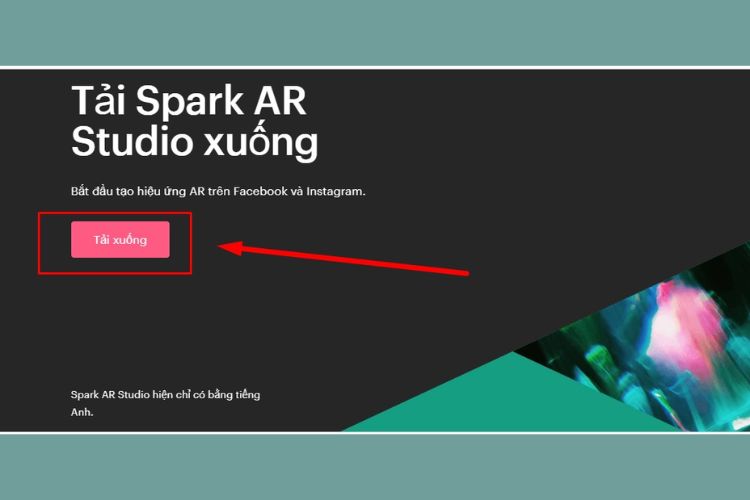
-
Bước 2: Sau khi đã cài đặt xong ứng dụng thì bạn tiến hành đăng nhập bằng tài khoản Facebook của mình để liên kết với Instagram > Tiếp theo, để thực hiện tạo một dự án mới thì các bạn hãy click vào mục Create New và ấn vào mục Blank Project.
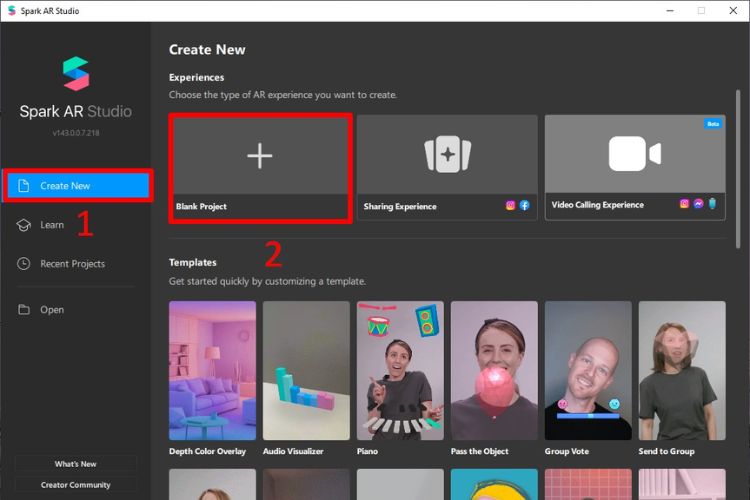
-
Bước 3: Bạn chọn vào mục Camera và ấn vào khuôn mặt mà bạn muốn chọn để làm mẫu filter Instagram để áp dụng thử.
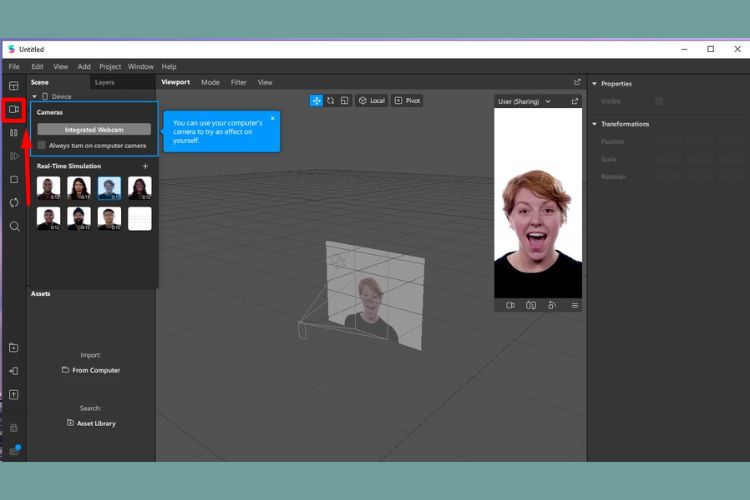
-
Bước 4: Kế tiếp, chọn vào mục Add > Click vào 3D Object > Chọn Face Mesh để mặt nạ có thể dễ dàng chuyển động theo khuôn.
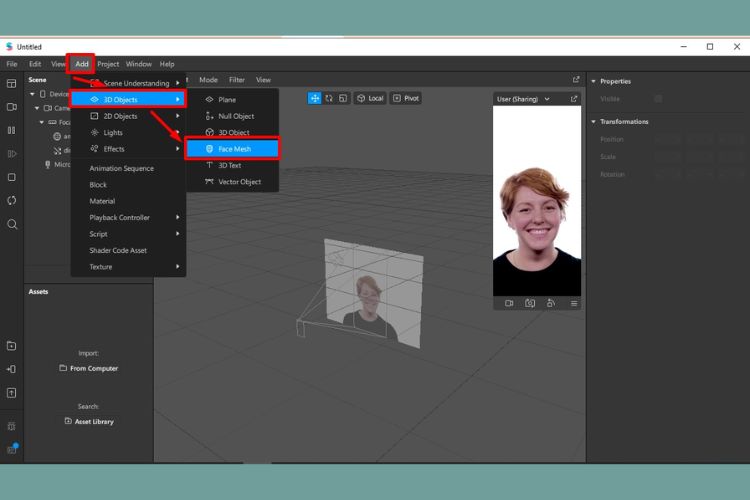
-
Bước 5: Khi đã hoàn tất quá trình tạo Face Mesh thì bạn chọn tiếp mục FaceMesh0 ở bảng điều khiển và bấm tiếp tục vào dấu + ở mục Materials.
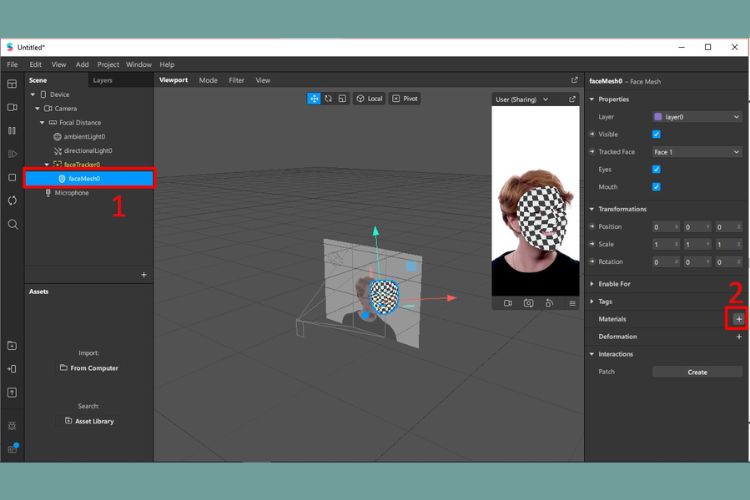
-
Bước 6: Ở bảng Assets hiển thị dòng Materials sau khi bạn tạo là thành công rồi đó. Giờ bạn chỉ cần đổi Material0 bằng cách nhấp đúp chuột vào tên. Bạn phải thực hiện đổi tên Material0 sang Retouching.
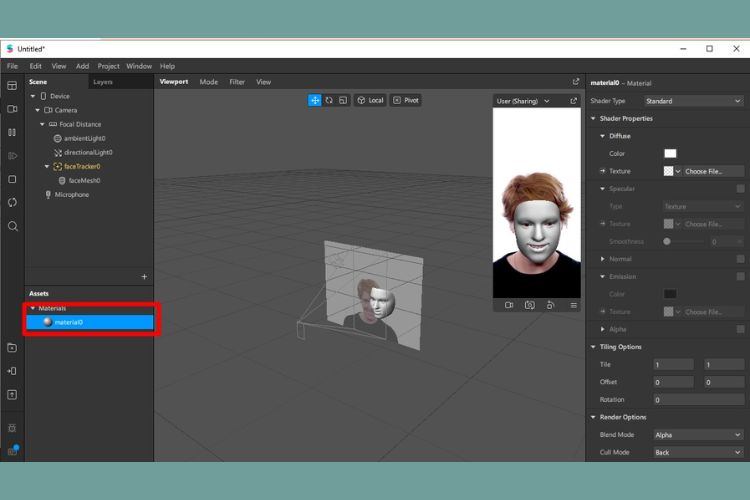
-
Bước 7: Click vào mục Retouching > Chọn Shader Type > Ấn chọn Retouching.
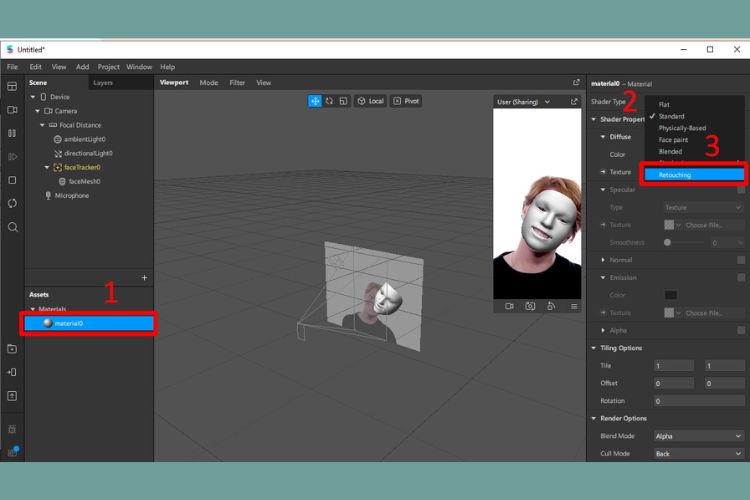
-
Bước 8: Khi chọn chế độ Retouching tức là sẽ làm cho filter thêm chế độ làm mịn da, một chế độ thiết yếu mà bất kì filter nào cũng có. Nếu muốn thay đổi khả năng làm mịn ở trên khuôn mặt thì bạn thực hiện điều khiển thanh trượt sang Skin Smoothing. Nên để chế độ này ở mức 60-70 để tránh filter bị bết.
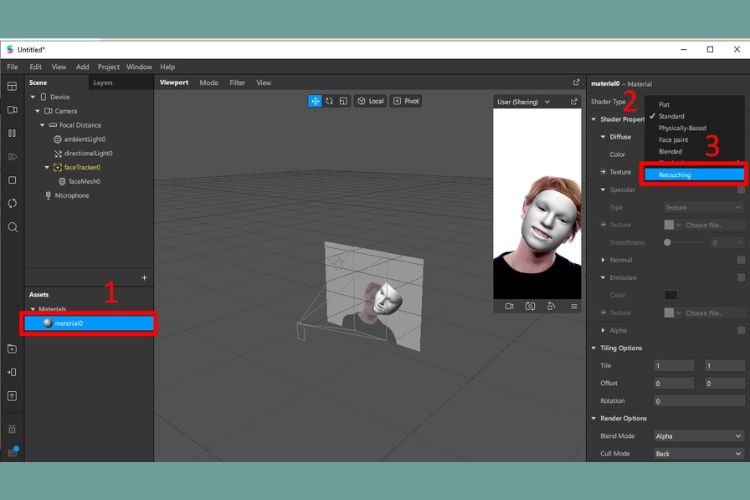
-
Bước 9: Giờ bạn tạo một Face Mesh mới để hiệu ứng được thêm vào mặt người > Click vào mục FaceMesh0 > Chọn tiếp Add Object > Chọn tiếp vào mục Face Mesh để mặt nạ được thêm vào.
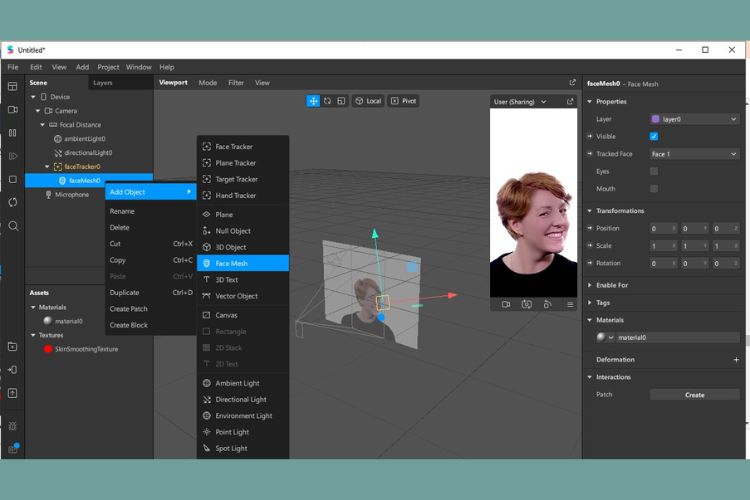
-
Bước 10: Sau đó, bạn chọn tiếp vào mục FaceMesh0 > Chọn Materials > Ấn vào mục Create New Materials.
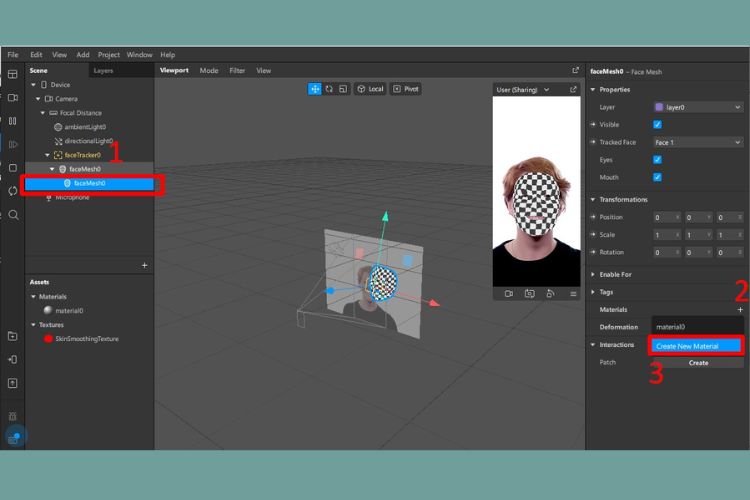
-
Bước 11: Lúc này, bạn đặt tên Material0 sang Demo Filter để thực hiện các bước sau đơn giản hơn.
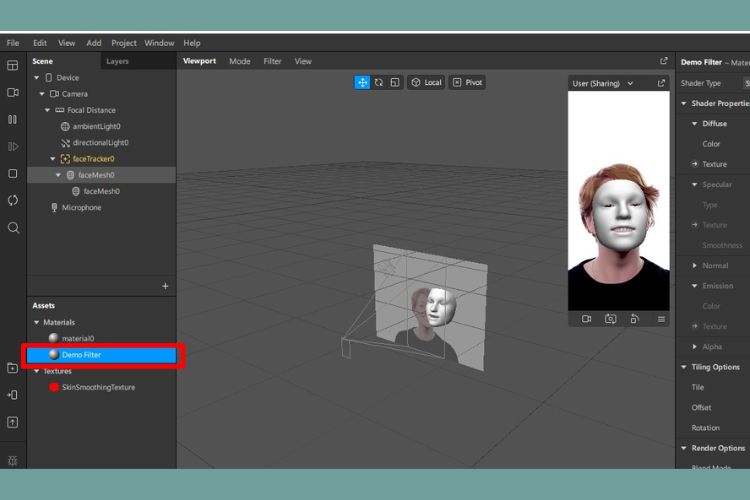
-
Bước 12: Ở bước này, bạn gắn hiệu ứng đã tạo ở trên vào khuôn mặt và chọn Demo Filter > Bấm Shader Type > Ấn chọn Face Paint.
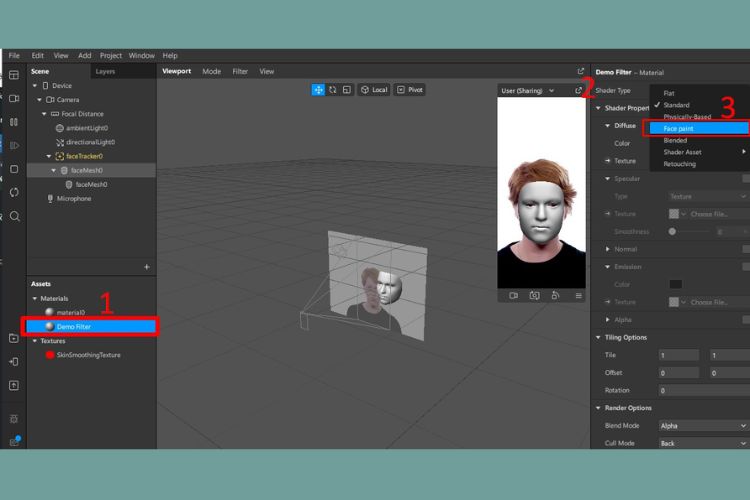
-
Bước 13: Giờ bạn chọn tiếp Choose File để hiệu ứng đã tạo sẽ được tải lên điện thoại.
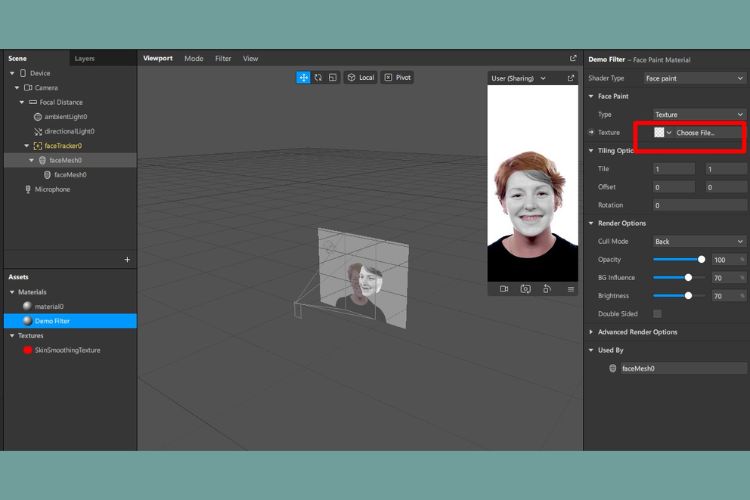
-
Bước 14: Lập tức, filter đã tạo sẽ xuất hiện trên mặt của mẫu hệ thống. Bạn kiểm tra đã hài lòng với filter chưa.
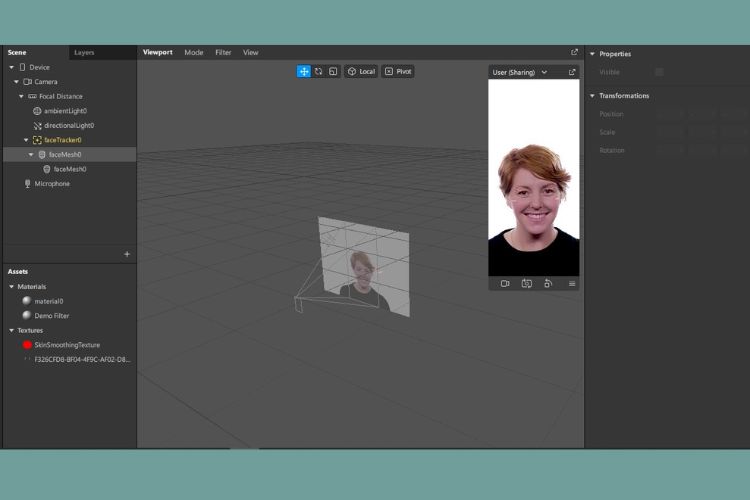
-
Bước 15: Kiểm tra hoàn tất thì bạn mở Compression và chuyển tất cả về None (không nén) để chất lượng filter được giữ trên mọi nền tảng.
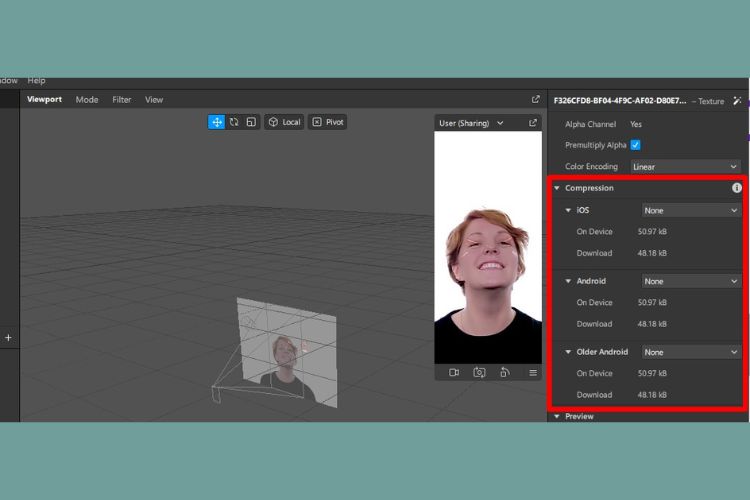
-
Bước 16: Tiến hành tải hiệu ứng lên Instagram bằng cách ấn vào mục Upload > Chọn Public new effect > Click tiếp Upload.
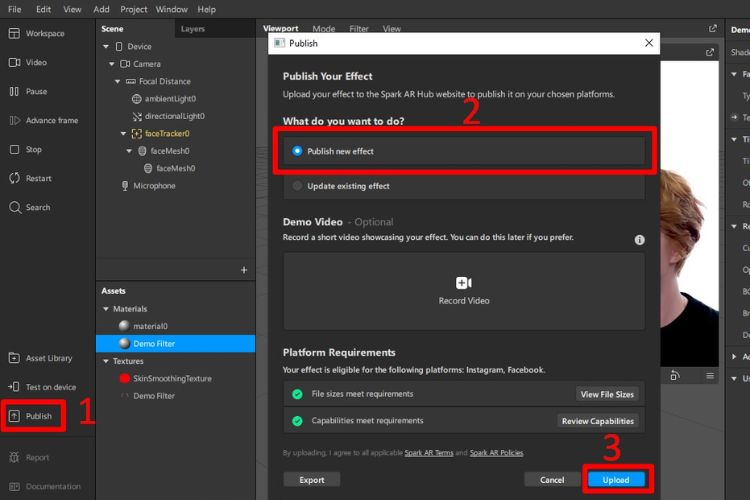
-
Bước 17: Đợi quá trình tải hiệu ứng tầm 5 phút, đến khi hoàn tất thì bạn chọn Open Spark AR Hub để cài đặt thông tin.
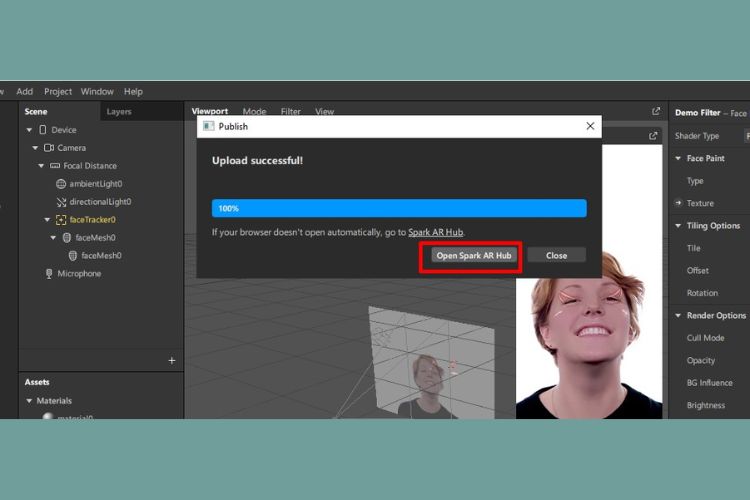
-
Bước 18: Ở mục thiết lập, bạn thực hiện điền nền tảng, tên, chủ sở hữu…. bằng tiếng Việt > Bấm Gửi để filter được tải lên Instagram là hoàn thành rồi đó. Quá trình xét duyệt filter trong khoảng 1 tiếng đến 5 ngày.
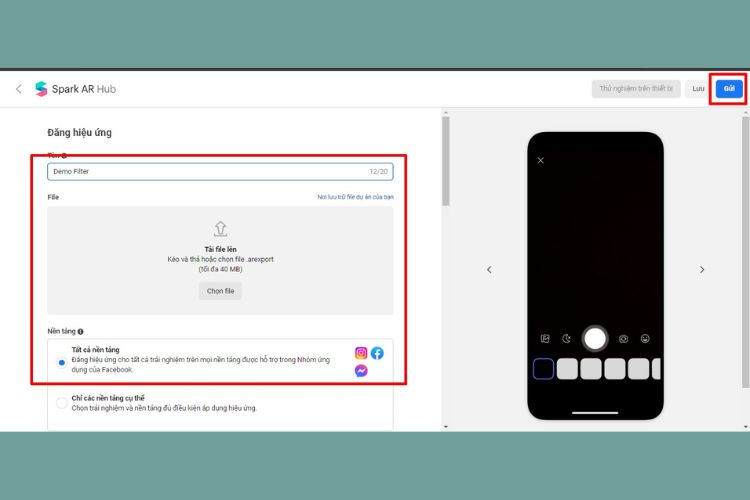
Với những bước vừa nêu trên, hy vọng bạn có thể dễ dàng tạo filter yêu thích của mình và thu hút được đông đảo người xem trên Instagram.
Xem thêm: Cách xem ảnh đại diện Instagram đơn giản mà bạn nên biết
Ngoài ra, nếu thiết bị của bạn phát sinh bất kỳ sự cố nào, hãy mang máy đến Bệnh Viện Điện Thoại Laptop 24h để được hỗ trợ kiểm tra và sửa chữa bởi các kỹ thuật viên giàu kinh nghiệm. Bên cạnh đó, bạn có thể gọi trước qua hotline 1900.0213, bộ phận tư vấn sẽ giải đáp mọi thắc mắc từ bạn một cách tận tình.
Bài liên quan
Tuesday, 04/11/2025
3 Cách sửa lỗi màn hình Samsung bị bóng mờ: Cách 1: Cài đặt > Hiển thị > Màu sắc. Cách 2: Thường xuyên bật chế độ xoay...
Friday, 31/10/2025
Để khắc phục lỗi màn hình Samsung bị vàng bạn thực hiện như sau: Bước 1: Vào Cài đặt -> Chế độ màn hình. Bước 2: Chỉnh...
Friday, 31/10/2025
6 Cách sửa điện thoại samsung bị trắng màn hình: 1. Khởi động lại thiết bị 2. Khôi phục cài đặt gốc 3. Cập nhật hệ điều...
Friday, 31/10/2025
Cách kiểm tra màn hình Samsung chính hãng gồm các bước: Bước 1: Bấm nút “Gọi” Bước 2: Nhập *#0*# và nhấn gọi Bước 3:...











 Sửa Điện Thoại
Sửa Điện Thoại
















Hỗ trợ hỏi đáp 24/7 ( 0 bình luận )
Xem thêm
Thu gọn