Cách trình chiếu dữ liệu từ Android ngay trên Chromebook
Nội dung
Chromebook thường được biết đến là máy tính xách tay chạy hệ điều hành Chrome OS. Vậy bạn đã biết cách trình chiếu dữ liệu từ điện thoại Android của mình ngay trên Chromebook chưa? Hãy theo dõi bài viết dưới đây để biết các bước thực hiện nhé!
Gỡ lỗi USB trên Chromebook trước khi trình chiếu dữ liệu
Đây là điều bạn cần phải làm đầu tiên trước khi muốn trình chiếu dữ liệu từ điện thoại trên Chromebook. Để thực hiện gỡ lỗi, bạn chỉ cần làm theo những bước sau:
-
Bước 1: Vào mục “Settings” (Cài đặt) trên điện thoại, sau đó bấm chọn “About Phone” (Giới thiệu về điện thoại). Tiếp đến bấm liên tiếp 7 lần vào mục “Build number” (Số bản dựng) và sau đó chọn phiên bản hệ điều hành của điện thoại.
-
Bước 2: Thao tác này sẽ bật tùy chọn Nhà phát triển trên điện thoại Android của bạn. Bây giờ, hãy đi đến phần "System" (Hệ thống) hay "Additional settings" (Cài đặt bổ sung) tùy thuộc vào giao diện Android của bạn và ấn mở "Developer Options” (Tùy chọn nhà phát triển). Bây giờ, cuộn xuống và chọn "USB debugging" (Gỡ lỗi USB).
-
Bước 3: Hãy tiếp tục kết nối điện thoại Android của bạn với Chromebook qua cáp USB và đảm bảo chọn "File Transfer" (Truyền tệp) trên điện thoại của bạn khi cửa sổ pop-up xuất hiện. Bạn có thể chuyển đổi chức năng USB từ trung tâm thông báo.
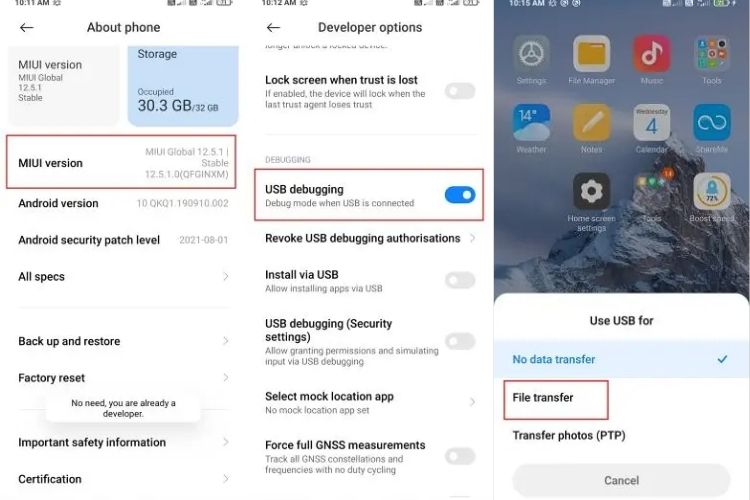
Trình chiếu dữ liệu từ điện thoại Android ngay trên Chromebook bằng Vysor
Cách dễ nhất để trình chiếu điện thoại Android trên Chromebook là thông qua phần mềm web Vysor. Đây là phần mềm rất dễ sử dụng và đây là cách để dùng nó
-
Bước 1: Sau khi gỡ lỗi USB theo hướng dẫn ở trên thì bạn hãy kết nối điện thoại bạn với Chromebook bằng cáp USB.
-
Bước 2: Tiếp đến, mở trang web Vysor trên Chrome và bấm chọn “Connect USB Device” (Kết nối thiết bị USB).

-
Bước 3: Tại đây, bạn sẽ tìm thấy kết nối USB của điện thoại thông minh khởi chạy Android của mình trong cửa sổ pop-up ở trên cùng. Chọn nó và bấm “Connect” (Kết nối). Đôi khi, kết nối USB không hiển thị. Trong trường hợp như vậy, hãy thử khởi động lại Chromebook của bạn hoặc chuyển sang kênh ổn định hơn.
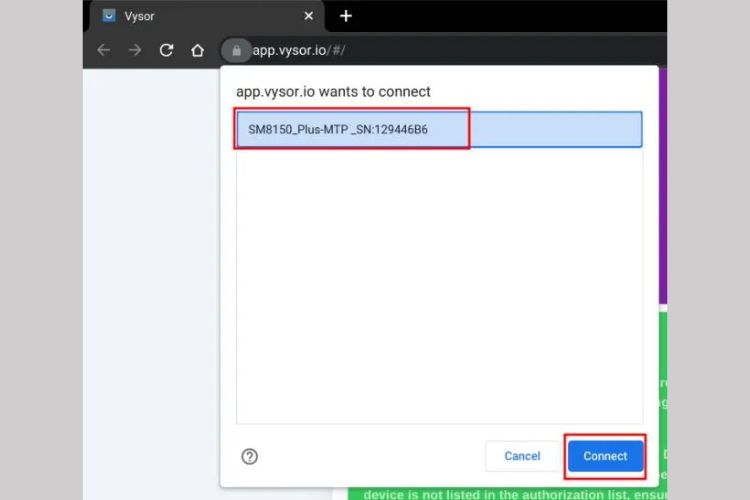
-
Bước 4: Khi đã kết nối được, bạn hãy tìm chọn nút “Play” bên cạnh “Android Devices”.
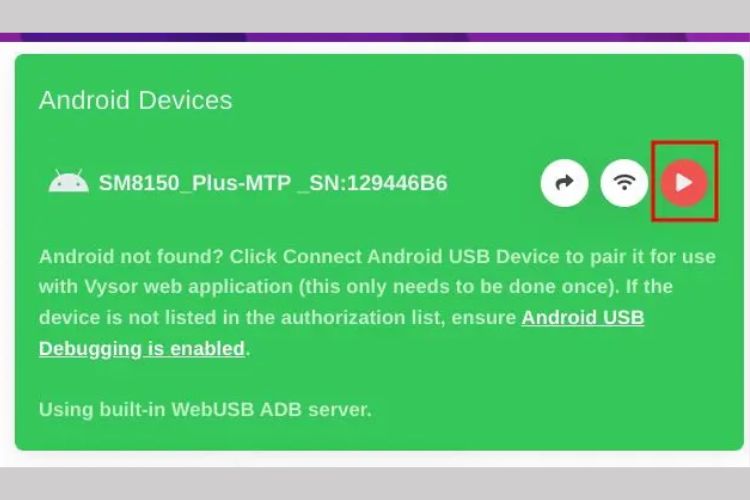
-
Bước 5: Và giờ màn hình điện thoại của bạn đã được kết nối với trình duyệt web Chromebook. Giờ đây, bạn có thể tương tác với điện thoại thông minh Android của mình trên Chromebook và mở các ứng dụng, trò chơi,...
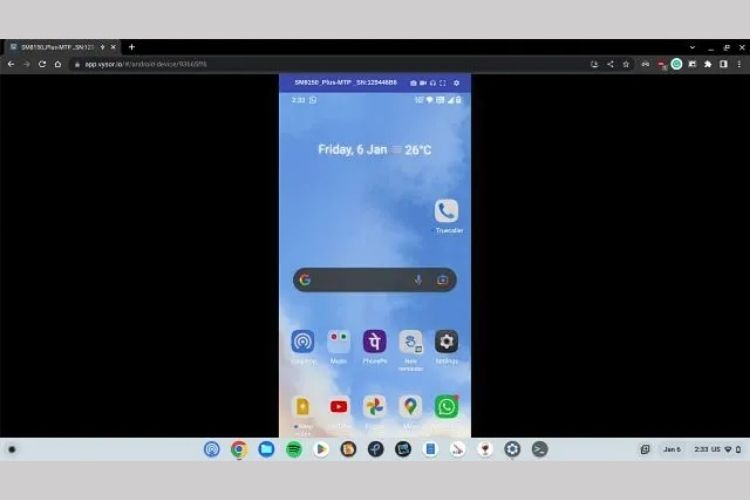
Trình chiếu dữ liệu từ điện thoại Android ngay trên Chromebook bằng Scrcpy
Đối với phương pháp thứ hai, chúng tôi sẽ sử dụng công cụ dòng lệnh có tên là scrcpy để trình chiếu màn hình điện thoại Android sang Chromebook. Đây là một công cụ mã nguồn mở và miễn phí cho phép bạn hiển thị và điều khiển thiết bị Android của mình từ bất kỳ môi trường máy tính để bàn nào. Và sau đây là các bước bạn cần làm theo.
-
Bước 1: Trước tiên bạn cần thiết lập hệ điều hành Linux trên Chromebook.
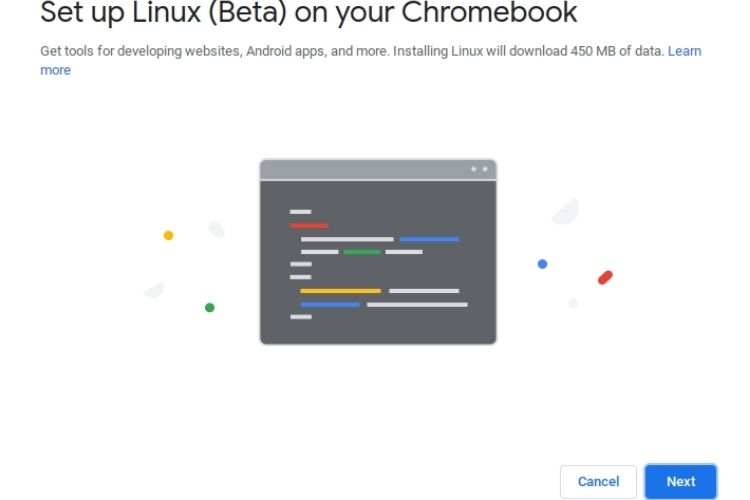
-
Bước 2: Sau khi bộ chứa Linux đã sẵn sàng, bạn cần cài đặt ADB trên Chromebook của mình bằng cách làm theo hướng dẫn bên dưới.
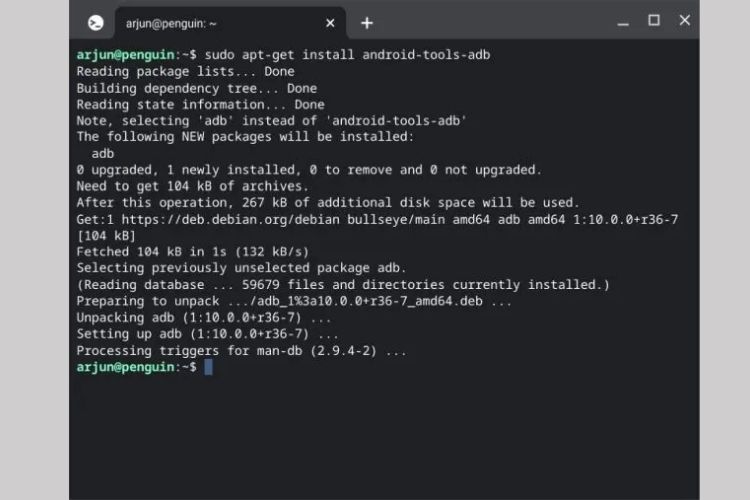
-
Bước 3: Bạn cần gỡ lỗi USB như cách hướng dẫn ở trên. Sau đó, kết nối điện thoại Android của bạn với Chromebook để xem thông báo pop-up ở góc dưới cùng bên phải. Tại đây, nhấp vào “Connect to Linux” (Kết nối với Linux).
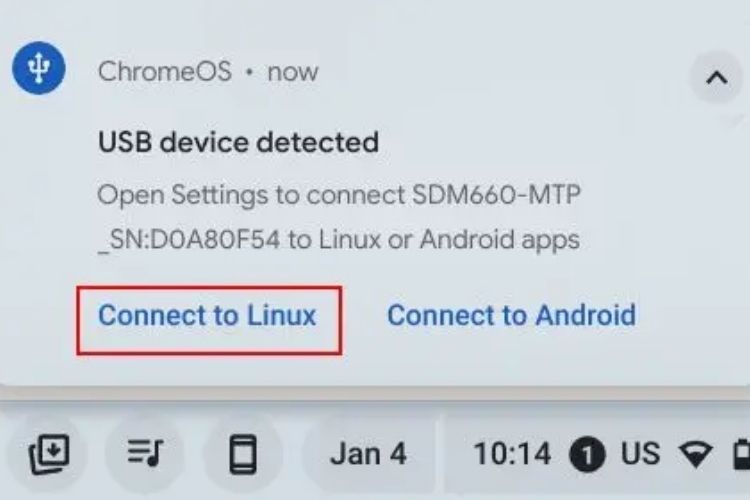
-
Bước 4: Bây giờ, hãy mở Terminal trên Chromebook của bạn và chạy lệnh bên dưới để cài đặt Scrcpy. Điều này sẽ cho phép bạn kết nối màn hình điện thoại Android với Chromebook của mình.
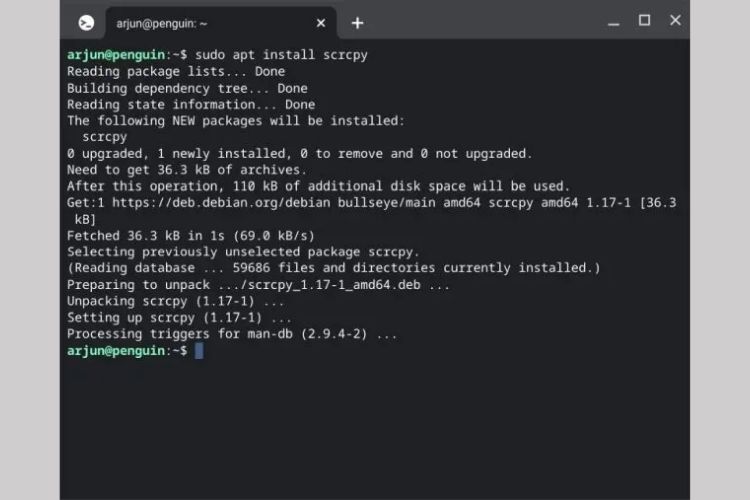
-
Bước 5: Tiếp theo, hãy chạy lệnh bên dưới để kiểm tra kết nối giữa điện thoại và Chromebook của bạn. Bạn sẽ nhận được một cửa sổ pop-up trên điện thoại của mình, hãy chọn ô “Always allow from this computer” (Luôn cho phép từ máy tính này) rồi nhấn vào “Allow” (Cho phép).
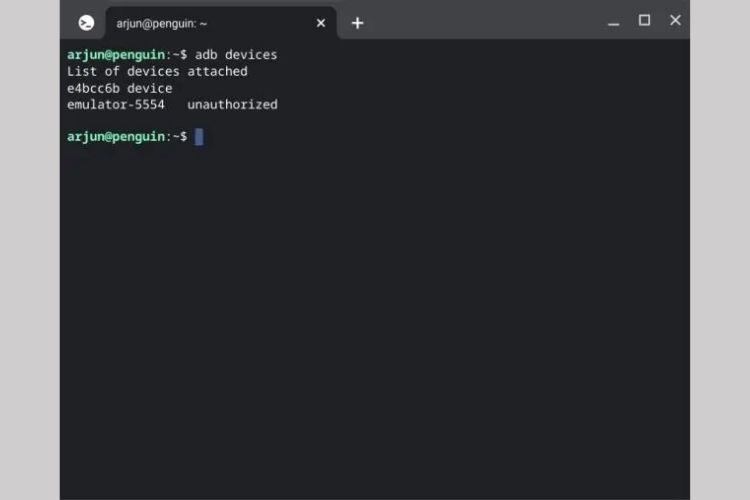
-
Bước 6: Hai thiết bị sẽ được xuất ra. Một là trình giả lập Android tích hợp cung cấp năng lượng cho Cửa hàng Play (CH Play) và cái còn lại là điện thoại Android của bạn. Bạn cần sử dụng điện thoại Android của mình để kết nối, vì vậy hãy sao chép chuỗi mã định danh bên cạnh thiết bị của bạn.
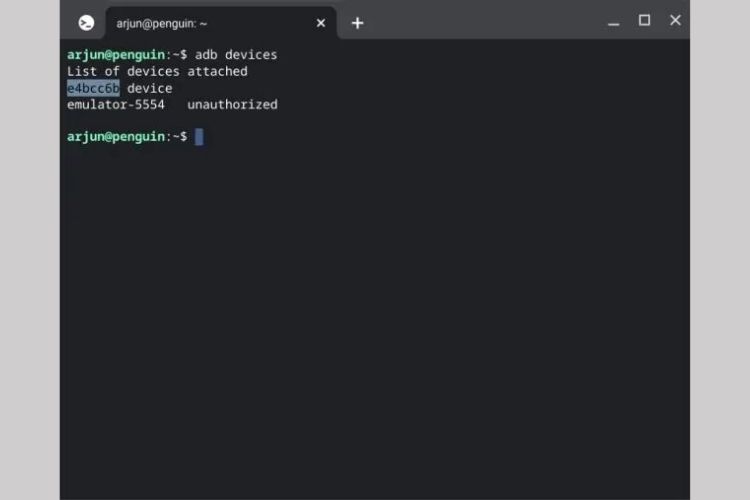
-
Bước 7: Bây giờ, hãy chạy lệnh Scrcpy theo cách bên dưới. Tại đây, hãy thay thế số nhận dạng bằng chuỗi mã định danh mà bạn đã sao chép ở trên. Sau đó, nhấn Enter.
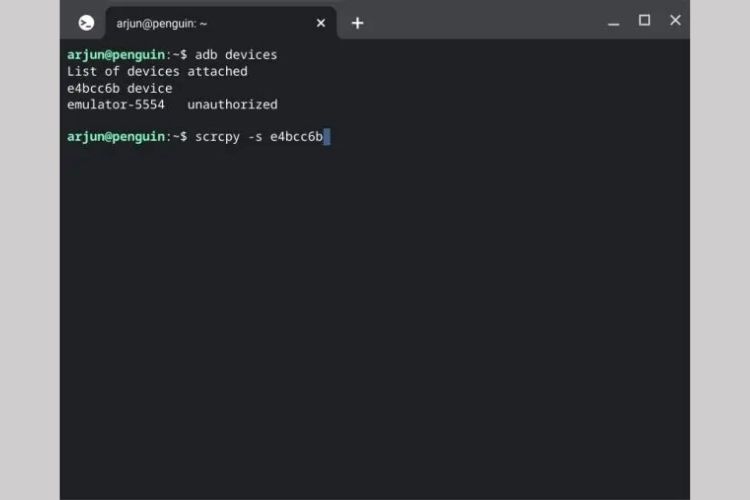
-
Bước 8: Giờ đây, bạn có thể điều khiển điện thoại ngay từ Chromebook của mình. Bạn có thể sử dụng bất kỳ ứng dụng nào, chơi trò chơi hoặc xem story trên Instagram.
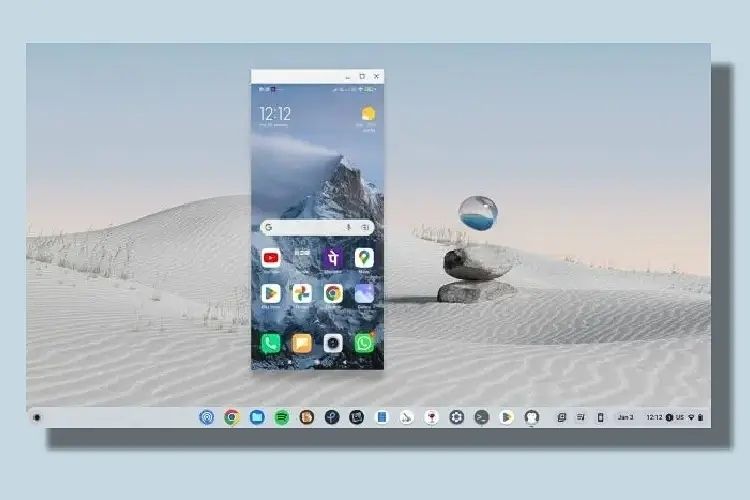
Vậy là với 2 cách trình chiếu dữ liệu từ điện thoại Android ngay trên Chromebook đã được chia sẻ ở trên, hy vọng là sẽ giúp bạn có thể dễ dàng trình chiếu điện thoại thành công với những thao tác rất đơn giản.
Ngoài ra, nếu thiết bị của bạn gặp sự cố giữa quá trình thao tác trên hàng loạt ứng dụng, hãy mang máy đến Bệnh Viện Điện Thoại Laptop 24h để được hỗ trợ kiểm tra và sửa chữa bởi các kỹ thuật viên chuyên nghiệp. Bên cạnh đó, bạn có thể gọi trước qua hotline 1900.0213, bộ phận tư vấn sẽ giải đáp mọi thắc mắc một cách tận tình.
Bài liên quan
Thursday, 06/11/2025
Cách chặn FaceTime trên iPhone giúp bạn ngăn cuộc gọi làm phiền từ người lạ, bảo vệ quyền riêng tư và duy trì sự thoải...
Thursday, 06/11/2025
4 bước sửa màn hình Samsung chảy mực: Bước 1: Chuẩn bị khăn lau chuyên dụng. Bước 2: Điều chỉnh độ sáng màn hình tối...
Wednesday, 05/11/2025
6 cách sửa điện thoại Samsung bị đen màn hình gồm: Cách 1: Sạc pin. Cách 2: Khôi phục cài đặt gốc. Cách 3: Khởi động...
Tuesday, 04/11/2025
3 Cách sửa lỗi màn hình Samsung bị bóng mờ: Cách 1: Cài đặt > Hiển thị > Màu sắc. Cách 2: Thường xuyên bật chế độ xoay...











 Sửa Điện Thoại
Sửa Điện Thoại
















Hỗ trợ hỏi đáp 24/7 ( 0 bình luận )
Xem thêm
Thu gọn