6 Cách tăng tốc độ tải trên Chrome siêu nhanh, áp dụng ngay
Nội dung
Bạn cảm thấy khó chịu mỗi khi tải file từ Chrome bởi vì mất quá nhiều thời gian. Đây sẽ không còn là vấn đề khó khăn khi bạn biết cách tăng tốc độ tải trên Chrome. Bài viết này Bệnh Viện Điện Thoại Laptop 24h sẽ mách bạn 6 mẹo tăng tốc độ tải Chrome siêu nhanh.
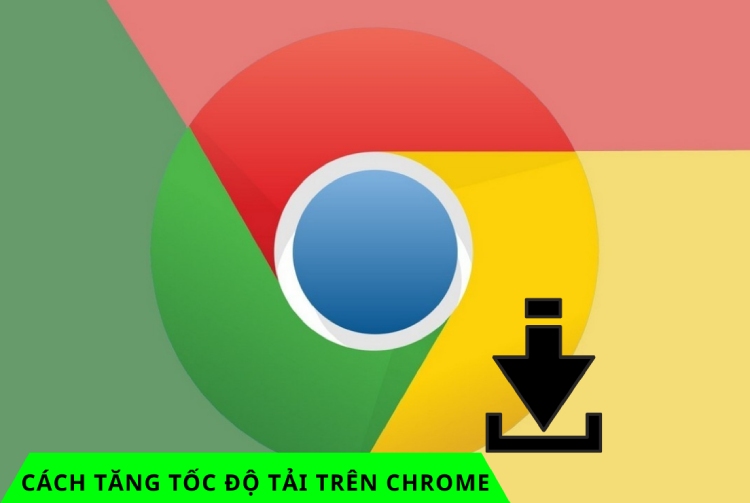
Cách 1: Sử dụng tải xuống song song với tăng tốc độ gấp ba lần
Trên trình duyệt Chrome hỗ trợ tính năng phân luồng tải về cùng một thời gian gọi là Parallel downloading và hỗ trợ tối đa ba luồng tải. Tính năng này sẽ giúp phân chia file tải ra thành ba phần để tải nhanh hơn, sau đó tự động ghép lại để giúp việc tải về nhanh hơn gấp 3 lần. Để bật tính năng này, người dùng cần thực hiện theo hướng dẫn sau đây:
Bước 1: Người dùng vào trình duyệt Chrome >> Hãy nhập địa chỉ này vào thanh tìm kiếm chrome://flags/ >> Tại khung Search Flags người dùng gõ download.
Bước 2: Tìm đến Parallel downloading >> Nhấn vào vào ô màu xanh > Chọn Enabled > Nhấn nút Relaunch để có thể khởi động lại trình duyệt.
Cách 2: Thiết lập Turbo Download Manager
Turbo Download Manager là một tiện ích giúp quản lý tải xuống mã nguồn mở dành riêng cho trình duyệt chrome. Hỗ trợ quản lý việc tải xuống giúp người dùng tải file nhanh hơn và đặc biệt khi tải nhiều tập tin. Sau đây là cách tăng tốc độ tải Chrome đơn giản:
Bước 1: Vào đường link chrome://apps/ >> Bật tính năng Turbo Download Manager.
Bước 2: Nhấn vào dấu “+” >> Dán đường link tải vào trong mục Download.
Bước 3: Dán link tải vào Download. Tại phần Save in, người dùng chọn nơi lưu file trên máy tính thông qua nút Browse.
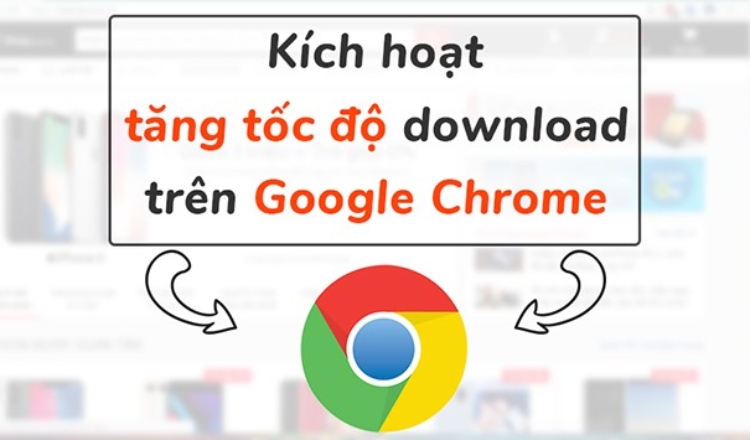
Cách 3: Thay đổi DNS
Chuyển đổi địa chỉ DNS có thể mang đến hiệu suất tốt hơn khi tải.
Cách 4: Vô hiệu hóa tự động xác định Proxy
Cài đặt proxy tự động có thể làm ảnh hưởng đến tốc độ tải xuống, bởi vì proxy được cung cấp bởi bộ định tuyến, có thể chặn một vài cổng tải xuống. Cách vô hiệu hóa như sau:
Bước 1: Vào đường link tại đây >> Chọn mục Mở tùy chọn cài đặt proxy có trên máy tính của người dùng.
Bước 2: Gạt tắt Automatically detect settings.
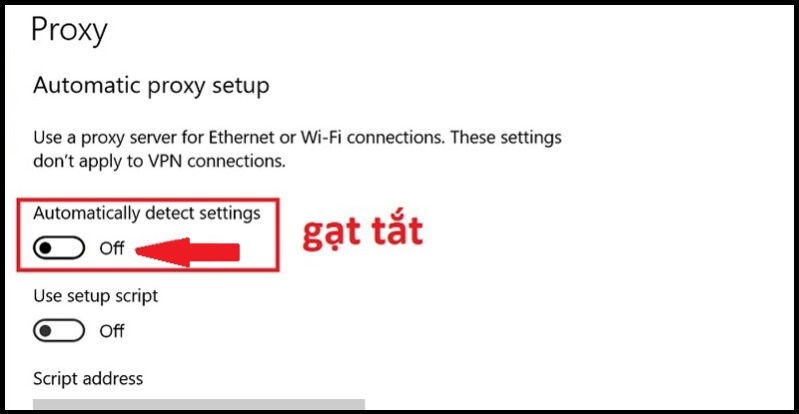
Cách 5: Vô hiệu hóa Receive Window Auto-Tuning
Tính năng này giúp cho bộ định tuyến có tốc độ tải nhanh hơn. Tuy nhiên, chỉ nên áp dụng biện pháp này nếu gói Internet của người dùng có tốc độ download từ 2MB/s trở lên. Thực hiện cách tăng tốc độ tải trên Chrome theo hướng dẫn sau:
Bước 1: Mở Command Prompt bằng cách nhấn vào tổ hợp phím Windows + R >> Sau đó nhập cmd >> Nhấn Enter.
Bước 2: Nhập những lệnh bên dưới vào cmd.
Bước 3: Bấm vào Enter để tắt.
Cách 6: Tắt tính năng giới hạn băng thông
Lưu ý: Bệnh Viện Điện Thoại không khuyến khích sử dụng cách này, bởi vì tốc độ mạng sẽ không phân chia đồng đều khi vô hiệu hóa giới hạn băng thông. Khi người dùng tải xuống, những dịch vụ cần sử dụng mạng Internet khác trên máy sẽ bị lấy mất băng thông mạng.
Bước 1: Nhấn tổ hợp phím Windows + R >> Sau đó nhập vào gpedit.msc.
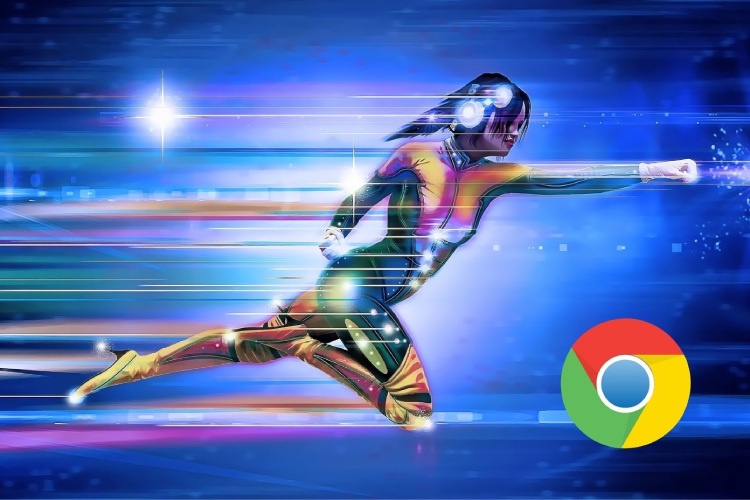
Bước 2: Điều hướng đến thư mục Computer Configuration >> Nhấn vào Administrative Templates >> Chọn Network >> Nhấn chọn QoS Packet Scheduler.
Bước 3: Nhấn đúp chuột vào mục Limit reservable bandwidth >> Chọn Enable > nhấn vào Apply > Chọn OK.
Khi nào người dùng muốn tắt tính năng này thì chỉ cần vào phần limit reservable bandwidth >> Chọn mục Not Configured hoặc Enable >> Nhấn vào Apply.
Trên đây là những thủ thuật tăng tốc độ tải trên Chrome. Nếu sau khi đã áp dụng cách tăng tốc độ tải trên Chrome nhưng lỗi này vẫn không thuyên giảm thì hãy mang máy đến Bệnh Viện Điện Thoại Laptop 24h hoặc gọi vào hotline 1900.0213 để được hỗ trợ nhé.
Bài liên quan
Thursday, 06/11/2025
Cách chặn FaceTime trên iPhone giúp bạn ngăn cuộc gọi làm phiền từ người lạ, bảo vệ quyền riêng tư và duy trì sự thoải...
Thursday, 06/11/2025
4 bước sửa màn hình Samsung chảy mực: Bước 1: Chuẩn bị khăn lau chuyên dụng. Bước 2: Điều chỉnh độ sáng màn hình tối...
Wednesday, 05/11/2025
6 cách sửa điện thoại Samsung bị đen màn hình gồm: Cách 1: Sạc pin. Cách 2: Khôi phục cài đặt gốc. Cách 3: Khởi động...
Tuesday, 04/11/2025
3 Cách sửa lỗi màn hình Samsung bị bóng mờ: Cách 1: Cài đặt > Hiển thị > Màu sắc. Cách 2: Thường xuyên bật chế độ xoay...











 Sửa Điện Thoại
Sửa Điện Thoại
















Hỗ trợ hỏi đáp 24/7 ( 0 bình luận )
Xem thêm
Thu gọn