Cách sử dụng bàn phím laptop HP cho người mới, đơn giản
Nội dung
Máy tính xách tay là thiết bị hầu như không thể thiếu trong quá trình học tập hay xử lý công việc của mình, nhưng nếu không biết cách sử dụng thì quả là uổng phí. Và bàn phím cũng vậy, nếu bạn biết cách sử dụng thì mọi thứ sẽ trơn tru và đơn giản nhất. Vì vậy bài viết dưới đây sẽ chỉ cho bạn thông tin về cách sử dụng bàn phím laptop HP.
Cách sử dụng bàn phím laptop HP
Bàn phím (keyboard) là thiết bị điều khiển cơ bản của laptop, vì vậy, bước đầu sử dụng laptop cho người mới bắt đầu là bạn cần hiểu các chức năng của từng phím trên keyboard.
Các phím chức năng

Các phím cơ bản bao gồm: phím ký tự, phím dấu và phím số. Các phím ký tự là các chữ cái trong bảng chữ cái Latinh. Các ký hiệu và số nằm trên cùng một phím. Hệ thống mặc định hiển thị số khi gõ các phím này. Để sử dụng dấu, bạn cần nhấn các phím Shift + Dấu.
Các phím chức năng là các phím F1 đến F12 nằm ở phía trên cùng của bàn phím được dùng để thực hiện một công việc cụ thể nào đó như hỗ trợ tăng giảm âm lượng hay tắt màn hình. Nếu như bạn muốn thử kết quả xem thế nào thì hãy kèm những phím đó với phím Fn thì lúc đó mới có tác dụng nha. Ở trên mỗi phím sẽ in hình thì bạn cũng có thể đoán được chức năng của từng phím trước khi sử dụng.
Ví dụ: Trên laptop HP Precision, bạn có thể tắt touchpad bằng cách nhấn phím Fn + F5, nhưng ở model khác thì lại tắt chuột cảm ứng bằng cách nhấn phím Fn + F8. Vì vậy, bạn nên nhìn kỹ hình in trên phím trước khi thực hiện nhé.
Xem thêm: Dịch vụ giá thay màn hình iPhone 13 Mini bao nhiêu tại Bệnh Viện Điện Thoại, Laptop 24h
Tắt bàn phím chuột
Khi bạn làm những việc yêu cầu sử dụng chuột ngoài để có kết quả nhanh hơn, bạn nên tắt bàn di chuột bằng cách sử dụng tổ hợp phím Fn+F7.
Sử dụng cụm phím số
-1.jpg)
Với Numlock bên phải bàn phím số có tác dụng bật tắt các phím số phía trên nếu người dùng muốn sử dụng hoặc tắt nếu không cần thiết, hoặc để tránh ai đó nghịch ngợm ấn vào ảnh hưởng đến công việc của bạn. Bạn có thể quan sát thấy đèn Numlock khi bật tắt đèn, đèn không báo sáng. Khi bị vô hiệu hóa, các phím có tác dụng được chỉ ra bên dưới.
Các phím số và phím số thông thường sẽ hoạt động giống như máy tính. Lưu ý rằng dấu chia trong toán học được biểu thị là phím /, dấu nhân là phím * và dấu bằng cho kết quả khi bạn nhấn phím Enter.
Bật mí cách dùng tổ hợp phím thay thế nút Enter khi bị hỏng hoặc đơ rất nhanh chóng và hữu ích.
Các dấu chấm nổi
Dấu chấm nổi nằm trên bàn phím F và J giúp người dùng định vị nhanh được vị trí của hai ngón trỏ trái và phải khi sử dụng bàn phím bằng 10 ngón tay. Bên cụm phím số, dấu chấm nằm trên phím số 5 giúp định vị ngón giữa tại vị trí số 5 khi thao tác.
Các phím mũi tên
Chức năng chính dùng để di chuyển (theo hướng mũi tên) dấu nháy trong các chương trình xử lý văn bản, điều khiển trong các trò chơi.
Các phím đặc biệt
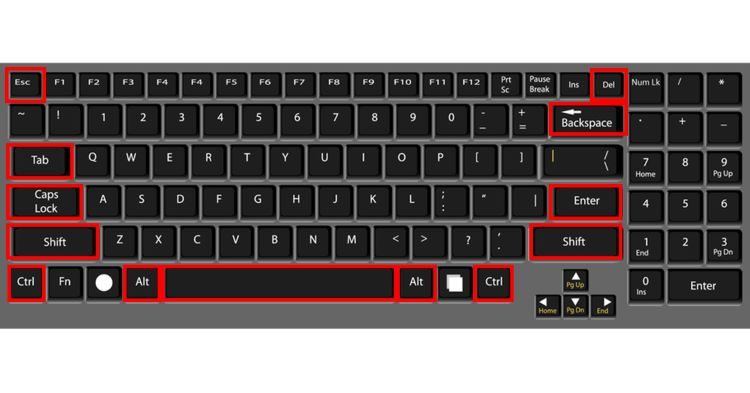
Các phím đặc biệt bao gồm:
-
Esc là phím để hủy hoạt động đang thực hiện hoặc thoát chương trình ứng dụng nào đó.
-
Tab, Nếu như bạn đang sử dụng Word thì phím Tab giúp đẩy dấu nháy sang một khoảng cách ngắn sang phải và dùng để di chuyển dấu ngoặc kép, di chuyển cột trong bảng tính hoặc chuyển sang Tab khác.
-
Caps Lock có tác dụng bật hoặc tắt chế độ gõ chữ in hoa khi đánh văn bản (đèn Capslock sẽ bật hoặc tắt tương ứng theo chế độ)
-
Sử dụng Enter khi bạn cần bao quanh một dòng trong văn bản hoặc chạy một chương trình đã chọn.
-
Spacebar Phím cách tạo khoảng cách giữa các ký tự hoặc nút space trên bàn phím. Trong một số trường hợp phím này còn được dùng để đánh dấu vào các ô chọn. Lưu ý mỗi khoảng cách cũng được xem là một ký tự, gọi là ký tự trắng hay trống.
-
Backspace: Lui dấu nháy về phía trái một ký tự và xóa ký tự tại vị trí đó nếu có.
-
Các phím Shift, Alt (Alternate), Ctrl (Control) là phím tổ hợp chỉ có tác dụng khi nhấn kèm với các phím khác, mỗi chương trình sẽ có quy định riêng cho các phím này.
-
Đối với phím Shift khi nhấn và giữ phím này sau đó nhấn thêm phím ký tự để gõ chữ IN HOA mà không cần bật Caps lock, hoặc dùng để gõ các ký tự bên trên đối với phím có 2 ký tự.
-
Phím Windows: Mở menu Start của Windows và được dùng kèm với các phím khác để thực hiện một chức năng nào đó.
-
Phím Menu: Có tác dụng giống như nút phải chuột.
Các phím điều khiển màn hình hiển thị
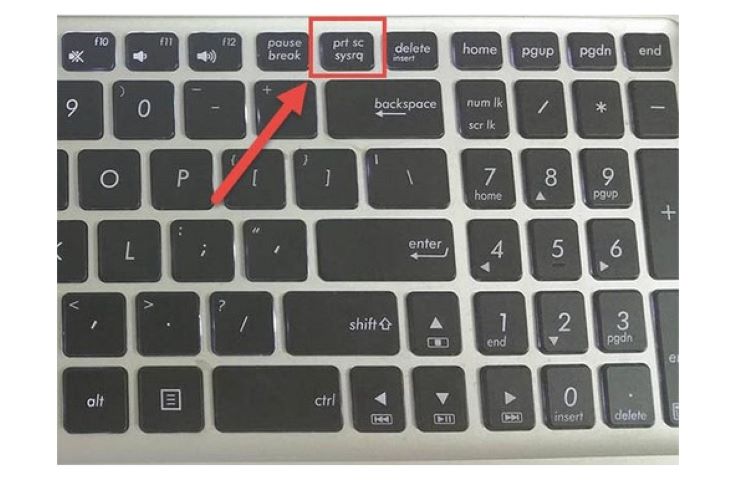
-
Print Screen (Sysrq): Chụp ảnh màn hình đang hiển thị và lưu vào bộ nhớ đệm clipboard, sau đó bạn có thể dán hình ảnh này vào bất kỳ ứng dụng hoặc bộ xử lý đồ họa nào hỗ trợ hình ảnh (Paint, Photoshop, v.v.). Trong chương trình xử lý đồ họa, chọn New từ menu tệp, sau đó sử dụng lệnh Dán từ menu Chỉnh sửa (hoặc sử dụng Ctrl + V) để dán ảnh đã chụp vào hộp trắng, coi nó như ảnh thông thường.
-
Scroll Lock: Bật/tắt tính năng cuộn hoặc dừng các chương trình đang chạy. Tuy nhiên, nhiều ứng dụng ngày nay không còn tuân theo lệnh quan trọng này nữa. Nó được coi là "tàn tích" của bàn phím IBM PC cũ. Đèn Scroll Lock hiển thị trạng thái bật/tắt của nút.
-
Tạm dừng (Pause Break): Có chức năng tạm dừng các hoạt động đang hoạt động và các ứng dụng đang hoạt động.
Cách gõ dấu hai chấm trên laptop HP
Để gõ dấu hai chấm (:) trên máy tính xách tay HP, bạn có thể thử các cách sau:
Sử dụng bàn phím:
- Kiểm tra bố cục bàn phím của bạn (ví dụ: US, UK).
- Nhấn tổ hợp phím Shift và phím có dấu hai chấm. (Thường nằm bên cạnh phím L hoặc Enter)
Sử dụng biểu tượng (chỉ áp dụng cho Word, Excel hoặc PowerPoint):
- Vào tab "Insert".
- Chọn "Symbol" rồi "More Symbols".
- Trong mục "Font", chọn "Symbol".
- Tìm và chọn dấu hai chấm.
- Nhấn "Insert" để chèn dấu hai chấm vào văn bản.
Cách sử dụng bàn phím số trên laptop HP
Để gõ ký tự "@" trên máy tính xách tay HP, bạn có thể thử các cách sau:
Sử dụng bàn phím:
- Kiểm tra bố cục bàn phím của bạn (ví dụ: US, UK).
- Nhấn tổ hợp phím Shift và phím số 2. (Thường nằm trên hàng số phía trên bàn phím, không phải bàn phím số)
Sử dụng bàn phím ảo:
- Mở bàn phím ảo:
- Windows 7: Nhập "osk" vào ô tìm kiếm trên màn hình và chọn "osk.exe".
- Windows 10: Tìm kiếm "Bàn phím ảo" trong menu Start và mở ứng dụng.
- Sử dụng chuột hoặc bàn phím, nhấn Shift + 2 để gõ "@".
Các chức năng khác
Đối với laptop HP có bàn phím với những nút hỗ trợ Media và Internet, các phím này được sử dụng như các lệnh trong các chương trình Media (xem phim, nghe nhạc,...) và Internet (duyệt Web, Email,...).
Nếu bàn phím có thêm các cổng USB, Audio (âm thanh) thì dây cắm của các cổng này phải được cắm vào các cổng tương ứng trên máy vi tính.
Ngoài ra một số bàn phím có các phím đặc biệt cần phải được cài đặt chương trình điều khiển (driver) trong dĩa CD kèm theo để hoạt động.
Các trường hợp đặc biệt
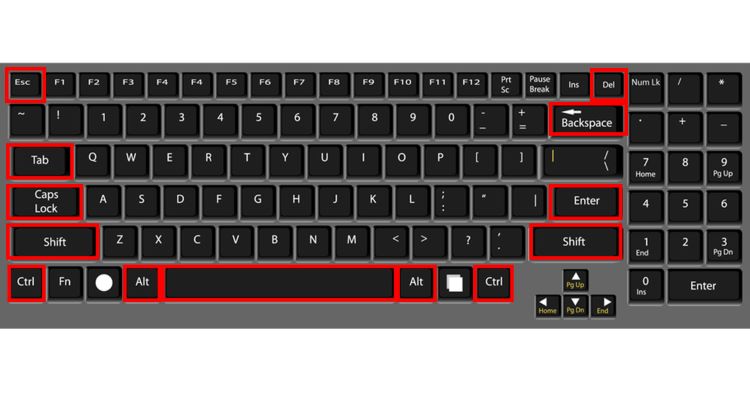
Nếu như máy hoặc một phần mềm nào đó bị đơ thì bạn có thể sử dụng đồng thời tổ hợp 3 phím: Ctrl + Alt + Del
Khi các bạn nhấn phím số mà lại ra chữ trên màn hình thì chắc đó là do Win đang được cài đặt ở chế độ bàn phím tiếng Việt. Vì vậy bạn cần vào phần Setting và đổi nó sang tiếng Anh là xong (click chuột phải vào biểu tượng pin > Windows Mobility Center > Fn Key Behavior > Cuối cùng chọn Function key). Tuy nhiên, có một cách tạm thời để có thể bạn gõ được số nhà nhấn tổ hợp phím Fn với một số cần gõ và cách đơn giản hơn nữa là các bạn nhấn ứng dụng Unikey để đổi mã.
Hiển thị các phím điều khiển trang
- (Ins): Bật/tắt chế độ lớp phủ trong trình xử lý văn bản.
- Delete (Del): Xóa đối tượng đang được chọn, xóa ký tự nằm bên phải dấu nháy trong các chương trình xử lý văn bản.
- Home: Di chuyển dấu nháy về đầu dòng trong các chương trình xử lý văn bản.
- End: Di chuyển dấu nháy về cuối dòng trong các chương trình xử lý văn bản.
- Page Up (Pg Up): Di chuyển màn hình lên một trang trước nếu có nhiều trang trong cửa sổ chương trình.
- Page Down (Pgdn): Di chuyển màn hình xuống một trang sau nếu có nhiều trang trong cửa sổ chương trình.
Sử dụng bàn phím ảo
Trong trường hợp bàn phím của bạn gặp sự cố và không sử dụng được thì bạn cũng có thể nhờ đến sự hỗ trợ của bàn phím ảo xuất hiện ngay trên màn hình máy tính. Để sử dụng bạn bấm vào Bắt đầu bàn phím ảo hoặc có thể mở nhanh mục này bằng tổ hợp phím Windows + U.
Cách bảo quản bàn phím laptop HP lâu dài
Bàn phím laptop là nơi bụi bẩn bám lại nhiều nhất, bởi tay chúng ta thường xuyên tiếp xúc với bộ phận này và để lại nhiều vi khuẩn, bụi bẩn bám vào các khe phím hay chân nút phím. Chính vì vậy, bạn nên vệ sinh bàn phím laptop một cách thường xuyên, trung bình từ 2-3 tuần một lần nhé.
Sử dụng tấm phủ bàn phím

Để bảo quản bàn phím laptop tránh khỏi những vấn đề về bụi bẩn hay đơn giản như tóc gãy rụng bám lên bàn phím cũng làm giảm đi độ nhạy rất nhiều, kể cả việc vô tình làm đổ nước lên cũng sẽ được khắc chế qua miếng phủ bàn phím. Đây có thể coi là một sự đầu tư xác đáng cho chiếc bàn phím laptop của bạn.
Để laptop úp ngược lại rồi chạm nhẹ hoặc lắc nhẹ.
Thao tác này sẽ loại bỏ bụi và mảnh vụn từ các khe hở trên bàn phím. Làm sạch các bộ phận dễ dàng hơn bằng cách loại bỏ bụi bẩn lớn trước. Trước khi lắc laptop, bạn hãy trải một chiếc khăn bên dưới laptop để dễ dàng vệ sinh hơn nhé!
Lau bàn phím bằng khăn lau khử trùng

Điều này sẽ giảm thiểu lo ngại về vi trùng lây lan khi bạn bị cảm lạnh hoặc sử dụng máy tính công cộng. Lưu ý: Không sử dụng vải lau có chất tẩy trắng, vì điều này có thể làm hỏng lớp phủ bảo vệ trên phím. Ngoài ra, không nên sử dụng bình xịt khử trùng trên máy tính xách tay vì chúng có độ ẩm cao hơn nhiều so với khăn lau khử trùng.
Dùng bình xịt khí nén để thổi bụi

Đảm bảo gắn máy phun sương vào hộp trước khi sử dụng. Nghiêng bàn phím sang một bên và xịt nhanh giữa các phím để vòi phun dần dần di chuyển từ bên này sang bên kia của bàn phím. Lúc này, lực của không khí sẽ phân tán mọi mảnh vụn bị kẹt giữa và dưới phím. Lưu ý không nên xịt khí nén khi úp ngược bình vì điều này có thể khiến khí trong bình bám vào bàn phím và làm hỏng các linh kiện bên trong máy tính. Bạn có thể tìm mua máy nén khí tại các cửa hàng văn phòng phẩm hoặc đồ sửa nhà.
Tránh ăn uống

Cách tiếp theo để cứu bàn phím máy tính xách tay của bạn là hạn chế ăn những gì bạn ăn tại nơi làm việc. Thói quen này có thể vô tình tạo ra các mảnh vụn từ thức ăn và đồ uống rơi trên bàn phím máy tính xách tay của bạn. Sau một thời gian dài, bàn phím laptop không chỉ bị bám bẩn mà còn rất khó vệ sinh. Vì vậy hãy ăn uống tránh xa khu vực làm việc nơi sử dụng laptop để giữ vệ sinh và cũng là cách bảo vệ laptop, đặc biệt là bàn phím mà bạn toàn quyền quản lý.
Hạn chế làm nóng laptop
Tại sao việc bảo vệ bàn phím máy tính xách tay của bạn có liên quan đến việc giữ cho máy tính xách tay của bạn không bị quá nóng. Do laptop bị nóng dần lên, đây sẽ là thứ ảnh hưởng đến các cổng kết nối giữa máy và bàn phím. Về lâu dài, khi bạn tác động lực quá mạnh vào máy và khiến laptop bị nóng lên, rất dễ dẫn đến tình trạng phím không còn nhạy. Vì vậy, khi đặt laptop lên bề mặt cao hơn, hãy sử dụng kết hợp với giá đỡ laptop để máy được tản nhiệt tốt hơn. Từ đó tránh những rủi ro không đáng có tới bàn phím laptop.
Trên đây là những chia sẻ thông tin về cách sử dụng bàn phím laptop đơn giản nhất mà bạn cần biết trong quá trình sử dụng. Đừng quên liên tục theo dõi trang tin tức của Bệnh Viện Điện Thoại Laptop 24h để cập nhập những thông tin mới nhất, cũng như được hỗ trợ tư vấn khi gặp phải những tình trạng không may xảy ra trên bàn phím laptop HD.
Bài liên quan
Saturday, 25/10/2025
Cách giới hạn điểm truy cập cá nhân trên iPhone là thủ thuật đơn giản giúp bạn kiểm soát được người dùng mạng di động...
Monday, 29/09/2025
Đừng bỏ lỡ chương trình DEAL tháng 10 cực mê - Ghé 24h sửa chữa hời ghê! với những ưu đãi vô cùng hấp dẫn tại Bệnh Viện...
Monday, 29/09/2025
Bài viết giải thích cách iPhone lưu trữ dữ liệu và hướng dẫn tìm video tải về để bạn dễ dàng mở lại khi cần.
Thursday, 25/09/2025
Trong quá trình chơi game trên iPhone, việc bị gián đoạn bởi thông báo tin nhắn, cuộc gọi hay ứng dụng mạng xã hội có...











 Sửa Điện Thoại
Sửa Điện Thoại
















Hỗ trợ hỏi đáp 24/7 ( 0 bình luận )
Xem thêm
Thu gọn