3 cách kiểm tra tốc độ mạng Wi-Fi cực chi tiết
Nội dung
Bạn đang muốn kiểm tra tốc độ mạng Wi-Fi trên máy tính một cách dễ dàng và nhanh chóng? Dưới đây là 3 cách cực dễ mà bạn có thể tham khảo.
Quá trình kiểm tra tốc độ Wi-Fi
Để đo lường tốc độ mạng Wi-Fi, ta cần đo ba yếu tố chính gồm tốc độ ping, tốc độ tải về và tốc độ upload. Kết quả đo lường từ ba yếu tố này sẽ cho ta biết tốc độ mạng Wi-- Fi đang sử dụng có nhanh hay chậm.
- Tốc độ ping thể hiện độ trễ của mạng, được tính bằng khoảng thời gian một gói dữ liệu được gửi từ máy tính này đến máy tính khác và nhận tín hiệu phản hồi ngược lại. - - Tốc độ ping càng thấp thì tốc độ mạng Wi-Fi của bạn càng mạnh. Ở Việt Nam, tốc độ ping được đánh giá tốt khi thường dưới 50ms (Mili giây).
- Tốc độ tải về là tốc độ tải dữ liệu từ trên mạng về máy tính của bạn thông qua mạng internet, được tính bằng đơn vị MBps (Megabit trên giây).
- Tốc độ upload hay còn gọi là tốc độ tải dữ liệu từ máy tính của bạn lên mạng. Hiện nay, các mạng Wi-Fi thường sử dụng cáp quang nên tốc độ upload thường bằng hoặc chênh lệch không quá nhiều so với tốc độ tải về.
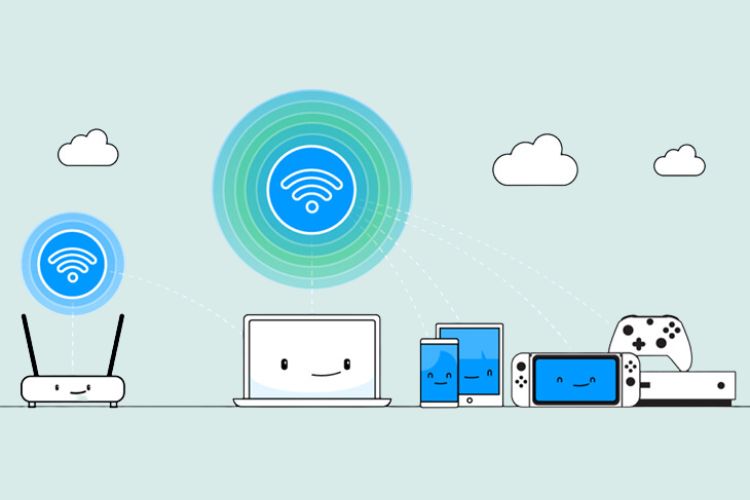
Cách kiểm tra tốc độ mạng Wi-Fi
1. Kiểm tra tốc độ mạng bằng web
Lưu ý: Để đảm bảo kết quả đo tốc độ mạng chính xác nhất trên máy tính, trước khi thực hiện việc đo, cần đảm bảo rằng không có chương trình nào đang tải về, upload hoặc cập nhật và không có máy tính nào đang sử dụng chung mạng internet.
-
Sử dụng SpeedTest
- Bước 1: Truy cập trang web SpeedTest.
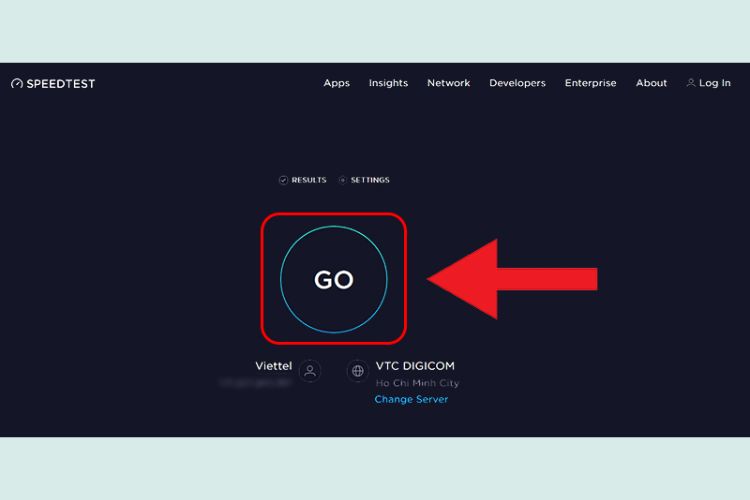
- Bước 2: Đối chiếu kết quả
Bạn đợi tầm 5 - 10 giây để hệ thống đo lường và cho kết quả của 3 thông số: Tốc độ ping, tốc độ download và tốc độ upload.
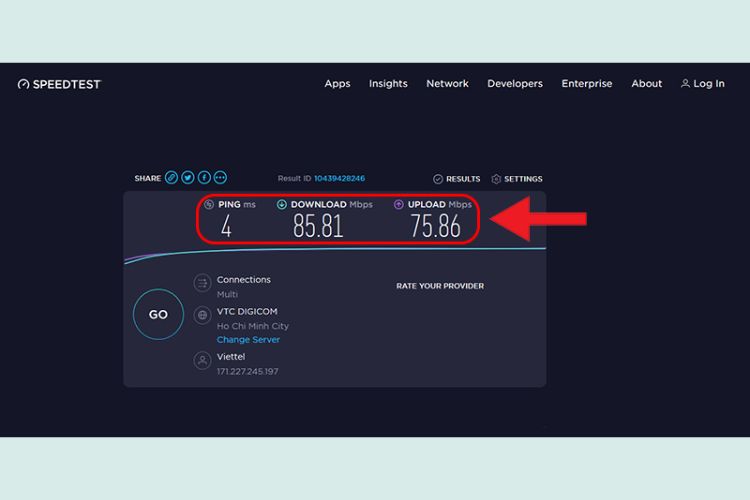
Ở phần tốc độ download và tốc độ upload, vì đơn vị đo trên web là Mbps nên bạn cần đổi sang đơn vị là MBps bằng cách chia cho 8.
-
Sử dụng Fast
Bạn truy cập trang web Fast. Ngay khi vào giao diện trang chủ của Fast, hệ thống sẽ tự động đo tốc độ internet của bạn và cho kết quả ngay lập tức.
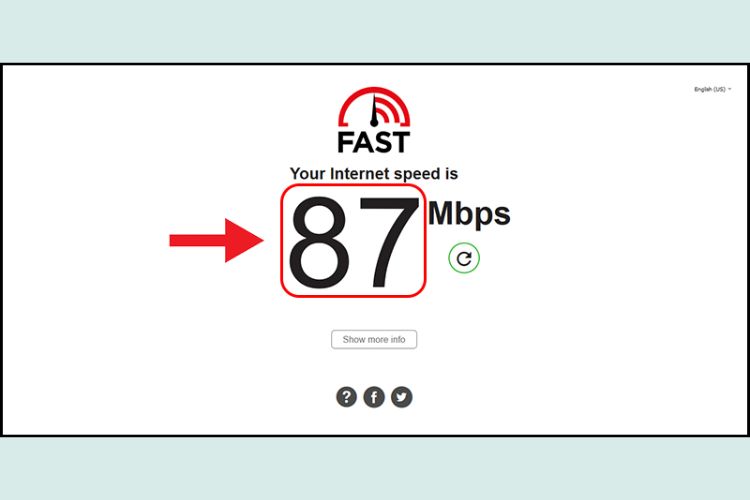
Bạn có thể nhấn nút Reset để đo lại.
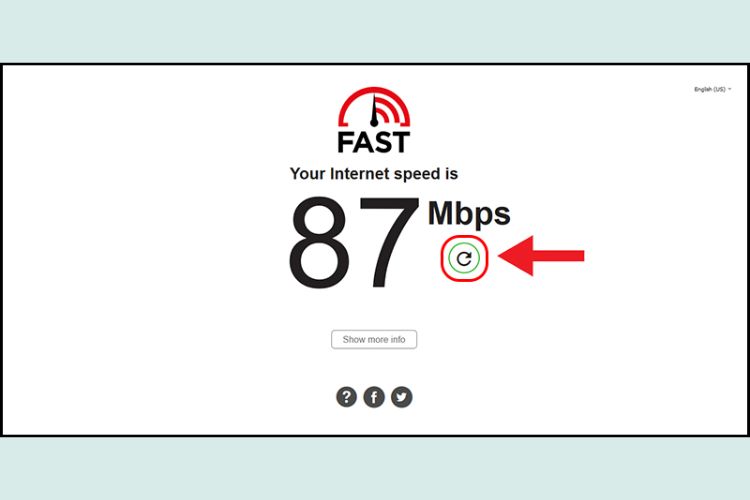
Bạn nhấn nút Show more info để xem các thông số về độ trễ (Latency) và tốc độ upload.
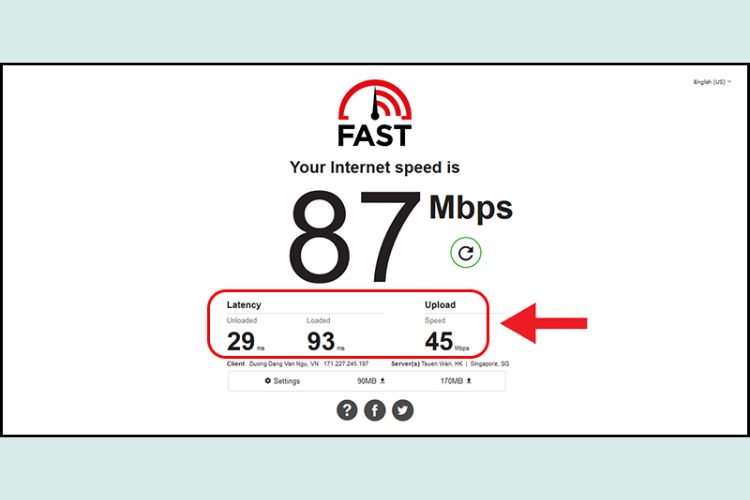
2. Cách kiểm tra cường độ tín hiệu Wi-Fi bằng Command Prompt
-
Bước 1: Mở cửa sổ Command Promt
Bạn nhấn nút Search > Nhập "Command Promt" vào thanh tìm kiếm > Chọn Run as administrator.
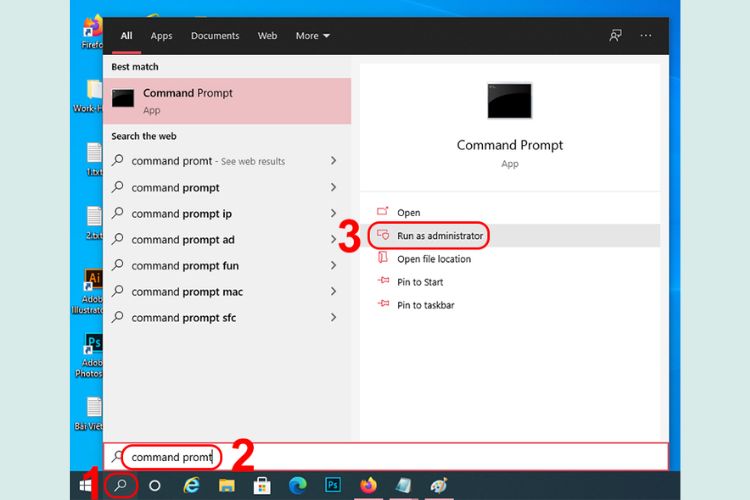
Cửa sổ Command Promt xuất hiện sẽ có giao diện như hình dưới đây.
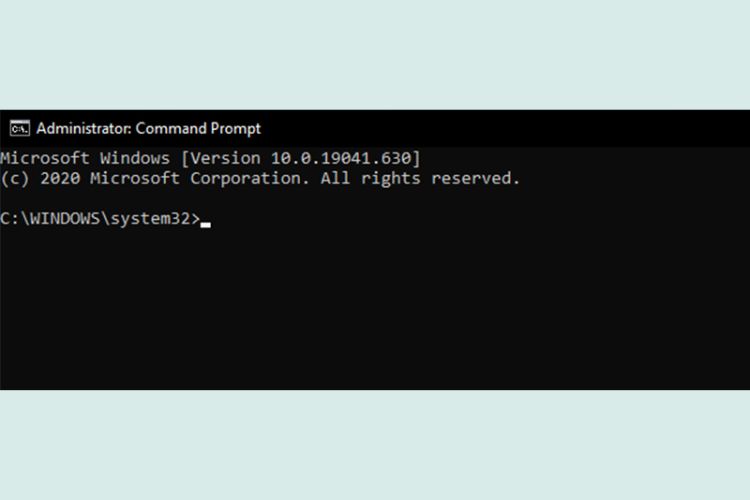
-
Bước 2: Kiểm tra cường độ tín hiệu Wi-Fi
Bạn sao chép dòng lệnh “netsh wlan show interfaces” và dán vào trong cửa sổ Command Promt.
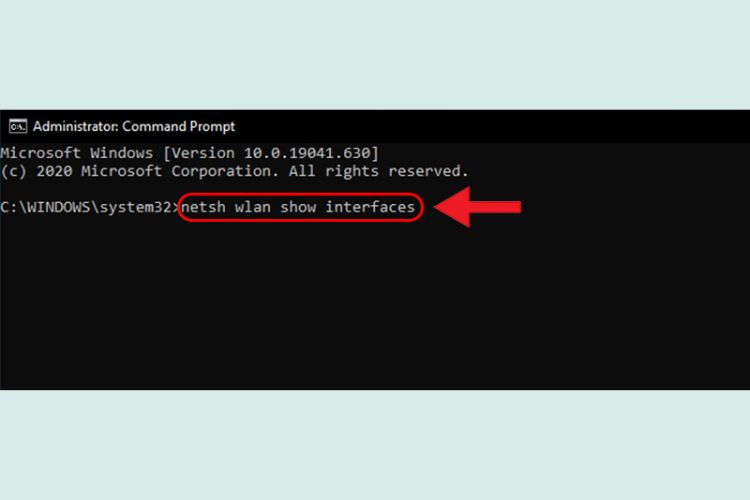
Kết quả trả về là một dãy các thông tin liên quan đến các kết nối Wi-Fi trên máy tính. Bạn quan sát ở dòng Signal sẽ thấy kết quả đo cường độ tín hiệu Wi-Fi (Như trong hình là 56%).

Thông thường, cường độ tín hiệu của Wi-Fi được cho là tốt nhất là từ 75% trở lên. Nếu như dưới 75% thì bạn nên di chuyển Router Wi-Fi đến gần máy tính hoặc kiểm tra lại xem Router có bị hư không và thay cái mới.
3. Cách kiểm tra cường độ tín hiệu Wi-Fi bằng PowerShell
-
Bước 1: Mở PowerShell
Bạn nhấn chuột phải vào nút Start ở góc trái màn hình hoặc nhấn tổ hợp phím Windows + X > Nhấn Window PowerShell (Admin).
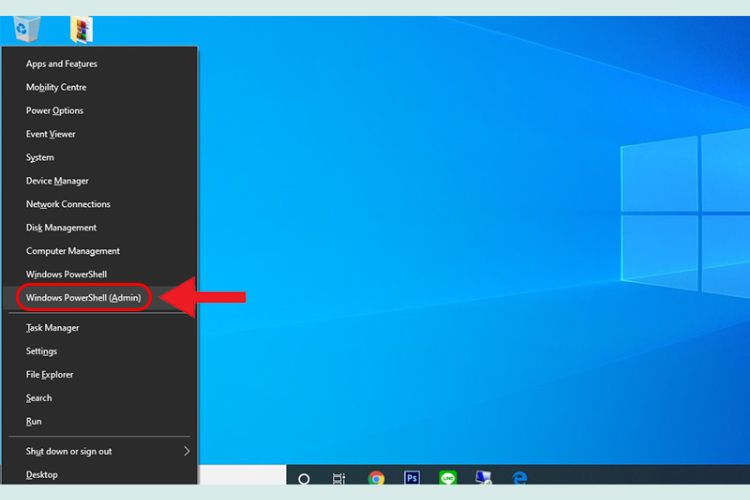
Cửa sổ PowerShell xuất hiện có giao diện như hình dưới đây.
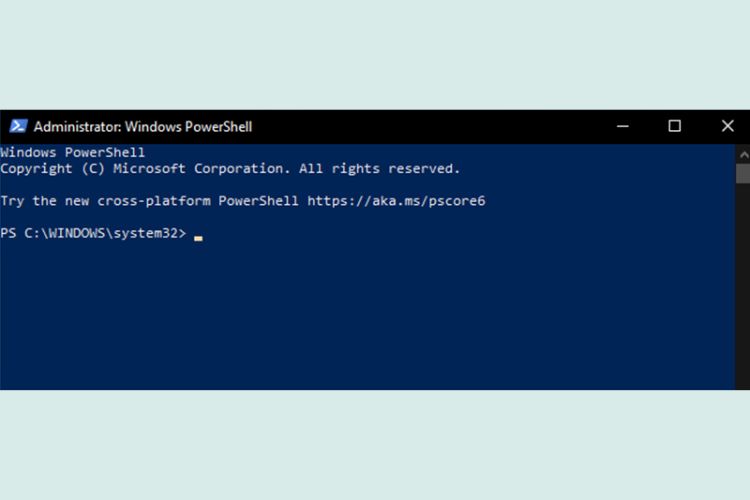
-
Bước 2: Kiểm tra cường độ tín hiệu Wi-Fi
Bạn sao chép dòng lệnh “(netsh wlan show interfaces) -Match ‘^s+Signal’ -Replace ‘^s+Signals+:s+’, ' '” và dán vào cửa sổ PowerShell.
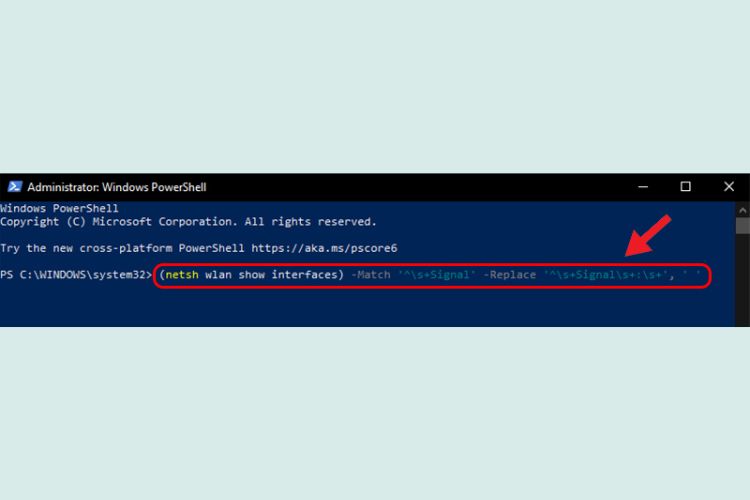
Kết quả trả về là số phần trăm nằm bên dưới dòng lệnh bạn vừa sao chép vào cửa sổ. Con số này (99%) thể hiện cường độ tín hiệu Wi-Fi mà máy tính bạn nhận được.
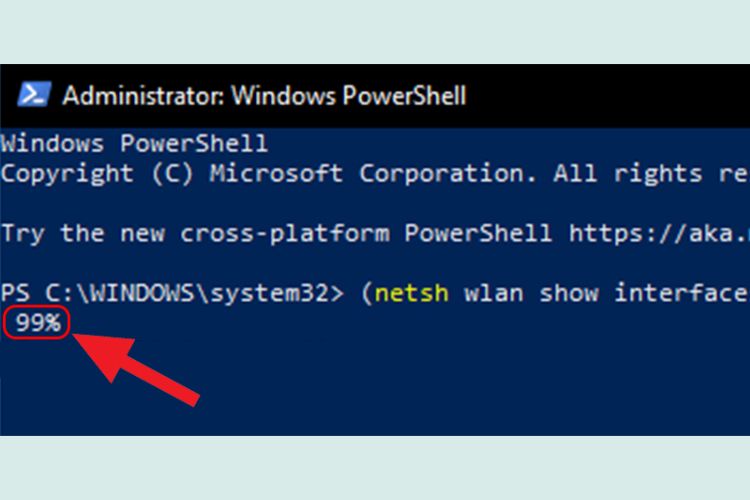
Thông thường, cường độ tín hiệu của Wi-Fi được cho là tốt nhất là từ 75% trở lên. Nếu như dưới 75% thì bạn nên di chuyển Router Wi-Fi đến gần máy tính hoặc kiểm tra lại xem Router có bị hư không và thay cái mới.
Vậy là với những cách đã được chia sẻ ở trên, hy vọng là sẽ giúp bạn biết được cách kiểm tra tốc độ Wi-Fi nhanh chóng và dễ dàng.
Ngoài ra, trong quá trình trải nghiệm công nghệ, thiết bị của bạn chẳng may gặp sự cố, bạn nên cân nhắc đến việc mang máy đến Bệnh Viện Điện Thoại, Laptop 24h để các kỹ thuật viên chuyên nghiệp hỗ trợ kiểm tra và sửa chữa. Ngoài ra, bạn có thể gọi trước qua hotline 1900.0213, bộ phận tư vấn sẽ cung cấp mọi thông tin thật tận tình.
>>> Xem thêm: Cách xem ai đã kết nối Wifi trên iPhone đơn giản nhất
Bài liên quan
Saturday, 25/10/2025
Cách giới hạn điểm truy cập cá nhân trên iPhone là thủ thuật đơn giản giúp bạn kiểm soát được người dùng mạng di động...
Monday, 29/09/2025
Đừng bỏ lỡ chương trình DEAL tháng 10 cực mê - Ghé 24h sửa chữa hời ghê! với những ưu đãi vô cùng hấp dẫn tại Bệnh Viện...
Monday, 29/09/2025
Bài viết giải thích cách iPhone lưu trữ dữ liệu và hướng dẫn tìm video tải về để bạn dễ dàng mở lại khi cần.
Thursday, 25/09/2025
Trong quá trình chơi game trên iPhone, việc bị gián đoạn bởi thông báo tin nhắn, cuộc gọi hay ứng dụng mạng xã hội có...











 Sửa Điện Thoại
Sửa Điện Thoại
















Hỗ trợ hỏi đáp 24/7 ( 0 bình luận )
Xem thêm
Thu gọn