Cách kiểm tra Driver trên máy tính cực đơn giản
Nội dung
Driver là phần mềm kết nối các chương trình máy tính và phần cứng để thực hiện những chức năng của riêng mình. Kiểm tra Driver và quản lý cài đặt là việc cần thiết để bạn duy trì hiệu suất hoạt động cho thiết bị.
Làm thế nào để kiểm tra Driver đang có trên máy tính?
Bạn có thể kiểm tra Driver trên máy tính qua Windows Device Manager hoặc PowerShell chỉ với vài thao tác đơn giản.
1. Kiểm tra Driver bằng Windows Device Manager
Để kiểm tra Driver bằng Windows Device Manager trên máy tính bạn thực hiện theo các bước sau:
Bước 1: Trước hết, bạn hãy truy cập vào Devices Manager bằng một trong các cách sau:
-
Nhấn tổ hợp phím Windows + R để mở hộp thoại Run, sau đó nhập lệnh devmgmt.msc rồi nhấn OK.
-
Nhấn tổ hợp phím Windows + X rồi nhấn chọn Devices Manager từ danh sách được hiện ra.
-
Nhấn chuột phải vào This PC trên màn hình chờ máy tính, rồi chọn tiếp Manager sau đó nhấn vào Devices Manager từ danh sách được hiện ra.
-
Tìm và chọn Control Panel trong Menu Start. Chọn Devices Manager trong danh sách được hiện ra.
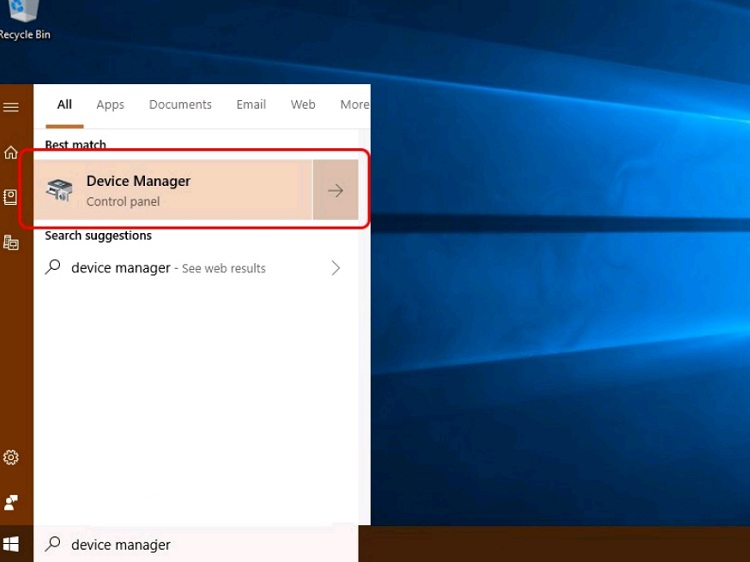
Bước 2: Danh sách Devices Manager sẽ cung cấp cho bạn các Driver cần thiết cho máy tính như âm thanh, chuột, màn hình, bàn phím, máy in... Nếu bạn không nhìn thấy điều gì bất thường thì có nghĩa là máy tính đã được cài Driver đầy đủ, nếu bạn thấy có dấu chấm than vàng hoặc x đỏ thì có nghĩa Driver hiện tại không tương thích hoặc chưa có Driver.
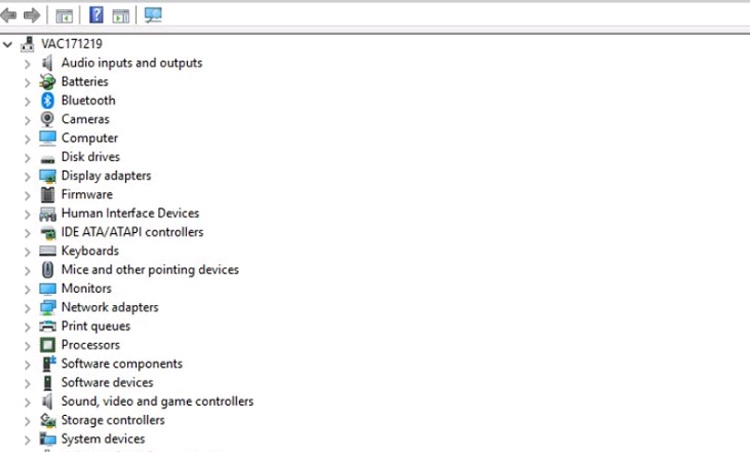
2. Xác định phiên bản Driver bằng PowerShell
Bước 1: Trong Menu Start, bạn hãy tìm kiếm Windows PowerShell.
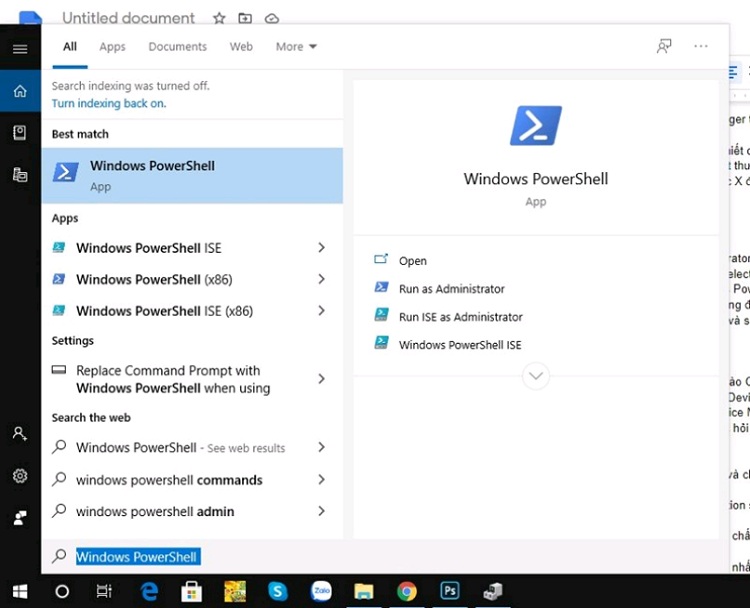
Bước 2: Nhấn chuột phải vào Windows PowerShell chọn Run as administrator.
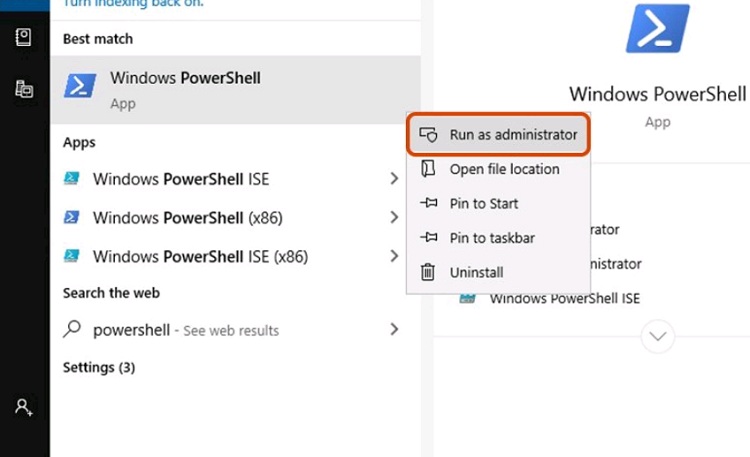
Bước 3: Copy dòng lệnh (Get-WmiObject Win32_PnPSignedDriver| select DeviceName, Manufacturer, DriverVersion), dán vào giao diện Administrator: Windows PowerShell rồi nhấn Enter.
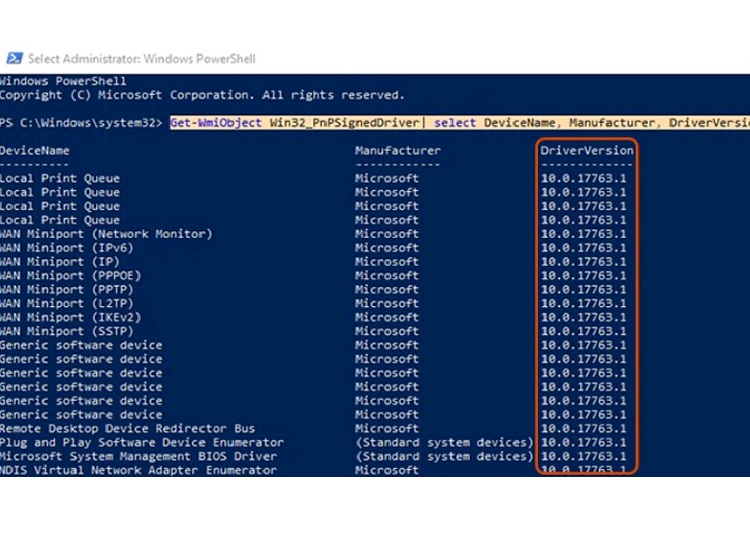
Một danh sách hiện ra sẽ hiển thị cho bạn tất cả các Driver thiết bị hiện tại đang được cài đặt trên hệ thống máy tính. Các thông tin này sẽ được sắp xếp theo bảng chữ cái với tên và số phiên bản của hãng sản xuất.
Cách cài đặt Driver còn thiếu cho máy tính
Máy tính của bạn có thể chưa được cài đặt Driver một cách đầy đủ. Khi đó, hãy thực hiện các thao tác dưới đây.
Bước 1: Tìm và chọn Control Panel trong Menu Start rồi chọn Devices and Printers.
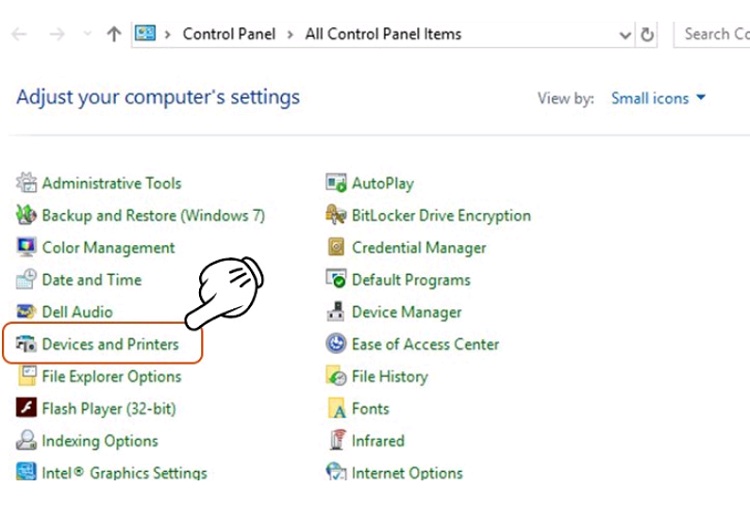
Bước 2: Nhấp chuột phải vào giao diện Computer và chọn Device installation settings.
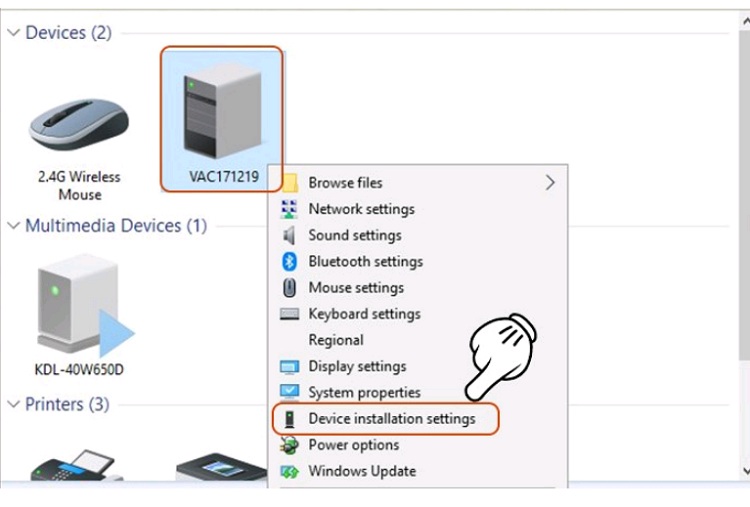
Bước 3: Chọn Yes do this automatically (recommended), tiến hành kích hoạt lại tính năng này, nhấn Save Changes để lưu lại.

Bước 4: Quay trở lại cửa sổ Device Manager các bạn chọn thiết bị cần update và chọn Update Driver.
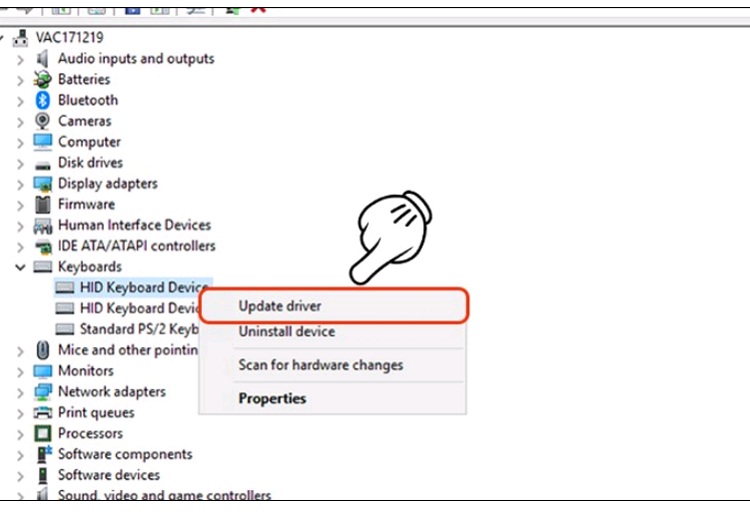
Bước 5: Bạn sẽ được hỏi How do you want to search for driver software?, nhấn vào mục đầu tiên.
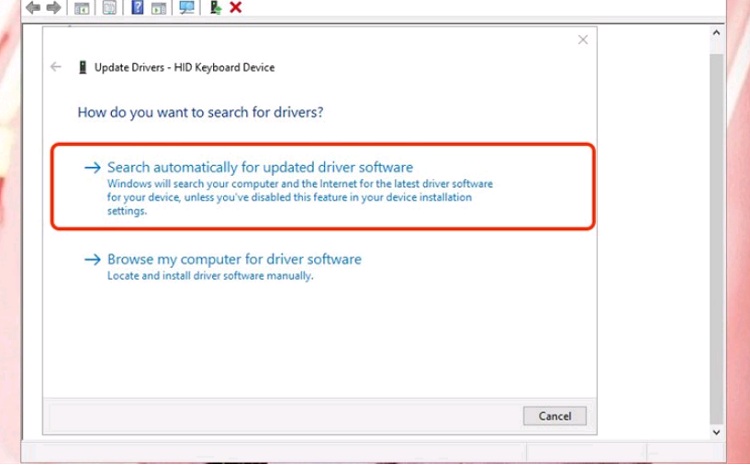
Bài viết đã hướng dẫn kiểm tra Driver cũng như là cách thiết lập các phần còn thiếu thật chi tiết. Nếu bạn muốn được chăm sóc máy tính một cách chuyên nghiệp hơn, hãy mang máy đến trực tiếp Bệnh Viện Điện Thoại Laptop 24h hoặc liên hệ trước qua 1900.0213. Đội ngũ nhân viên nơi đây luôn sẵn sàng tiếp nhận vấn đề của bạn tận tình.
Bài liên quan
Thursday, 06/11/2025
Cách chặn FaceTime trên iPhone giúp bạn ngăn cuộc gọi làm phiền từ người lạ, bảo vệ quyền riêng tư và duy trì sự thoải...
Thursday, 06/11/2025
4 bước sửa màn hình Samsung chảy mực: Bước 1: Chuẩn bị khăn lau chuyên dụng. Bước 2: Điều chỉnh độ sáng màn hình tối...
Wednesday, 05/11/2025
6 cách sửa điện thoại Samsung bị đen màn hình gồm: Cách 1: Sạc pin. Cách 2: Khôi phục cài đặt gốc. Cách 3: Khởi động...
Tuesday, 04/11/2025
3 Cách sửa lỗi màn hình Samsung bị bóng mờ: Cách 1: Cài đặt > Hiển thị > Màu sắc. Cách 2: Thường xuyên bật chế độ xoay...











 Sửa Điện Thoại
Sửa Điện Thoại
















Hỗ trợ hỏi đáp 24/7 ( 0 bình luận )
Xem thêm
Thu gọn