Hướng dẫn kết nối iPhone với Windows bằng Intel Unision
Nội dung
Bạn có nhu cầu sao chép dữ liệu sang máy tính? Dưới đây là cách kết nối iPhone với Windows bằng Intel Unision nhanh chóng, dễ dàng.
.jpg)
Intel Unision là gì?
Đây là một ứng dụng được phát hành cuối năm 2022 với mục đích cho phép người dùng kết nối điện thoại thông minh với một số thiết bị Windows 11. Bằng cách đó, bạn sẽ có thể trả lời tin nhắn văn bản, trả lời cuộc gọi điện thoại và truyền tệp giữa điện thoại thông minh và máy tính Windows 11. Dưới đây là mô tả chính thức từ Intel:
“ Intel Unision kết nối liền mạch PC và các thiết bị của bạn để có trải nghiệm phổ quát, dễ sử dụng. Intel Unision cho phép người dùng kết nối điện thoại di động Android/iOS với PC bằng cách tạo ra một trải nghiệm tích hợp. Người dùng có thể làm việc trên PC đồng thời trả lời cuộc gọi, gửi tin nhắn văn bản, xem cuộc gọi nhỡ và tương tác với thông báo bằng bàn phím, chuột, màn hình cảm ứng, micro chất lượng cao của PC và loa cuộc gọi”.
Bên cạnh đó, cũng có một số yêu cầu đối với những người muốn kết nối iPhone với Windows bằng ứng dụng Intel Unision:
-
iOS 15 trở lên
-
Android 9 trở lên
-
Microsoft Windows 11 SV2
Sử dụng Intel Unision kết nối iPhone với Windows
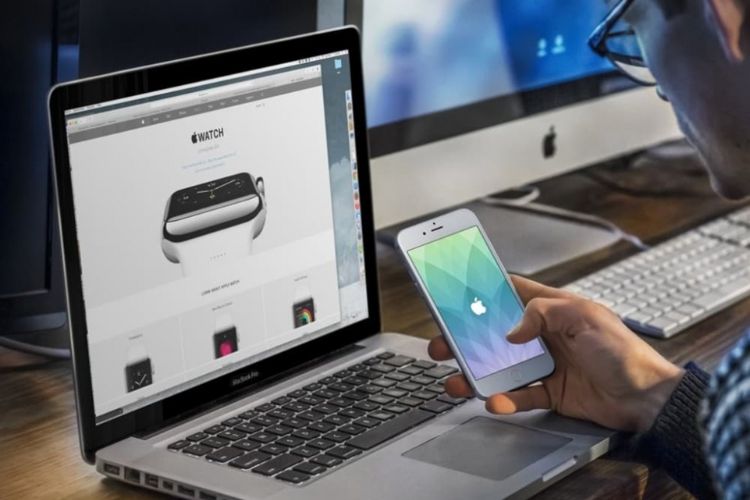
Kết nối iPhone với Windows
Để kết nối iPhone với Windows, trước tiên bạn cần tải xuống và thiết lập Intel Unision trên cả iPhone và Windows. Ứng dụng Intel Unision có sẵn trong App Store và trong Microsoft Store:
-
Trên PC chạy Windows, mở Microsoft Store.
-
Tìm kiếm Intel Unision.
-
Chọn danh sách thích hợp từ kết quả được hiển thị (Intel Unision dành cho Windows).
-
Nhấn vào Cài đặt.
-
Sau khi cài đặt, hãy mở ứng dụng Intel Unision trên PC chạy Windows.
-
Mở App Store trên iPhone mà bạn muốn kết nối với Windows.
-
Nhấn vào biểu tượng Tìm kiếm ở góc cùng bên phải.
-
Tìm kiếm và chọn Intel Unision (Intel Unision dành cho iPhone).
-
Chạm vào nút Nhận.
-
Sau khi cài đặt, mở ứng dụng Intel Unision trên iPhone của bạn.
Bạn cần đảm bảo rằng Wi-Fi và Bluetooth được bật trên cả hai thiết bị. Đây là cách ứng dụng Intel Unision có khả năng kết nối các thiết bị, đồng thời có thể hiển thị thông báo đến và các tính năng khác của bạn. Cách bật Wi-Fi và Bluetooth trên PC trên Windows:
-
Ở góc dưới cùng bên phải của thanh tác vụ, nhấp vào chỉ báo Wi-Fi/Volume/Battery bên cạnh Thời gian và Ngày.
-
Nhấn vào nút Wi-Fi và Bluetooth để đảm bảo rằng chúng được tô sáng, cho biết rằng các tính năng này đã được bật.
Để bật Wi-Fi và Bluetooth trên iPhone của bạn:
-
Mở Cài đặt trên iPhone.
-
Nhấn vào Wi-Fi.
-
Ở đầu trang, nhấn vào nút chuyển đổi bên cạnh Bluetooth sang vị trí Bật.
-
Ở góc trên cùng bên trái, nhấn vào Cài đặt.
-
Nhấn vào Bluetooth.
-
Ở đầu trang, hãy nhấn vào nút chuyển đổi bên cạnh Bluetooth sang trạng thái Bật.
Cách sử dụng Intel Unision để kết nối iPhone với Windows
Để kết nối iPhone với Windows bằng Intel Unision, thực hiện theo các thao tác sau:
-
Với ứng dụng Intel Unision đang mở trên PC chạy Windows, hãy mở ứng dụng Intel Unision trên iPhone.
-
Từ trang đích Chào mừng bạn đến với Intel Unision, nhấn vào nút Chấp nhận & Tiếp tục.
-
Nhấn vào Cho phép để cung cấp cho Intel Unision quyền truy cập vào danh bạ của bạn.
-
Nhấn vào nút Quét mã QR.
-
Hướng camera của iPhone vào mã QR xuất hiện trong ứng dụng Intel Unision trên PC chạy Windows.
-
Sau khi mã QR được nhận dạng, mã xác minh sẽ được hiển thị trên cả hai thiết bị.
-
Sau đó, nhấn vào nút Xác nhận trên PC Windows.

Sử dụng Intel Unision trên Windows với iPhone Connected
Intel Unision cung cấp trải nghiệm giống AirDrop và nó thậm chí không phải là cách tiếp cận “một chiều duy nhất”. Nếu bạn muốn gửi tệp từ iPhone sang PC, hãy làm như sau:
-
Mở ứng dụng Intel Unision trên cả iPhone và PC chạy Windows.
-
Từ iPhone của bạn, nhấn vào Đã nhận ở đầu ứng dụng.
-
Ở góc dưới cùng bên phải, nhấn vào nút Gửi.
-
Chọn một trong các tùy chọn: Tập tin, Gallery, Sử dụng Máy ảnh.
-
Chọn tệp, tài liệu, hình ảnh hoặc đính ảnh dựa trên lựa chọn mà bạn đã thực hiện.
Từ PC chạy Windows, ứng dụng Intel Unision sẽ hiển thị thanh tiến trình, cùng với việc cung cấp thông báo cho bạn biết quá trình quyền tệp hoàn tất. Chỉ cần nhấn vào nút Tải xuống trên PC Windows, bạn sẽ được đưa đến thư mục tương ứng trong File Explore.
Chỉ cần nhấp vào Thư viện trong thanh bên bạn sẽ thấy toàn bộ thư viện ảnh của iPhone. Nhấn vào bất kỳ hình ảnh hoặc video nào trong tab Bộ sưu tập của ứng dụng Intel Unision trên PC chạy Windows và bạn có thể xem chúng ở kích thước đầy đủ.
Hy vọng bài viết trên sẽ giúp bạn có thêm nhiều thông tin hữu ích về cách kết nối iPhone với Windows bằng Intel Unision. Nếu có bất kỳ nhu cầu sử dụng dịch vụ sửa chữa chuyên nghiệp hãy đem máy tới Bệnh Viện Điện Thoại Laptop 24h để được khắc phục kịp thời. Ngoài ra, bạn có thể gọi trước tới hotline 1900.0213 để được hỗ trợ tư vấn chi tiết nhé!
Bài liên quan
Thursday, 06/11/2025
Cách chặn FaceTime trên iPhone giúp bạn ngăn cuộc gọi làm phiền từ người lạ, bảo vệ quyền riêng tư và duy trì sự thoải...
Thursday, 06/11/2025
4 bước sửa màn hình Samsung chảy mực: Bước 1: Chuẩn bị khăn lau chuyên dụng. Bước 2: Điều chỉnh độ sáng màn hình tối...
Wednesday, 05/11/2025
6 cách sửa điện thoại Samsung bị đen màn hình gồm: Cách 1: Sạc pin. Cách 2: Khôi phục cài đặt gốc. Cách 3: Khởi động...
Tuesday, 04/11/2025
3 Cách sửa lỗi màn hình Samsung bị bóng mờ: Cách 1: Cài đặt > Hiển thị > Màu sắc. Cách 2: Thường xuyên bật chế độ xoay...











 Sửa Điện Thoại
Sửa Điện Thoại
















Hỗ trợ hỏi đáp 24/7 ( 0 bình luận )
Xem thêm
Thu gọn