Cách đổi hình nền máy tính Windows 10 trong vài bước đơn giản
Nội dung
Bạn đã quá chán với những ảnh nền mặc định trên máy tính? Hãy thử áp dụng cách thức thay đổi nó khi sử dụng hệ điều hành Windows 10 từ bài viết dưới đây!
Hướng dẫn đổi hình nền Windows 10 trực tiếp từ ảnh đã chụp
.jpg)
Đây là cách thay hình nền máy tính đơn giản và nhanh nhất.
-
Nhấp chuột phải vào ảnh bạn muốn đặt làm hình nền.
-
Sau đó nhấn tiếp vào Set as desktop background.
Chỉ với hai bước cơ bản là bạn đã có một giao diện theo ý muốn trên chiếc máy tính Win 10.
Nếu bạn muốn đặt nhiều ảnh làm hình nền thay phiên nhau thì bạn chỉ cần chọn toàn bộ những hình muốn dùng và nhấn vào Set as desktop background như trên.
Cách đặt hình nền máy tính Windows 10 trong Settings
Trong Settings, bạn có thể thiết lập chế độ hiển thị và lựa chọn màu bạn muốn làm nền hoặc thay đổi hình nền theo thời gian cài đặt.
Bước 1: Tại giao diện máy tính, nhấn chuột phải rồi chọn Personalize.
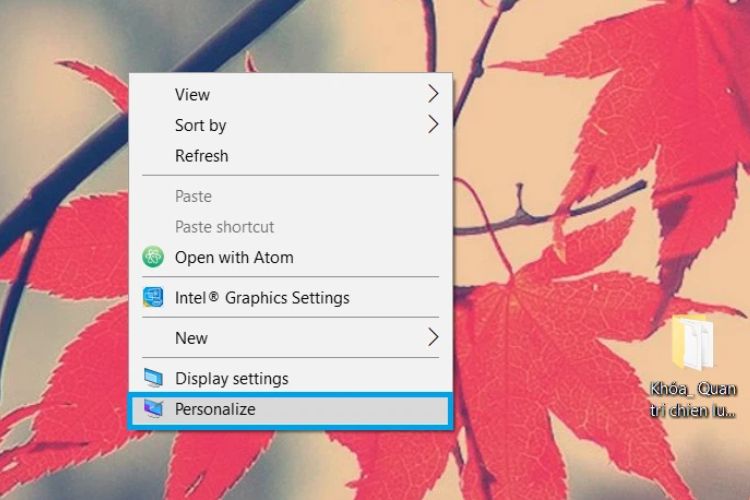
Bước 2: Tại Windows Settings phần thiết lập Background, chúng ta sẽ có cách đặt nền khác nhau, gồm Solid (ảnh màu) , Picture (hình ảnh được sử dụng) và Slideshow (ảnh theo slide).
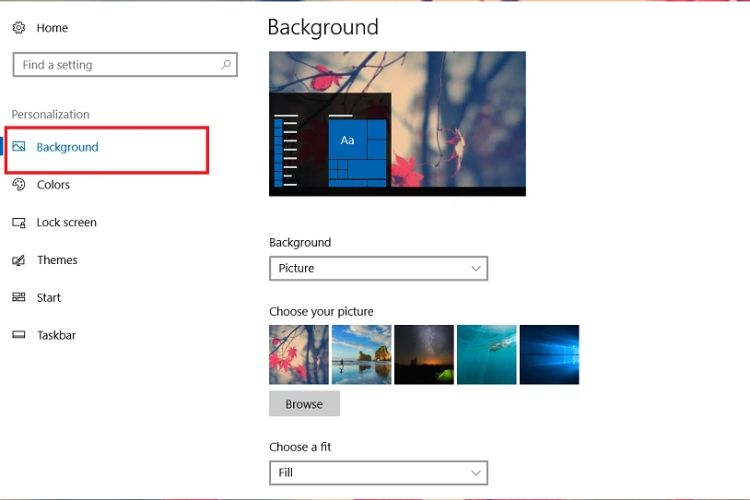
Bước 3: Ở giao diện Picture, nhấn nút Browse sẽ dẫn bạn tới thư mục lưu ảnh bạn định dùng làm hình nền.
Bước 4: Nhấn vào hình ảnh bạn đã chọn và chọn Choose Picture. Hình ảnh sẽ được cài đặt làm hình nền máy tính.
Bước 5: Bạn có thể tuỳ chỉnh kích cỡ hình nền sao cho vừa với màn hình máy tính trong tuỳ chọn Choose a fit.
Bước 6: Nếu nhấn nút Solid Color thì một bảng sẽ mở sẵn cho bạn lựa chọn đặt lên hình nền Win 10 theo màu.

Bước 7: Nếu bạn cần phải chọn hình nền hãy nhấn vào Custom Color. Từ đấy sẽ có các bước đổi màu hình nền với những thông số lựa chọn khác nhau.
Bước 8: Tiếp tục nhấn nút Slideshow là bạn sẽ lựa chọn một tập tin hình ảnh muốn cài đặt tạo hình nền trên máy, với việc nhấn giữ phím Browse.
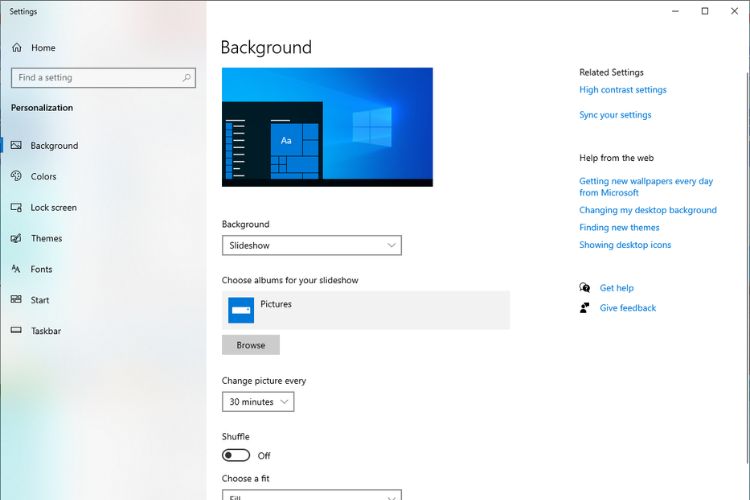
Bước 9: Sau đó tìm tập tin hình ảnh cần cài và nhấn Choose this folder.
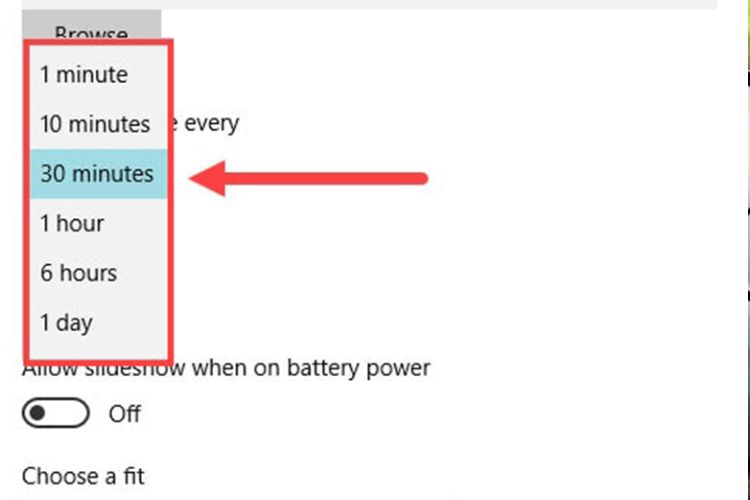
Bước 10: Kế đó, Change picture every là bạn sẽ lựa chọn thời điểm thay đổi hình nền, sớm nhất là 1 phút và muộn nhất là 1 tiếng. Shuffle là các tuỳ chỉnh thay đổi hình nền desktop tự nhiên. Choose a fit sử dụng để thay đổi kích cỡ các hình nền.
Trên đây là 2 cách thay đổi hình nền máy tính Windows 10 vô cùng đơn giản và dễ thực hiện. Nếu bạn gặp phải bất cứ sự cố nào giữa quá trình trải nghiệm hệ điều hành Windows 10, hãy đến trực tiếp Bệnh Viện Điện Thoại Laptop 24h. Kỹ thuật viên nơi đây sẽ hỗ trợ khắc phục vấn đề nhanh chóng trong ngày. Bạn cũng có thể liên hệ trước tới số 1900.0213 để cập nhật đầy đủ thông tin về các dịch vụ sửa chữa của trung tâm.
Bài liên quan
Thursday, 06/11/2025
Cách chặn FaceTime trên iPhone giúp bạn ngăn cuộc gọi làm phiền từ người lạ, bảo vệ quyền riêng tư và duy trì sự thoải...
Thursday, 06/11/2025
4 bước sửa màn hình Samsung chảy mực: Bước 1: Chuẩn bị khăn lau chuyên dụng. Bước 2: Điều chỉnh độ sáng màn hình tối...
Wednesday, 05/11/2025
6 cách sửa điện thoại Samsung bị đen màn hình gồm: Cách 1: Sạc pin. Cách 2: Khôi phục cài đặt gốc. Cách 3: Khởi động...
Tuesday, 04/11/2025
3 Cách sửa lỗi màn hình Samsung bị bóng mờ: Cách 1: Cài đặt > Hiển thị > Màu sắc. Cách 2: Thường xuyên bật chế độ xoay...











 Sửa Điện Thoại
Sửa Điện Thoại
















Hỗ trợ hỏi đáp 24/7 ( 0 bình luận )
Xem thêm
Thu gọn