Cách đổi giao diện iPhone bắt mắt hơn cực đơn giản
Nội dung
Để có thể thay đổi các giao diện trên iPhone là điều rất khó, và nếu có thể đổi được thì là điều khá là bất ngờ vì hệ điều hành iOS ít cho các ứng dụng thứ 3 làm thay đổi được giao diện trên iPhone. Vì vậy, người dùng rất khó để có thể thay đổi giao diện của máy hoặc phải sử dụng jailbreak để có thể dễ dàng thay đổi giao diện. Giờ đây bạn có thể thử thay đổi chỉ trong vòng chưa đến 30 giây là bạn đã có thể có một giao diện mới “sang, xịn, mịn’’ hơn. Theo dõi bài viết dưới đây và thực hiện ngay những cách đổi giao diện iPhone này nhé.
Cách thay đổi giao diện iPhone đơn giản chỉ trong vài phút
Tự thay đổi giao diện điện thoại đã là một trong những tính năng có sẵn trên hầu hết các mẫu smartphone Android. Tuy nhiên, iPhone là một chiếc smartphone với hệ điều hành iOS khép kín. Do đó, thay đổi giao diện iPhone trước giờ là điều không hề đơn giản bởi vì bạn phải can thiệp sâu vào hệ thống của điện thoại bằng cách Jailbreak và chỉ có thể tạo thủ công từng icon khá tốn thời gian. Thay vì phải đổi icon thủ công từng bước một giờ đây bạn có thể thay đổi giao diện một cách nhanh chóng và dễ dàng với các ứng dụng có sẵn. Nhờ tính năng này mà bạn có thể thay đổi giao diện cho chiếc điện thoại của mình, khiến nó trông sang xịn mịn hơn hẳn lúc đầu. Dưới đây là những cách thay đổi giao diện iPhone cực đơn giản.
Loại bỏ thư mục ứng dụng và hiệu ứng làm mờ thanh Dock
Nếu như bạn đang muốn màn hình chính iPhone của mình độc và lạ thì bạn chỉ cần tắt đi hiệu ứng làm mờ thanh Dock và thư mục hình ảnh. Các bước thực hiện như sau:
Bạn cần có một tấm ảnh đặc biệt. Với tấm ảnh này, sau khi thiết lập màn hình chủ và màn hình khóa, toàn bộ hiệu ứng làm mờ trên iPhone sẽ mất đi. Trên trình duyệt iOS, truy cập vào cdn.tgdd.vn.
.jpg)
Tiếp theo truy cập vào cuộn camera trên thiết bị, chọn hình ảnh vừa tải về và thiết lập màn hình chủ. Một lưu ý nhỏ: Hiện tại với các phiên bản iOS mới nhất, có thể bạn sẽ không thể áp dụng thực hiện cách này.
Ẩn thanh trạng thái
Hiện nay, lỗi trên IOS 10 chưa được khắc phục nên tận dụng điều đó, người dùng có thể ẩn thanh trạng thái dễ dàng bằng cách nhấn 2 lần nút Home để vào đa nhiệm. Sau đó, bạn hãy nhấn giữ phím nguồn cho tới khi dòng chữ "Trượt để tắt nguồn xuất hiện". Và tiếp tục nhấn 2 lần vào nút Home, bạn sẽ thấy điều khác biệt tại thanh trạng thái.
.jpg)
Moloko - Ứng dụng thay đổi giao diện đa dạng cho iPhone
Nếu bạn đã quá chán với cách thiết kế của iOS thì Moloko chắc chắn là ứng dụng nên thử. Nó sẽ không dễ dàng thay đổi icon như trên các dòng smartphone Android. Nhưng nó khá đơn giản và chỉ vài thao tác người dùng đã có ngay một bộ giao diện mới cho chiếc iPhone của mình.
Bước 1: Đầu tiên các bạn cần truy cập vào App Store và tải về cho mình ứng dụng Moloko.
Bước 2: Sau khi tải ứng dụng về bạn hãy tìm cho mình một bộ giao diện mà bạn thấy nó đẹp và thích hợp với mình. Hãy ấn vào Get ở phía dưới bên phải mỗi gói. Sau đó bạn sẽ được chuyển đến phần chi tiết hơn của gói theme, bấm vào nút Download ở dưới các mục System apps hay Third - party apps để tải về các hồ sơ cấu hình của bộ icon.
.jpg)
Bước 3: Bấm vào Cho phép để có thể bắt đầu quá trình tải về hồ sơ cấu hình ở thông báo tiếp theo và chờ quá trình tải hồ sơ hoàn tất.
.jpg)
Bước 4: Tiếp theo, bạn hãy vào Cài đặt > Đã tải về hồ sơ > chọn vào Tệp hồ sơ bạn vừa tải về, chọn vào Cài đặt ở góc trên bên phải màn hình. Sau đó ấn vào Cài đặt ở thông báo tiếp theo phía dưới màn hình để cài đặt chúng.
.jpg)
Bước 5: Hãy sắp xếp lại để màn hình của bạn trở nên độc lạ và đẹp mắt hơn nhé.
Bước 6: Và nếu không thích dùng nữa bạn có thể xóa hàng loạt các icon đã cài bằng cách xóa hồ sơ cấu hình của bộ icon, theme mà bạn đã cài trước đó bằng cách vào Cài đặt > Cài đặt chung > Cấu hình > chọn Cấu hình đã cài đặt > Xóa cấu hình > Xóa là xong nhé.
.jpg)
Moloko sẽ tạo ra một loạt shortcut trên màn hình của các ứng dụng. Bạn chỉ cần sắp xếp, thay đổi vị trí của chúng và chọn một hình nền phù hợp là đã có một bản iOS khác hẳn rồi. Với những ứng dụng gốc, Moloko sẽ không thay đổi thiết kế ứng dụng, do đó bạn có thể ẩn chúng đi để không “phá” màn hình tuyệt vời đó. Cách thứ 2 là cho tất cả chúng vào một hộp nhỏ, để ở góc là xong. Khi nào chán theme thì có thể sắp xếp ứng dụng cũ lại vào vị trí.
Next Icon - App thay đổi giao diện chất lượng cho iPhone
Đặt lại giao diện iPhone sẽ giúp chiếc điện thoại của bạn không còn đơn điệu và buồn tẻ nữa. Bạn có thể thực hiện điều này chỉ trong tích tắc với sự trợ giúp từ ứng dụng Next Icon có sẵn trong kho ứng dụng App Store.
Bước 1: Truy cập vào App Store > tìm và tải ứng dụng Next Icon về máy.
Bước 2: Tại ứng dụng Next Icon đã tải bạn cần tìm kiếm giao diện icon yêu thích của mình rồi kích vào và chọn Install. Hệ thống lúc này chuyển bạn sang trang mới, lúc này bạn tiếp tục chọn Install Icon.
.jpg)
Bước 3: Bạn thoát ra ngoài màn hình chính, sau đó vào Cài đặt > chọn Đã tải về hồ sơ > chọn tiếp Cài Đặt ở trên góc phải màn hình.
.jpg)
Bước 4: Chọn tiếp Cài đặt > ấn nút Xong trên góc phải màn hình.
Như vậy bạn đã có một giao diện hoàn toàn mới cho chiếc điện thoại của mình, nhanh và hiệu quả hơn nhiều so với cách làm thủ công. Hơn thế nữa, thời gian thực hiện cũng chưa đến một phút đồng hồ, nhất là khi bạn đã nhuần nhuyễn tất cả các bước.
iSkin - Trang web thay đổi giao diện ổn định cho iPhone
Mặc dù cách đổi giao diện cho iPhone sẽ khó hơn so với mọi dòng máy Android trên thị trường hiện tại. Tuy nhiên, bạn hoàn toàn có thể “đổi gió” với trang web iSkin.
Bước 1: Các bạn hãy mở trình duyệt Safari và truy cập vào trang web iSkin. Đây là giao diện chính của web khi truy cập thành công.
.jpg)
Bước 2: Trong giao diện iSkin, bạn hãy kéo xuống phía dưới và chọn vào mục Browse all themes tại mục Install iOS themes. Các giao diện của iPhone sẽ được liệt kê tại đây, bạn có thể chọn tùy ý từng giao diện theo ý thích của mình.
.jpg)
Bước 3: Chọn giao diện muốn cài đặt và nhấn vào ô Application icons để lựa chọn những icon mà bạn sẽ thay đổi ngoài màn hình chính.
.jpg)
Bước 4: Tiếp theo, hãy lựa chọn những ứng dụng mà bạn muốn thay đổi icon. Sau đó, hãy kéo xuống phía dưới màn hình và nhấn Install icons để cài đặt. Quá trình sẽ diễn ra trong vài giây, nếu hệ thống yêu cầu bạn cài đặt cấu hình hãy tiếp tục bằng cách nhấn vào chữ Install.
.jpg)
Bước 5: Sau đó, iPhone sẽ được đưa tới mục cài đặt như hình, hệ thống sẽ yêu cầu mật khẩu màn hình (nếu có) để chấp nhận quá trình cài đặt, sau đó hãy nhấp vào Install một lần nữa để cài đặt.
Bước 6: Sau khi quá trình cài đặt hoàn tất, bạn hãy nhấn Done để trở lại Safari. Khi trở lại Safari, nếu bạn thấy xuất hiện dòng chữ màu xanh “Installation in progress…” nghĩa là quá trình cài đặt giao diện mới đang được tiến hành. Cuối cùng, hãy chờ trong giây lát để hệ thống hoàn tất việc thay đổi giao diện cho iPhone và sau đó bạn có thể quay lại màn hình chính để kiểm tra xem giao diện của iPhone đã được thay đổi hay chưa.
.jpg)
X Icon Changer - Phần mềm tạo giao diện icon đẹp cho iPhone
Bước 1: Truy cập vào App Store -> Tìm kiếm ứng dụng X Icon Changer -> Tải ứng dụng này về.
Bước 2: Sau khi tải về, mở ứng dụng X Icon Changer -> Chọn ứng dụng mà bạn muốn thay đổi giao diện -> Có thể thay cả giao diện và tên nếu bạn muốn -> Chọn vào OK.
Bước 3: Chọn vào biểu tượng chính giữa phía dưới màn hình -> chọn thêm vào màn hình chính là xong!
MyICON - Ứng dụng tạo giao diện icon dễ dàng cho iPhone
Đôi khi bạn cảm thấy nhàm chán với những icon ứng dụng mặc định, hoặc cảm thấy khó chịu khi icon không đồng bộ với hình nền. Bạn hãy thử thay đổi điều này chỉ trong tích tắc với sự trợ giúp từ ứng dụng MyICON có sẵn trong kho ứng dụng App Store với 2 cách như sau:
Cách 1
Bước 1: Truy cập vào App Store -> Tìm kiếm ứng dụng MyICON -> Tải ứng dụng này về máy.
.jpg)
Bước 2: Sau khi tải về hoàn tất, bạn mở ứng dụng lên, lúc này sẽ trình bày nhiều style theme đáng yêu cùng những icon tương tự ngay bên dưới.
.jpg)
Bước 3: Chọn vào một trong những mẫu bạn ưng ý nhất, sau đó chọn lần lượt những biểu tượng, gán ứng dụng với icon bạn vừa chọn và đặt tên cho ứng dụng. Sau các bước trên, bạn bấm chọn Sử dụng.
Bước 4: Lúc này, ứng dụng chuyển bạn qua trang Safari, chọn vào mở rộng của tab Safari > Kéo xuống bên dưới chọn vào Thêm vào màn hình chính.
.jpg)
Bước 5: Chỉ cần bạn chọn xác nhận và quay lại màn hình chính sẽ thấy thành quả như mong đợi.
Cách 2
Bước 1: Truy cập vào App Store -> Tìm kiếm ứng dụng MyICON -> Tải ứng dụng này về máy.
Bước 2: Mở ứng dụng lên và lựa chọn bộ theme mà bạn vừa ý, sau đó chọn thiết lập biểu tượng để tải gói hồ sơ về.
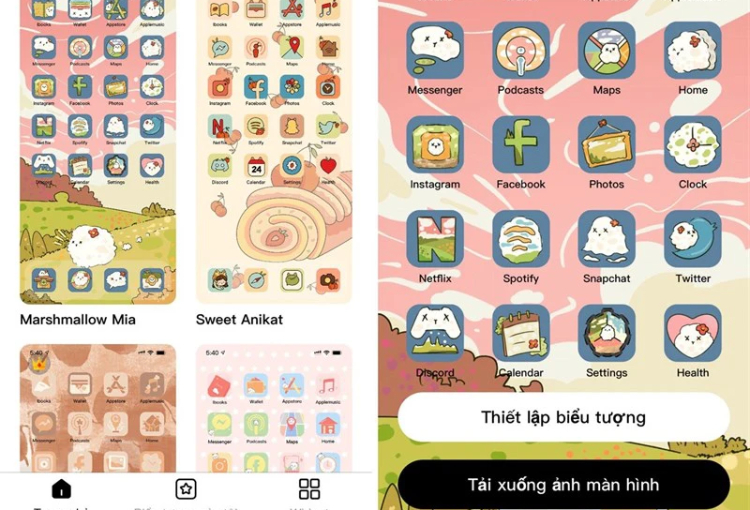
Bước 3: Ứng dụng sẽ chuyển bạn đến một trang web khác, lúc này chọn tải xuống file mô tả và cho phép để máy tải về nhé.
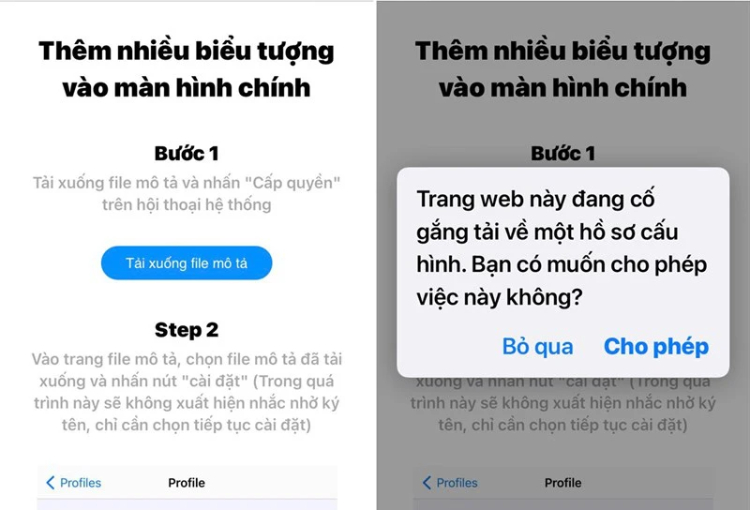
Bước 4: Sau đó, quay lại ứng dụng Cài đặt > Đã tải về hồ sơ > Cài đặt hồ sơ (cấu hình) đã tải về.
Bước 5: Quay trở lại ứng dụng > mục Tải xuống ảnh màn hình để tải hình nền về.
Bước 6: Truy cập Cài đặt > Hình nền > Đổi lại hình nền đã tải là bạn đã có ngay cho mình một giao diện hoàn toàn mới.
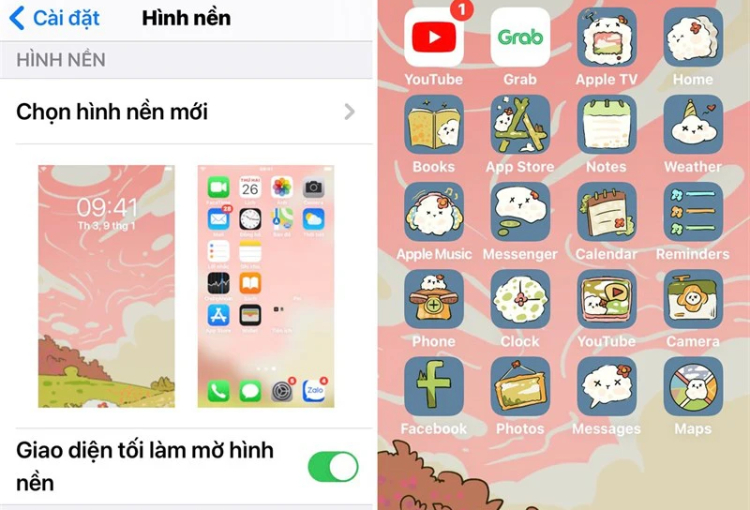
Cách khôi phục hoặc sửa đổi cấu hình
Trong trường hợp sử dụng giao diện mới một thời gian, nếu muốn xóa bỏ thì bạn có thể lần lượt thực hiện các thao tác sau:
Bước 1: Truy cập vào chuyên mục Cài đặt > chọn Cài đặt chung > Quản lý VPN và thiết bị.
Bước 2: Chọn mục Hồ sơ cài đặt > chọn Xóa cấu hình.
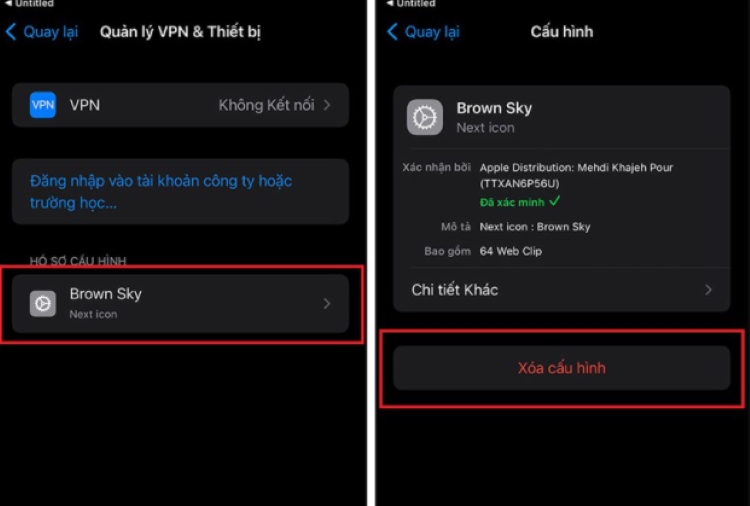
Từ đây bạn có thể thoải mái tải và cài đặt lại cấu hình mới cho chiếc điện thoại thông minh của mình bằng một trong hai cách trên.
Chỉ với các bước đơn giản như trên là bạn đã có thể sở hữu giao diện mới đẹp mắt và sống động hơn. Các bạn hãy cùng thử cách đổi giao diện trên iPhone đang dùng nhé. Trong quá trình sử dụng, chiếc iPhone của bạn có thể gặp các vấn đề như bị hỏng màn hình, lỗi phần mềm,... làm ảnh hưởng đến máy. Đừng ngần ngại hãy đến ngay với Bệnh Viện Điện Thoại Laptop 24h hoặc gọi điện theo số hotline 1900.0213 để được đội ngũ kỹ thuật viên dày dặn kinh nghiệm hỗ trợ sửa iPhone kịp thời.
Xem thêm: Hướng dẫn cách hẹn giờ tắt nguồn điện thoại iPhone đơn giản nhất
Bài liên quan
Monday, 29/09/2025
Bài viết giải thích cách iPhone lưu trữ dữ liệu và hướng dẫn tìm video tải về để bạn dễ dàng mở lại khi cần.
Thursday, 25/09/2025
Trong quá trình chơi game trên iPhone, việc bị gián đoạn bởi thông báo tin nhắn, cuộc gọi hay ứng dụng mạng xã hội có...
Monday, 15/09/2025
iPhone vốn ổn định nhưng khi chơi game vẫn có thể giật lag, nóng máy hay hao pin nhanh. Trong bài viết này, Bệnh Viện...
Saturday, 30/08/2025
iPhone không gọi được FaceTime thường do lỗi mạng, cài đặt sai, Apple ID trục trặc hoặc iOS quá cũ. Bạn có thể tự khắc...











 Sửa Điện Thoại
Sửa Điện Thoại




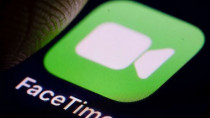











Hỗ trợ hỏi đáp 24/7 ( 0 bình luận )
Xem thêm
Thu gọn