3 cách đặt mật khẩu ứng dụng trên iPhone cực dễ
Nội dung
Để bảo vệ các ứng dụng riêng tư trên iPhone khỏi sự xâm nhập của người khác, việc thiết lập mật khẩu cho chúng là cực kỳ cần thiết. Bài viết này sẽ cung cấp cho bạn các bước hướng dẫn chi tiết để cài đặt mật khẩu cho ứng dụng trên iPhone một cách đơn giản và hiệu quả.
Đặt mật khẩu ứng dụng trên iPhone - cách giúp bạn bảo vệ thông tin riêng tư tốt hơn
Việc đặt mật khẩu cho ứng dụng trên iPhone đem lại nhiều lợi ích quan trọng cho người dùng. Dưới đây là một số lợi ích của việc thực hiện cài đặt mật khẩu cho các ứng dụng trên iPhone:
-
Giúp người lớn quản lý được các hoạt động trên iPhone của trẻ nhỏ: Nếu trong gia đình có trẻ nhỏ sử dụng iPhone, việc đặt mật khẩu cho các ứng dụng trên điện thoại giúp người lớn có thể quản lý và kiểm soát các hoạt động trên điện thoại của trẻ một cách hiệu quả và đảm bảo an toàn.
-
Tránh gián đoạn công việc trên ứng dụng: Đặt mật khẩu cho ứng dụng giúp người dùng tập trung vào công việc trên ứng dụng mà mình đang sử dụng mà không bị gián đoạn hoặc vô tình đóng ứng dụng. Điều này đặc biệt hữu ích đối với những người dùng sử dụng iPhone để làm việc.
-
Tăng tính bảo mật và đảm bảo quyền riêng tư cho điện thoại: Việc đặt mật khẩu cho các ứng dụng trên iPhone giúp tăng tính bảo mật cho điện thoại của bạn và đảm bảo quyền riêng tư của bạn trước những người dùng khác. Điều này đặc biệt quan trọng để phòng tránh được các tình huống mất cắp hoặc xâm nhập vào các ứng dụng riêng tư.
-
Bảo vệ trẻ em trước những nội dung không phù hợp: Đặt mật khẩu cho các ứng dụng trên iPhone giúp bảo vệ trẻ em trước những nội dung không phù hợp trên mạng. Với mật khẩu được cài đặt, trẻ em không thể truy cập vào các ứng dụng chứa nội dung không phù hợp mà không được sự cho phép của người lớn.
Tóm lại, việc đặt mật khẩu cho các ứng dụng trên iPhone là một điều cần thiết để đảm bảo an toàn, bảo mật và quyền riêng tư cho người dùng.
Xem thêm: Apple Invites ra mắt: Ứng dụng mới lên kế hoạch sự kiện THÔNG MINH

Hướng dẫn chi tiết cách cài đặt mật khẩu ứng dụng trên iPhone
Trong thời đại công nghệ số hiện nay, việc đặt mật khẩu cho các ứng dụng trên iPhone là rất quan trọng để đảm bảo tính bảo mật cho thiết bị và dữ liệu cá nhân của người dùng.
1. Đặt mật khẩu ứng dụng thông qua Trợ năng
-
Bước 1: Truy cập vào ứng dụng Cài đặt, tiếp đến kéo xuống mục Trợ năng.
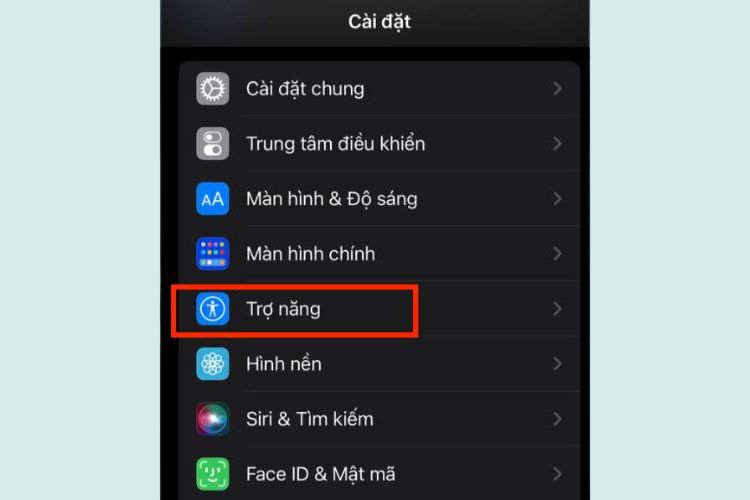
-
Bước 2: Tại mục Trợ năng, chọn Truy cập được hướng dẫn và kích hoạt quyền Truy cập được hướng dẫn.
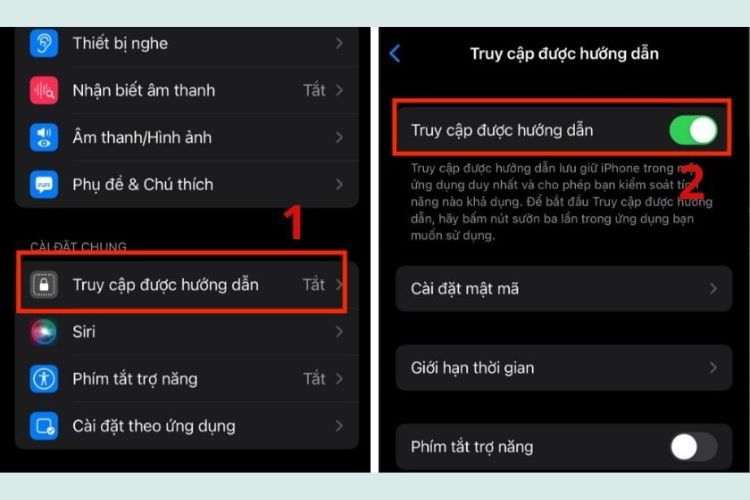
-
Bước 3: Chọn vào mục Cài đặt mật mã. Sau đó chọn Đặt mật mã Truy cập được HD. Bạn có thể đặt mật mã vào mã pin hoặc có thể cài đặt thêm Face ID tuỳ ý.
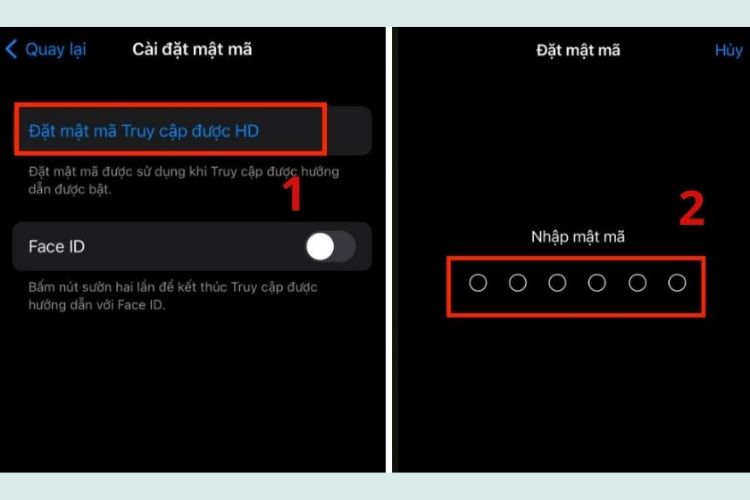
Để kích hoạt tính năng Truy cập được hướng dẫn trên ứng dụng, bạn chỉ cần mở ứng dụng đó lên và nhấn nút sườn bên phải 3 lần liên tiếp trên màn hình. Sau đó, nhấn Bắt đầu để bắt đầu sử dụng tính năng này. Để thoát khỏi chế độ này, bạn chỉ cần nhấn nút sườn 3 lần và nhập mật khẩu. Ngoài việc cài đặt mật khẩu cho ứng dụng, tính năng này còn cho phép bạn khoanh tròn vùng trên màn hình nếu muốn vô hiệu hoá.
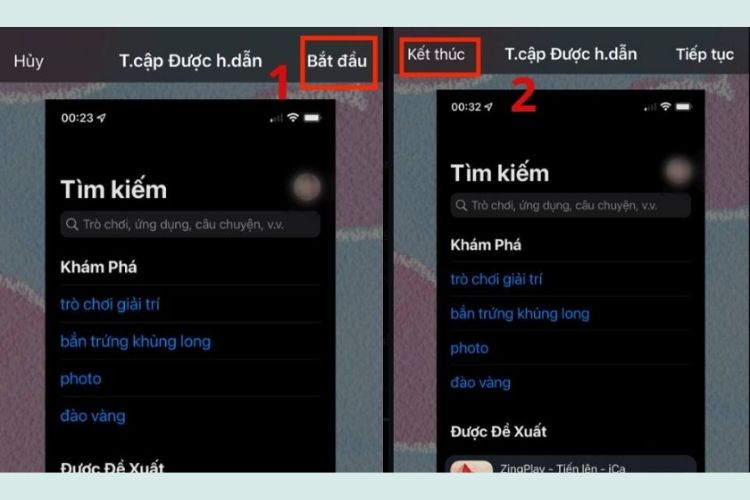
2. Đặt mật khẩu ứng dụng thông qua Thời gian sử dụng
-
Bước 1: Mở Cài đặt trên điện thoại iPhone > Chọn Thời gian sử dụng.
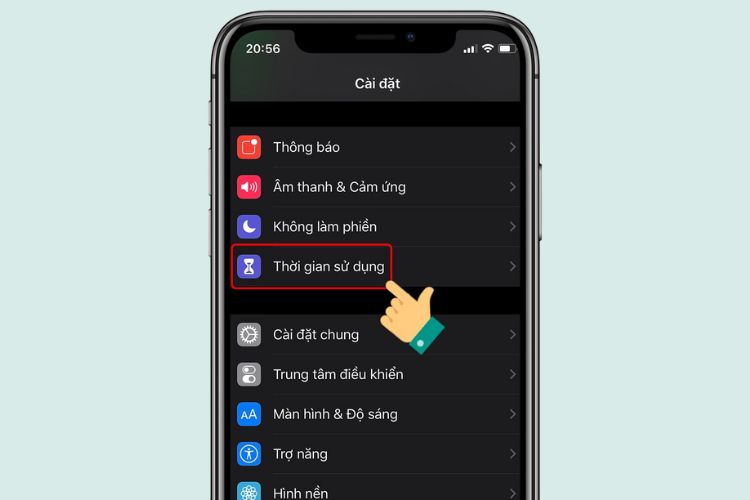
-
Bước 2: Chọn Sử dụng mật mã thời gian sử dụng.
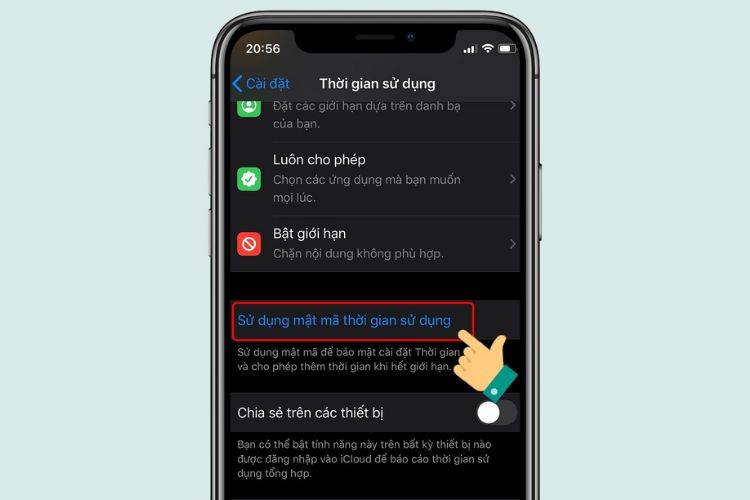
-
Bước 3: Tạo mật khẩu của bạn gồm 4 số và xác nhận lại mật khẩu bạn vừa đặt.
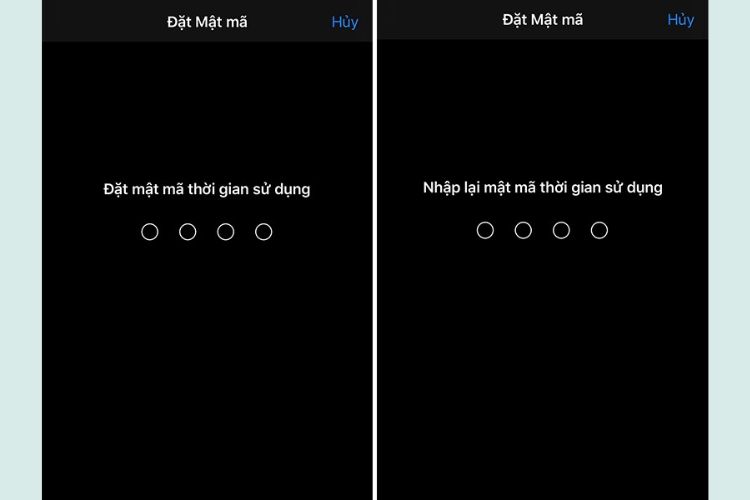
-
Bước 4: Nhập tài khoản ID Apple > Chọn OK.

-
Bước 5: Để tiến hành thiết lập bảo mật, bạn chọn mục Giới hạn ứng dụng.
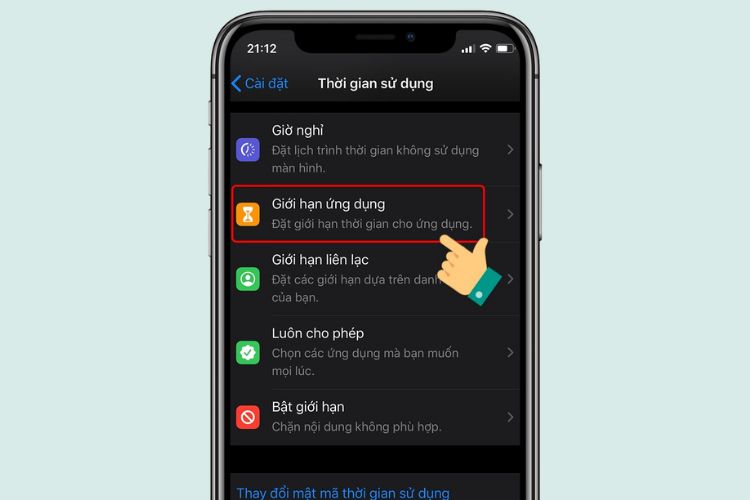
-
Bước 6: Chọn Thêm giới hạn.
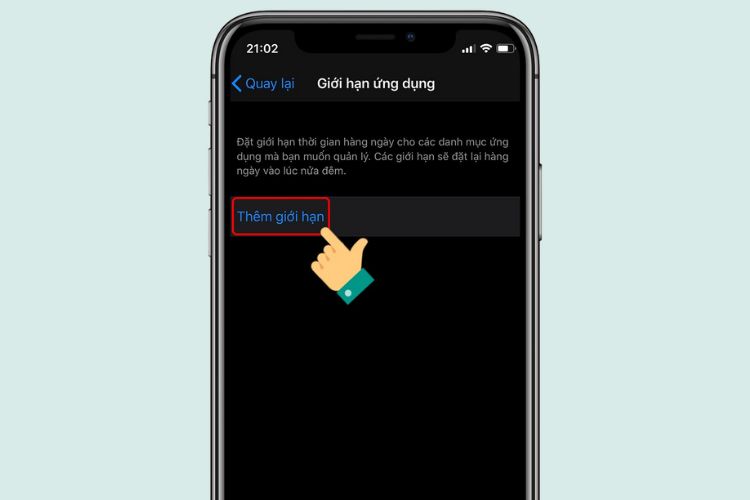
-
Bước 7: Chọn ứng dụng bạn muốn đặt mật khẩu > Nhấn Tiếp.
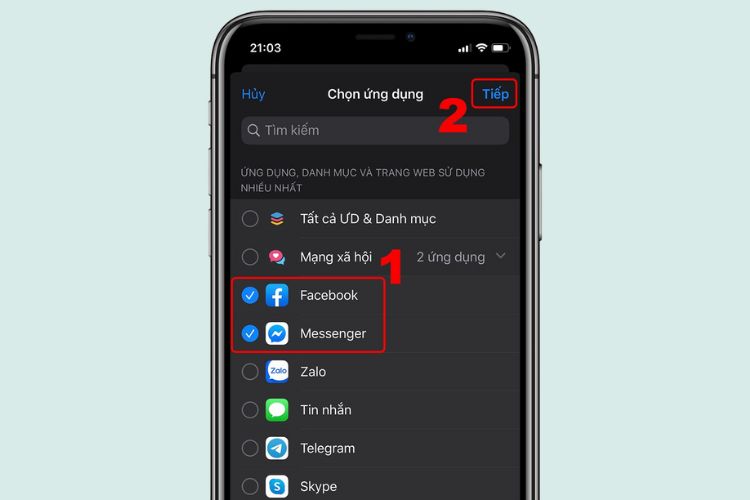
-
Bước 8: Bạn hãy tùy chỉnh thời gian giới hạn, ngắn nhất là 1 phút. Rồi nhấn Thêm. Như vậy, bạn đã đặt mật khẩu ứng dụng iPhone không cần phần mềm.
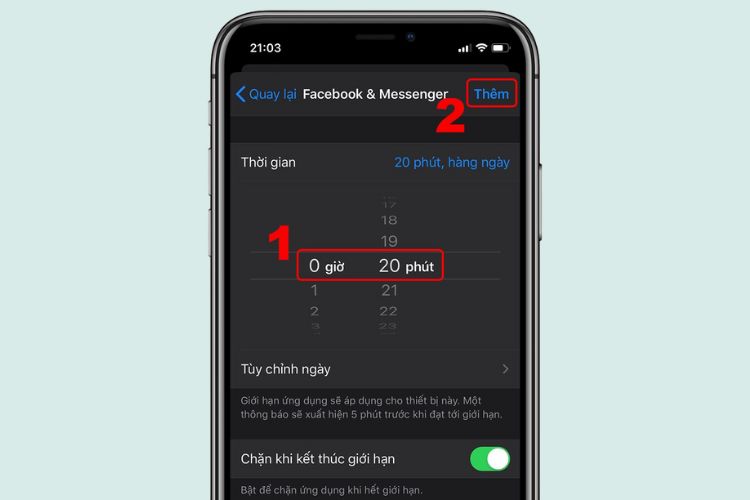
Lúc này, bạn sẽ thấy những ứng dụng bạn thiết lập sẽ bị tối lại và xuất hiện hình đồng hồ cát, biểu thị sự giới hạn thời gian.
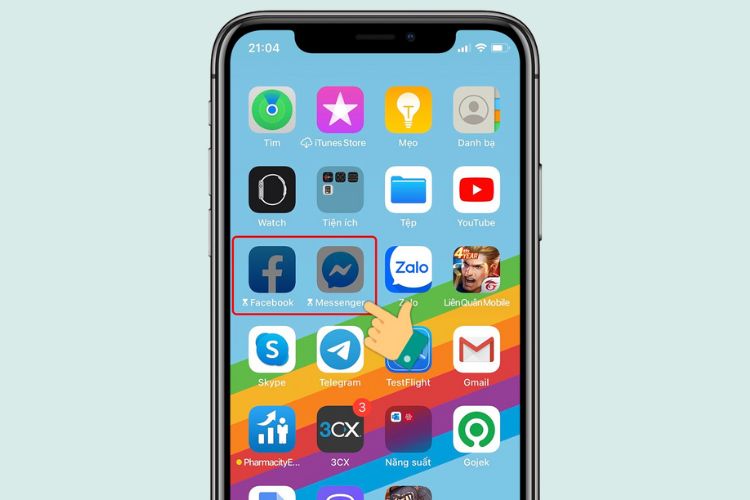
-
Bước 9: Khi mở ứng dụng này lên, nếu muốn sử dụng, bạn hãy nhấn vào mục Yêu cầu thêm thời gian > Chọn Nhập mật mã thời gian sử dụng.
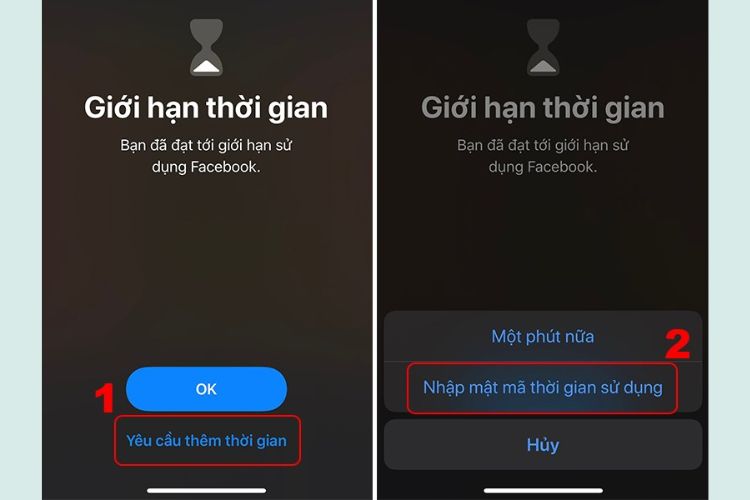
-
Bước 10: Nhập mật khẩu 4 số của bạn và chọn thời gian sử dụng.
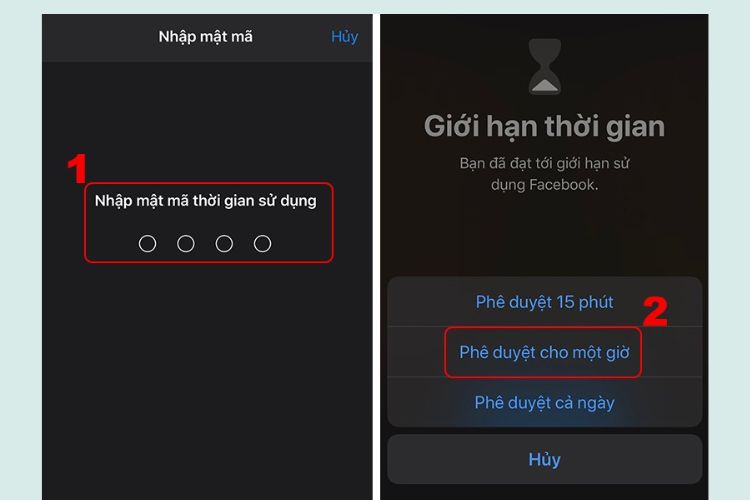
3. Đặt mật khẩu ứng dụng thông qua các ứng dụng thứ ba
Ngoài hai cách đặt mật khẩu ứng dụng trên iPhone bằng tính năng có sẵn, bạn cũng có thể sử dụng các ứng dụng khác để đặt mật khẩu cho ứng dụng trên iPhone như Locker, Password Manager, Gallery Lock.
-
Locker là một công cụ giúp khóa ứng dụng iPhone hiệu quả, cho phép bạn dễ dàng ẩn và lưu trữ ảnh, video… Tính năng này bảo vệ ứng dụng bằng khoá Face ID hoặc Touch ID, đảm bảo tính bảo mật cho dữ liệu riêng tư của bạn. Người dùng có thể dễ dàng truy cập ứng dụng được ẩn từ bên trong app Locker sau khi được cài đặt. Locker còn cung cấp cho người dùng một số tính năng khác như khóa các tập tin PDF, Word hay Excel, cũng như khóa các ứng dụng khác trên thiết bị iOS của mình.
-
Password Manager cũng là một trong những ứng dụng đặt mật khẩu cho ứng dụng trên iPhone hiệu quả. Công cụ này có tính năng bảo mật thông tin, ứng dụng bằng mã pin, Touch ID để ngăn chặn người khác thấy các app bạn đã ẩn đi. Sau khi cài đặt công cụ này, bạn có thể thực hiện ẩn và lưu trữ hình ảnh, clip, tập tin… trên iPhone nhanh chóng. Password Manager còn cho phép bạn tạo mật khẩu mạnh và đồng bộ hóa mật khẩu trên nhiều thiết bị khác nhau, giúp bạn dễ dàng quản lý tài khoản và bảo vệ thông tin cá nhân.
-
Gallery Lock – Hide App, Photo là một ứng dụng dành cho iPhone giúp bảo vệ hình ảnh, video riêng tư. Công cụ này cũng cho phép người dùng khoá ứng dụng rất hiệu quả. Tính năng nổi bật với hỗ trợ khóa bằng Touch ID, khoá mô hình và khoá mật mã, giúp bảo vệ thông tin cá nhân của bạn trước những người sử dụng không mong muốn. Bạn có thể xoá các ứng dụng khỏi màn hình chính và đặt chúng vào thư viện các ứng dụng đã bị ẩn, giúp giữ gìn tính riêng tư và bảo mật thông tin của bạn trên thiết bị iOS.
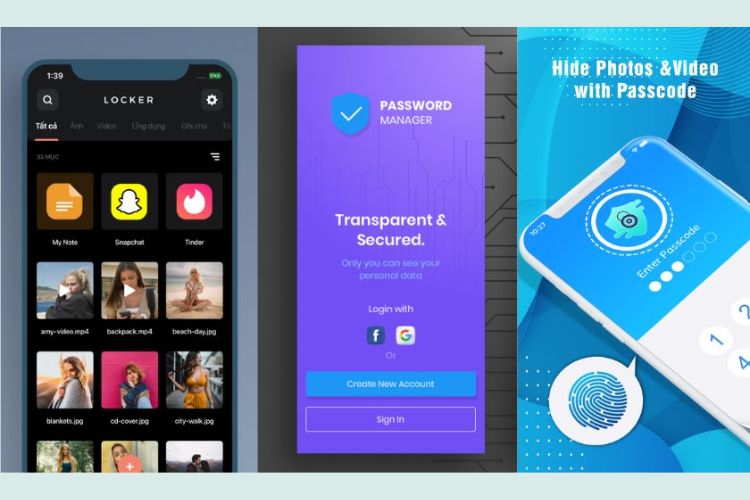
Tóm lại, việc đặt mật khẩu cho ứng dụng trên iPhone là rất quan trọng để bảo vệ thông tin cá nhân của bạn. Ngoài các tính năng đặt mật khẩu có sẵn trên iPhone, bạn còn có thể sử dụng các ứng dụng khác như Locker, Password Manager hay Gallery Lock để tăng cường tính bảo mật cho dữ liệu của mình. Với những tính năng đa dạng và hiệu quả của các công cụ này, bạn sẽ có thể yên tâm trải nghiệm và lưu trữ dữ liệu trên iPhone một cách an toàn và tiện lợi.
Vậy là với những thông tin đã được chia sẻ ở trên, hy vọng là sẽ giúp bạn có thể dễ dàng biết được cách đặt mật khẩu ứng dụng trên iPhone dễ dàng và đơn giản.
Ngoài ra, nếu iPhone ngừng hoạt động do gặp phải bất kỳ sự cố nào, hãy mang máy đến Bệnh Viện Điện Thoại Laptop 24h để được hỗ trợ kiểm tra và sửa chữa bởi các kỹ thuật viên chuyên nghiệp. Bên cạnh đó, bạn có thể gọi trước qua hotline 1900.0213, bộ phận tư vấn sẽ giải đáp mọi thắc mắc từ bạn thật nhanh chóng.
Bài liên quan
Saturday, 25/10/2025
Cách giới hạn điểm truy cập cá nhân trên iPhone là thủ thuật đơn giản giúp bạn kiểm soát được người dùng mạng di động...
Monday, 29/09/2025
Đừng bỏ lỡ chương trình DEAL tháng 10 cực mê - Ghé 24h sửa chữa hời ghê! với những ưu đãi vô cùng hấp dẫn tại Bệnh Viện...
Monday, 29/09/2025
Bài viết giải thích cách iPhone lưu trữ dữ liệu và hướng dẫn tìm video tải về để bạn dễ dàng mở lại khi cần.
Thursday, 25/09/2025
Trong quá trình chơi game trên iPhone, việc bị gián đoạn bởi thông báo tin nhắn, cuộc gọi hay ứng dụng mạng xã hội có...











 Sửa Điện Thoại
Sửa Điện Thoại
















Hỗ trợ hỏi đáp 24/7 ( 0 bình luận )
Xem thêm
Thu gọn