Cách chia đôi màn hình máy tính trên Windows 10 cực đơn giản
Nội dung
Làm việc với nhiều tác vụ khác nhau khiến cho việc chuyển đổi qua lại giữa các tab gây cho bạn sự khó chịu. Bài viết dưới đây sẽ hướng dẫn cách chia đôi màn hình máy tính để bạn có thể dễ dàng thao tác hơn, cùng theo dõi ngay nhé!
Hướng dẫn cách bật chia đôi màn hình
Để có thể sử dụng cách chia đôi màn hình trên máy tính, bạn cần phải kích hoạt nó bằng các bước đơn giản như ở dưới đây:
-
Bước 1: Bạn hãy truy cập vào mục Settings và bấm chọn System.
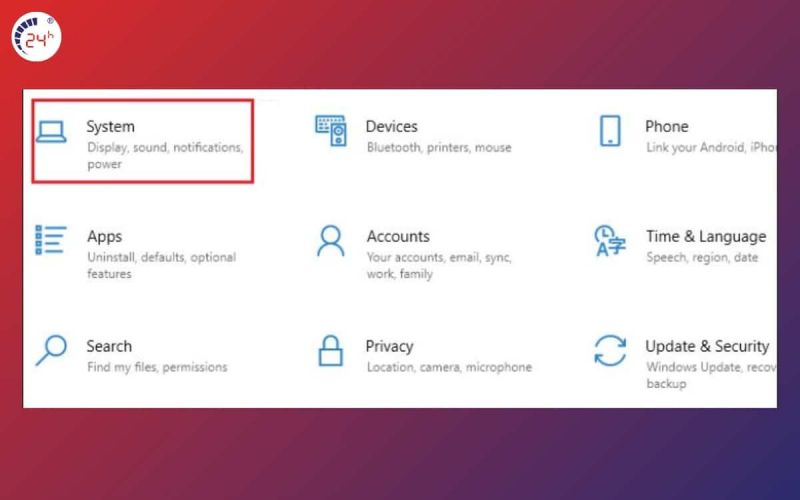
-
Bước 2: Tiếp theo, bạn chọn mục Multitasking -> Bật tính năng Snap windows lên bằng cách gạt nút chuyển đổi.
.jpg)
-
Bước 3: Ba cài đặt liên quan sẽ hiển thị trên màn hình để cho bạn lựa chọn tùy theo nhu cầu mà bạn sẽ tích vào những ô vuông tương ứng:
.jpg)
- Dòng 1: Khi chia đôi màn hình, cửa sổ tự động chỉnh kích thước phù hợp với màn hình.
- Dòng 2: Khi chia đôi màn hình, màn hình sẽ hiển thị bạn có thể mở các cửa sổ nào.
- Dòng 3: Khi bạn thay đổi kích thước của 1 cửa sổ, các cửa sổ khác tự động thay đổi theo.
Cách chia đôi màn hình máy tính Windows 10
Bạn có thể thực hiện chia đôi màn hình máy tính bằng những cách được liệt kê như ở dưới đây:
Sử dụng chuột máy tính
-
Bước 1: Bạn hãy bấm thu nhỏ cửa sổ -> Sau đó, điều chỉnh kích thước như mong muốn.
.jpg)
-
Bước 2: Tiếp theo, bạn dùng chuột kéo thả cửa sổ thứ hai sang khu vực còn lại của màn hình.
.jpg)
Sử dụng thanh Taskbar
-
Bước 1: Bạn hãy nhấn chuột phải vào thanh Taskbar (thanh ngang cuối màn hình) -> Bấm chọn mục Show windows side by side.
.jpg)
-
Bước 2: Để đưa màn hình về lại như cũ, bạn có thể nhấp chuột phải vào Taskbar -> Nhấn chọn Undo Show all windows side by side.
.jpg)
Sử dụng phím tắt, tổ hợp phím chia đôi màn hình
-
Đầu tiên, bạn cần chọn cửa sổ mà bạn muốn hiển thị trên màn hình.
-
Sau đó, để phân chia màn hình, bạn có thể sử dụng tổ hợp phím Windows + Phím mũi tên.
Lưu ý: Nếu bạn muốn cửa sổ hiển thị bên phải màn hình, hãy nhấn Windows + Phím mũi tên sang phải. Ngược lại, nếu bạn muốn cửa sổ di chuyển sang bên trái, hãy sử dụng Windows + Phím mũi tên sang trái.
Cách chia đôi màn hình trên máy tính nhiều hơn 2 cửa sổ
Bạn có thể mở nhiều cửa sổ cùng một lúc, tuy nhiên chỉ nên mở tối đa 4 cửa sổ. Bởi vì, khi bạn mở đồng thời quá nhiều cửa sổ trên màn hình nhưng không đủ diện tích, thông tin trên từng cửa sổ có thể bị khuất và bạn sẽ có thể rất khó để nhìn thấy.
-
Bước 1: Bạn có thể kéo thả các cửa sổ bạn đang muốn hiển thị trên màn hình. Trong ảnh phía dưới, có thể thấy rằng 3 cửa sổ đang được hiển thị trên màn hình cùng một lúc.
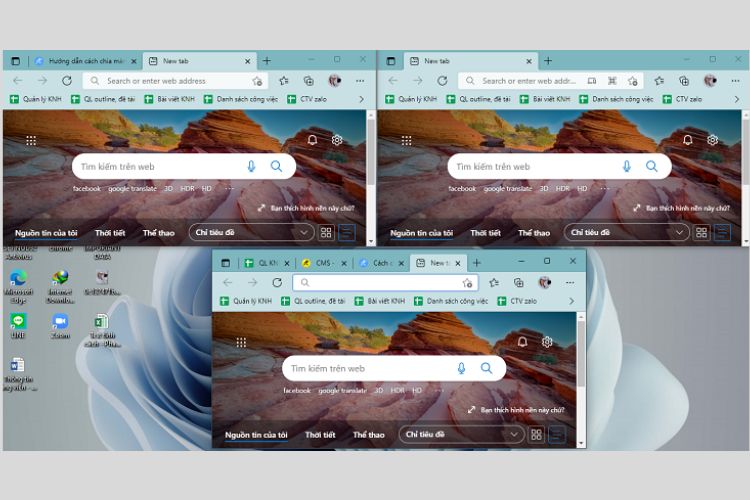
-
Bước 2: Tiếp tục nhấn chuột phải vào thanh Taskbar và chọn Show Windows side by side.
.jpg)
-
Bước 3: Bạn có thể điều chỉnh kích thước cửa sổ sao cho phù hợp nhất với mục đích sử dụng của bạn
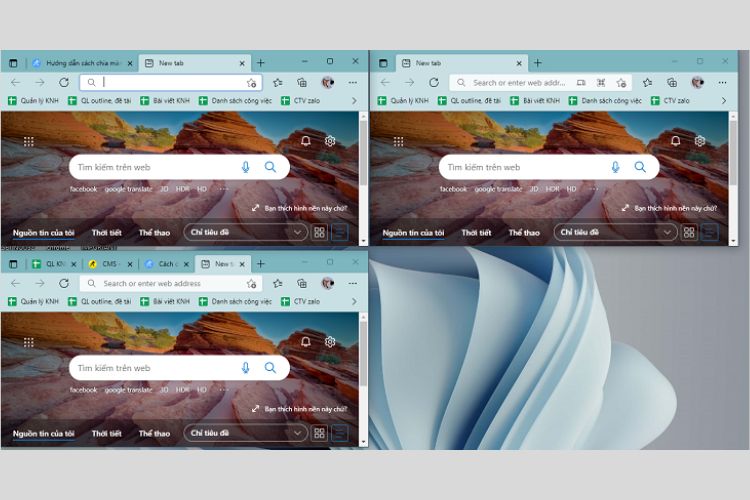
Vậy là với hướng dẫn cách chia đôi màn hình máy tính ở trên hy vọng là bạn có thể thực hiện nó thành công một cách dễ dàng.
Ngoài ra, khi bạn gặp sự cố với thiết bị, bạn hãy thử mang máy đến trung tâm Bệnh Viện Điện Thoại Laptop 24h để đội ngũ kỹ thuật viên tại đây hỗ trợ kiểm tra và khắc phục vấn đề kịp thời. Bên cạnh đó, bạn cũng có thể liên hệ đến số hotline 1900.0231, bộ phận tư vấn sẽ giải đáp mọi thông tin thật chi tiết.
Bài liên quan
Monday, 19/05/2025
Bài viết tổng hợp 15 cách tiết kiệm pin Samsung hiệu quả và dễ thực hiện nhất thường được mọi người áp dụng. Xem ngay...
Monday, 19/05/2025
Màn hình điện thoại bị nhòe màu là tình trạng khiến hình ảnh hiển thị không còn rõ ràng, ảnh hưởng đến quá trình sử...
Sunday, 18/05/2025
Tính năng kiểm tra chính tả trong Word giúp người dùng nhanh chóng phát hiện và sửa lỗi văn bản, nâng cao độ chính xác...
Saturday, 17/05/2025
Một số nguyên nhân làm cho điện thoại Samsung sạc không vào pin có thể kể đến như: Cáp sạc hư, hệ thống yếu cần cập...











 Sửa Điện Thoại
Sửa Điện Thoại






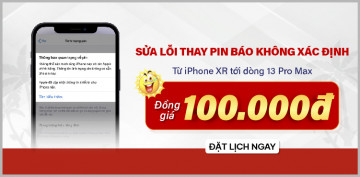









Hỗ trợ hỏi đáp 24/7 ( 0 bình luận )
Xem thêm
Thu gọn