Cách bật đèn bàn phím laptop Lenovo Ideapad đơn giản nhất
Nội dung
Một số dòng laptop của hãng Lenovo được trang bị đèn bàn phím hỗ trợ bạn thao tác dễ dàng hơn trong bóng tối. Nếu như bạn chưa biết đến cách bật đèn bàn phím laptop Lenovo Ideapad, thì hãy tham khảo qua bài viết sau.
Lợi ích của việc bật đèn laptop Lenovo Ideapad
Nhờ được tích hợp từ hệ thống đèn chiếu sáng từ dưới bàn phím trong laptop ở dòng máy đời mới, giúp người dùng có thể nhìn rõ ràng và tạo điều kiện thuận lợi hơn khi làm việc trong điều kiện thiếu sáng.
Để chắc chắn hơn, bạn có thể kiểm tra chức năng bật đèn bàn phím qua các phím cứng, hoặc bạn nên đọc sách hướng dẫn sử dụng để chắc rằng có nút bật đèn bàn phím laptop Lenovo Ideapad hay không, điều này sẽ mang đến sự thuận tiện hơn khi sử dụng.
Vậy mở đèn bàn phím laptop Lenovo mang đến những lợi ích gì? Hệ thống đèn nền trên bàn phím được nhà sản xuất tích hợp với nhiều màu sắc khác nhau như trắng cho máy thông thường, màu xanh dương, màu đỏ nổi bật cho các dòng máy của các hãng còn mang đến giá trị thẩm mỹ và thu hút người sử dụng.

Cách bật đèn bàn phím laptop Lenovo Ideapad dễ dàng thực hiện nhất
Để thực hiện thao tác bật đèn bàn phím laptop Lenovo Ideapad dễ dàng, hãy cùng tham khảo những cách làm đơn giản và nhanh chóng được nhiều người áp dụng ngay bên dưới đây nhé.
Mở đèn bàn phím laptop Lenovo bằng phím cứng
Cách bật đèn bàn phím laptop Lenovo Ideapad này vô cùng đơn giản, bạn chỉ cần tìm biểu tượng trên các phím cứng trên máy từ F1 đến F12, thông thường phím mở đèn thường nằm ở F11 hoặc F12.
Ngược lại, nếu như bạn không tìm thấy phím bấm có biểu tượng đèn thì hãy thử dùng các phương thức bật đèn bàn phím laptop Lenovo Ideapad được hướng dẫn ngay bên dưới đây.
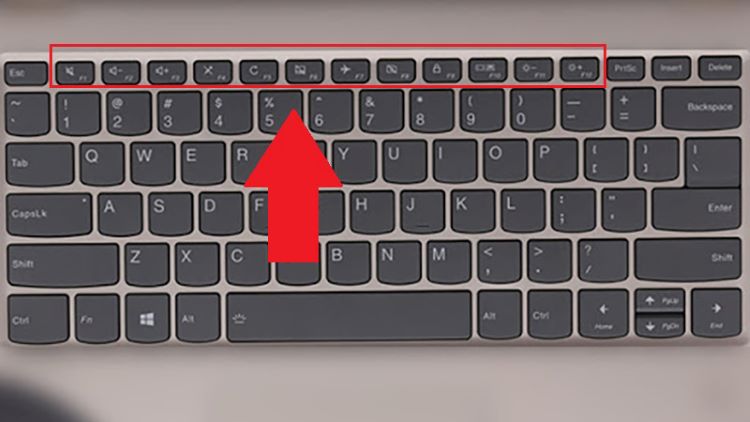
Bật đèn bằng tổ hợp phím trên máy
Trong thời gian gần đây, những dòng laptop Lenovo được ra mắt thường được trang bị biểu tượng đèn bàn phím có trên Spacebar (phím cách). Bạn chỉ cần nhấn tổ hợp phím Fn + Space thì sẽ kích hoạt được đèn trên bàn phím.
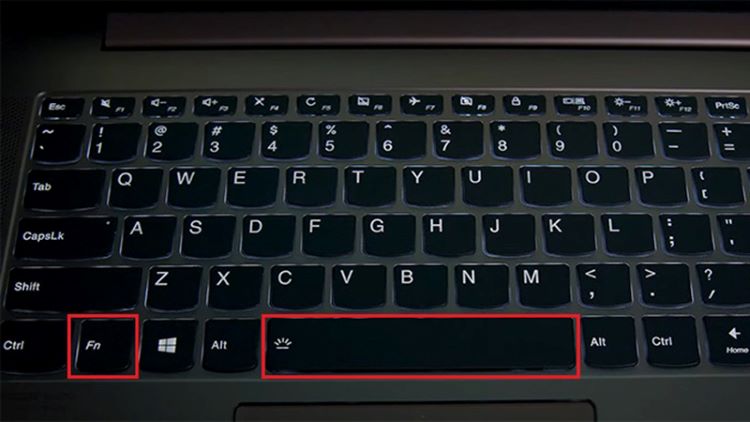
Mở đèn bàn phím laptop Lenovo trong phần cài đặt
Bạn có thể bật đèn bàn phím laptop Lenovo Ideapad bằng phần cài đặt trên máy theo hướng dẫn chi tiết bên dưới theo các bước sau:
Bước 1: Hãy gõ vào Control Panel trên thanh Search tại thanh Taskbar > Nhấn tiếp vào Open
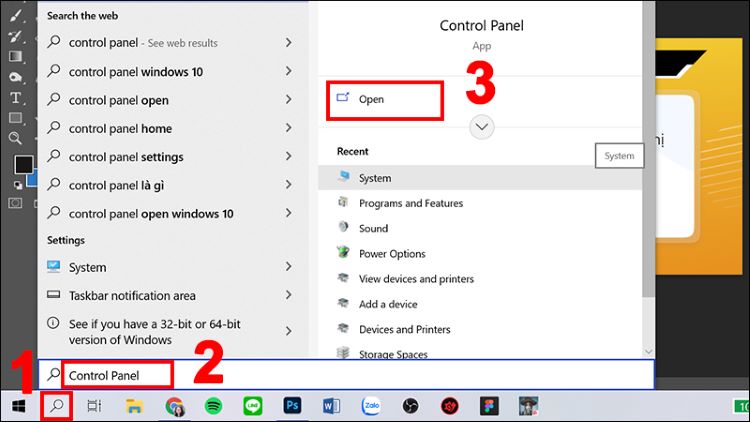
Bước 2: Tiếp tục ấn chọn Hardware and Sound
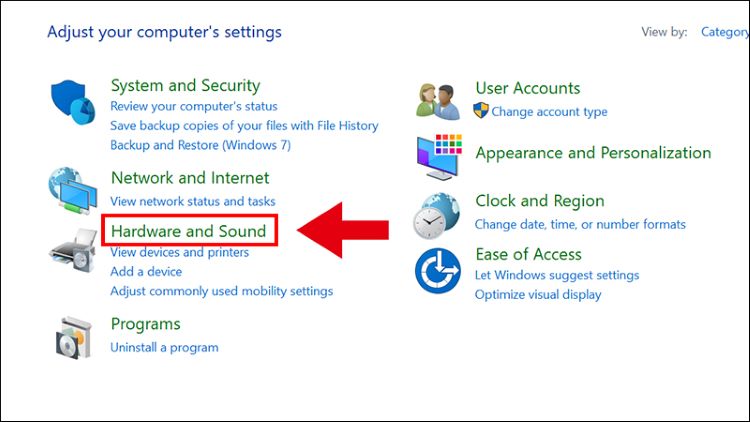
Bước 3: Chọn vào Windows Mobility Center
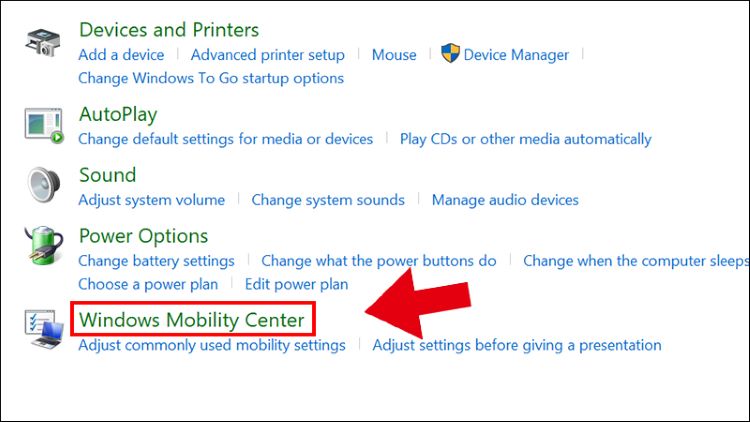
Bước 4: Sau đó, bạn hãy nhấn chọn tiếp vào Keyboard Backlighting

Bước 5: Cuối cùng chọn On để bật đèn bàn phím laptop Lenovo Ideapad > sau đó chọn OK để lưu cài đặt
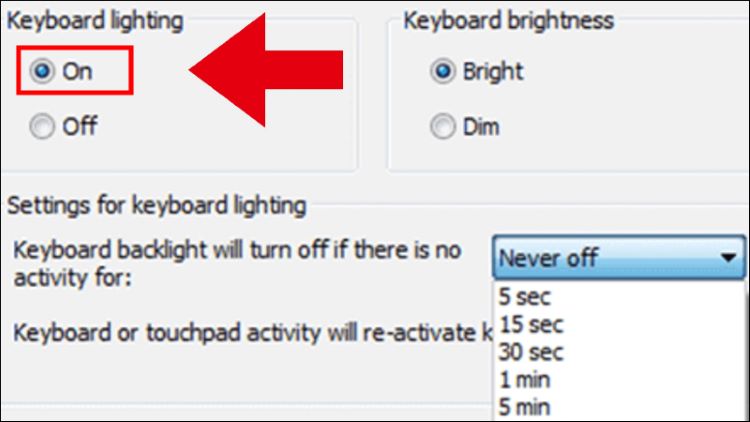
Cách tắt đèn bàn phím laptop Lenovo Ideapad
Bên cạnh đó, bạn cũng có thể tắt đèn trên bàn phím bằng phím cứng có trên máy, hoặc có thể dùng Fn + Spacebar (bàn phím). Ngoài ra, bạn cũng có thể thực hiện bằng cách tắt đèn trong phần cài đặt.
Bước 1: Nhấn chọn vào phần Start hoặc nút cửa sổ > gõ vào Control Panel > Search trên thanh Taskbar > Open
Bước 2: Ấn chọn vào mục Hardware and Sound
Bước 3: Tiếp tục nhấn chọn vào Windows Mobility Center
Bước 4: Chọn tiếp vào mục Keyboard Backlighting
Bước 5: Nhấn chọn vào phần Off để tắt đèn bàn phím trên laptop Lenovo Ideapad > Nhấn chọn vào OK trong mục cài đặt
Một số câu hỏi liên quan khi bật đèn bàn phím laptop Lenovo Ideapad
Tại sao không thể bật đèn bàn phím laptop?
Nguyên nhân khiến bạn không thể bật đèn bàn phím laptop Lenovo Ideapad có thể là do tính năng bật đèn trên bàn phím đã bị tắt hoặc do bạn vẫn chưa kích hoạt thành công tính năng bật đèn bàn phím trên máy, hoặc có thể là phiên bản Driver đã quá cũ. Để đảm bảo chắc chắn rằng đèn bàn phím được bật, bạn nên truy cập bật đèn bàn phím laptop Lenovo Ideapad bằng phần cài đặt (đã được hướng dẫn bên trên).
Bên cạnh đó, việc cập nhật lại hệ điều hành hoặc các ứng dụng được vận hành laptop, bạn cũng nên thử kiểm tra tập tin ATK Package có trong máy. Đôi lúc tập tin này sẽ gặp tình trạng bị lỗi khiến đèn bàn phím không bật được, lúc này bạn nên chỉ cần cài đặt lại trong tập tin thì vấn đề này sẽ được giải quyết.

Không mở được đèn bàn phím dù đã có sự hỗ trợ
Nếu như bạn đã không thể bật đèn bàn phím laptop Lenovo Ideapad dù đã được hỗ trợ, thì hãy mang laptop của bạn ra cơ sở bảo hành để được nhân viên kỹ thuật kiểm tra, tư vấn và hỗ trợ nhanh nhất.
Đối với người dùng mua hàng tại Bệnh Viện Điện Thoại Laptop 24h, nếu còn trong thời gian bảo hành thì bạn có thể mang ra bảo hành và được hưởng các chính sách hấp dẫn. Ngoài ra, đối với laptop thường thao tác nhiều với bàn phím mà gặp trường hợp hư hỏng với một số nhận lỗi được nhận biết như sau:
-
Laptop bị loạn chữ, chữ nhảy lung tung
-
Bàn phím bị liệt vài phím trên máy hoặc liệt hoàn toàn tất cả các phím và không bấm được
-
Bàn phím laptop bị chập chờn, bị đơ và phải đợi 2 - 3 giây chữ mới nhảy chữ
-
Bàn phím bị bong tróc mất chữ hoặc mất phím bấm, lộ ra chân phím trắng gây mất thẩm mỹ cho máy
Việc không thể bật đèn bàn phím laptop Lenovo Ideapad hoặc bị hư hỏng sẽ làm ảnh hưởng đến thao tác của người dùng. Để mang đến những trải nghiệm tốt nhất, laptop gõ nhạy, êm tay và nhanh chóng thì bạn nên mang máy đến cơ sở uy tín để được kiểm tra và thay phím mới cho máy.
9 cách để kéo dài tuổi thọ của laptop
Bên cạnh việc chia sẻ cách bật đèn bàn phím laptop Lenovo Ideapad, thì bạn cũng nên biết thêm về một số mẹo nhỏ dưới đây để kéo dài tuổi thọ cho laptop của mình như.
Tắt hoặc gỡ những chế độ không cần thiết
Khi bạn không sử dụng wifi hay bluetooth thì bạn có thể tắt kết nối này đi để tránh tình trạng ngốn pin của máy. Ngoài ra, việc kết nối các thiết bị ngoại vi cũng khiến cho thời lượng pin bị rút ngắn lại, nếu không sử dụng bạn nên gỡ hết các kết nối bàn phím, đĩa CD, chuột, cũng như không nên mở đèn bàn phím laptop Lenovo để tiết kiệm cũng như kéo dài được tuổi thọ của pin.
Nên chọn chế độ tiết kiệm pin cho máy
Hầu hết các dòng laptop hiện nay đều được trang bị chế độ pin Eco Mode và Battery Saver, khi mở chế độ này sẽ giúp bạn tiết kiệm pin trong quá trình sử dụng khi bạn quên mang sạc ra ngoài.
Tuy nhiên, khi sử dụng chế độ này sẽ khiến cho độ sáng của máy bị giảm đi rất nhiều, và hiệu suất của máy cũng sẽ giảm đi đáng kể. Vì thế, bạn không nên dùng chế độ này khi sạc pin cho máy nhé.
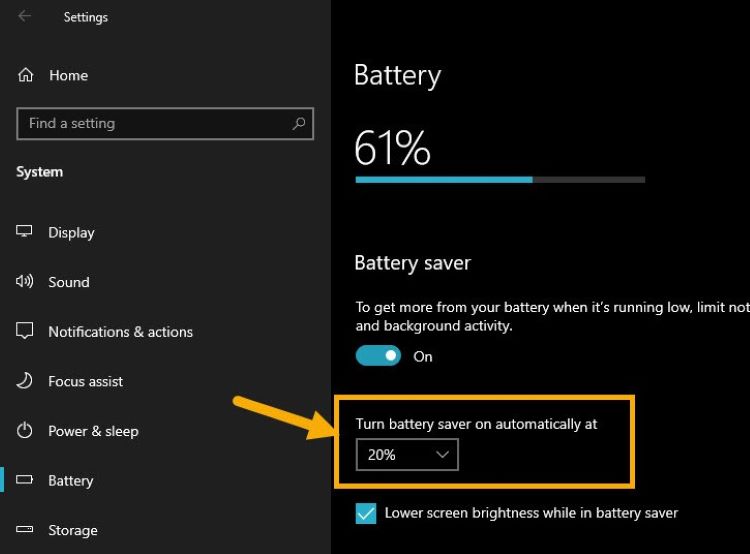
Nên dọn dẹp và chống phân mảnh ổ cứng
Ổ cứng HDD khi sử dụng các phiến đĩa để lưu trữ theo thời gian sử dụng thường dẫn đến hiện tượng bị phân mảnh. Việc dọn dẹp và chống phân mảnh ổ cứng sẽ giúp các thiết bị đọc lệnh nhanh hơn, tiêu tốn ít năng lượng hơn.
Ngoài việc sử dụng Optimizer Drivers được cài đặt sẵn trên Windows, người dùng có thể cài đặt thêm một số phần mềm thứ 3 để giúp việc dọn dẹp ổ cứng và tự động chống phân mảnh cho mày.
Hạn chế tình trạng chạy nền từ máy tính
Với các ứng dụng chạy nền là một trong phần tốn pin nhất nhưng ý khi bạn để mắt đến chúng. Vì thế để chỉnh lại chế độ chạy ngầm này, bạn cần vào mục Task Manager để tắt hết các phần mềm này để hạn chế được các ứng dụng chạy ngầm trong máy.
Tránh để máy quá nóng
Nhiệt độ luôn là một trong những “kẻ thù” của các thiết bị điện tử, vừa khiến cho hiệu suất làm việc giảm mà còn tiêu tốn nhiều pin hơn nữa. Vì thế, bạn nên đặt laptop ở nơi thoáng mát, hoặc sử dụng giá đỡ laptop, tránh các thiết bị điện, không nên để trên mặt phẳng bí khí để tránh tình trạng máy quá nóng.
Điều chỉnh độ sáng màn hình
Độ sáng màn hình là một trong những phần tiêu tốn nhiều nhiên liệu nhất trên laptop. Để kéo dài thời gian sử dụng cho mỗi lần sạc pin, người dùng có thể điều chỉnh độ sáng màn hình xuống mức thấp nhất để không làm ảnh hưởng đến trải nghiệm, hay tác động xấu đến cho mắt.
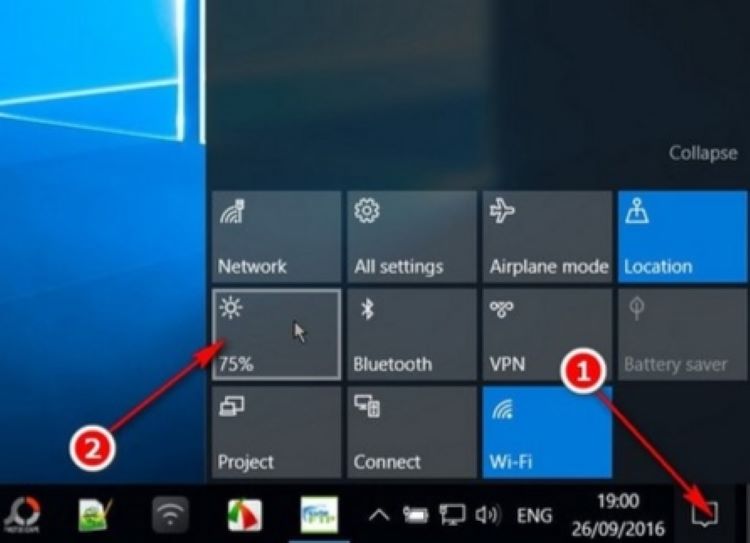
Hãy tắt máy đúng cách
Trong một máy tính thường sẽ có ba chế độ như Sleep, Shutdown và Hibernate để sử dụng trong từng trường hợp khác nhau. Nếu như bạn không có nhu cầu sử dụng máy nữa thì nên tắt hẳn ở chế độ Shutdown để máy không quá nóng và tiết kiệm pin tốt hơn. Hoặc nếu như bạn có khoảng thời gian dừng dùng nhất định thì nên chọn chế độ Hibernate để mức tiết kiệm năng lượng sẽ cao hơn.
Không nên sử dụng sạc khác cho máy của mình
Không có bất kỳ loại sạc nào cũng được coi là chuẩn cho tất cả các loại laptop, sẽ có thiết kế sạc pin riêng cho phù hợp với máy. Không được tùy ý dùng sạc theo kiểu dùng chồng chéo lên nhau.
Bởi vì việc làm này sẽ khiến cho laptop của bạn bị hư hại nặng nề, thậm chí sẽ xảy ra trường hợp xấu hơn như cháy nổ. Vì vậy, bạn nên tới trung tâm mà bạn đã mua để chọn mua sạc chính hãng và phù hợp với máy tính của mình.
Chăm sóc pin theo định kỳ
Không nên để pin cạn kiệt về mức 0% rồi mới sạc vì điều này có thể làm hỏng pin của máy. Khí đó, máy tính sẽ hiển thị sai dung lượng và tự động tắt nguồn bất ngờ có thể làm mất dữ liệu của bạn, lời khuyên cho việc này thì bạn nên chọn sạc ở mức 20 - 30%.
Đầu tiên, sau khi sạc pin cho máy ở mức 100% thì hãy cắm sạc trong vòng 2 tiếng hoặc hơn để máy có thể hoàn toàn ổn định và hạn chế tăng nhiệt. Sau khi máy đã đi vào trạng thái ngủ đông thì bạn nên để máy ở trạng thái này trong vòng 5 tiếng hoặc hơn. Khi đã đủ thời gian thì nên tiếp tục cắm sạc để cho máy lên được 100%.

Trên đây là bài viết về cách bật đèn bàn phím laptop Lenovo Ideapad nhanh chóng và đơn giản nhất, đừng quên thực hiện những bước trên để mang đến trải nghiệm tốt nhất trong lúc sử dụng. Nếu như bạn đã thử những cách bên trên mà vẫn không thành công thì hãy mang đến Bệnh Viện Điện Thoại Laptop 24h để được tư vấn và sửa chữa, hoặc bạn có thể liên hệ ngay đến 1900.021
Bài liên quan
Monday, 29/09/2025
Đừng bỏ lỡ chương trình DEAL tháng 10 cực mê - Ghé 24h sửa chữa hời ghê! với những ưu đãi vô cùng hấp dẫn tại Bệnh Viện...
Monday, 29/09/2025
Bài viết giải thích cách iPhone lưu trữ dữ liệu và hướng dẫn tìm video tải về để bạn dễ dàng mở lại khi cần.
Thursday, 25/09/2025
Trong quá trình chơi game trên iPhone, việc bị gián đoạn bởi thông báo tin nhắn, cuộc gọi hay ứng dụng mạng xã hội có...
Friday, 19/09/2025
iPhone 17 dùng sạc gì? iPhone 17 được trang bị cổng USB-C hỗ trợ sạc nhanh lên đến 40W, giúp nạp 50% pin chỉ trong...











 Sửa Điện Thoại
Sửa Điện Thoại
















Hỗ trợ hỏi đáp 24/7 ( 0 bình luận )
Xem thêm
Thu gọn