5 cách kiểm tra cấu hình máy tính, laptop đơn giản không cần phần mềm
Nội dung
Kiểm tra cấu hình máy tính là một phần quan trọng trước khi bạn tiến hành cài Win, nâng cấp hoặc sửa chữa máy tính, laptop. Vậy làm sao để kiểm tra cấu hình máy tính nhanh nhất hãy cùng Bệnh Viện Điện Thoại, Laptop 24h tìm hiểu 5 cách kiểm tra cấu hình máy tính, laptop không cần phần mềm đơn giản dưới đây nhé!
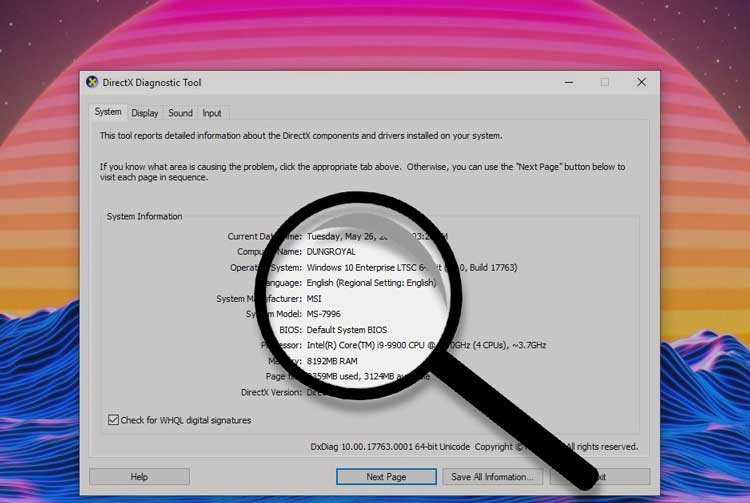
Cách 1: Kiểm tra cấu hình máy tính bằng Computer Properties
Kiểm tra cấu hình máy tính bằng Computer Properties được xem là thao tác đơn giản và hiệu quả nhất. Bạn có thể kiểm tra trên các phiên bản Windows từ XP, Vista, 7,... tới Windows 10.
- Để thực hiện việc kiểm tra này đầu tiên, bạn nhấn chuột phải vào biểu tượng My Computer ngay trên desktop rồi tiếp tục chọn Properties.
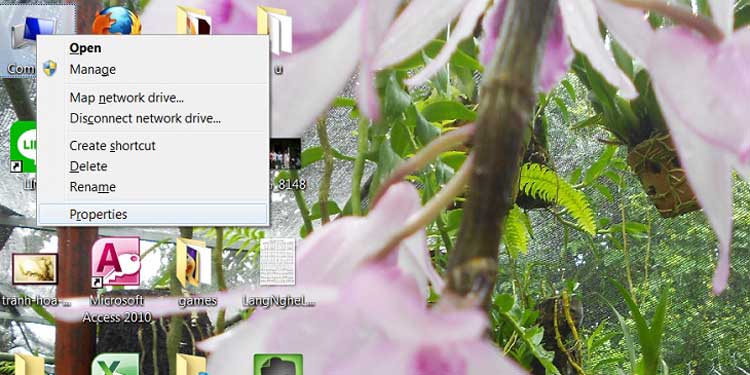
- Tại đây, bạn sẽ biết được tất cả thông tin về tên máy tính, tên người dùng, hệ điều hành, thông số CPU, RAM, tình trạng kích hoạt của Windows... và một số thiết lập hệ thống khác được đặt ở vị trí bên phía tay trái. Cùng với đó, tại mục System type bạn sẽ biết máy tính đang được cài Windows 32-bit hay Windows 64-bit.
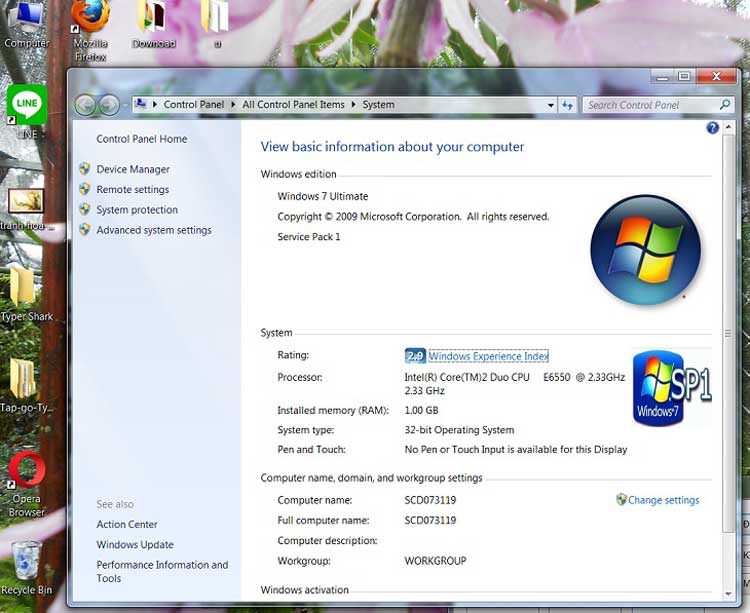
Cách kiểm tra màn hình máy tính bao nhiêu inch CHI TIẾT nhất
Cách 2: Kiểm tra cấu hình máy tính trong phần About
Để kiểm tra cấu hình laptop trên máy tính sử dụng Windows 10 và Windows 11, bạn cũng có thể thực hiện theo các bước đơn giản như sau:
Bước 1: Bạn vào Settings > Chọn tiếp vào System.
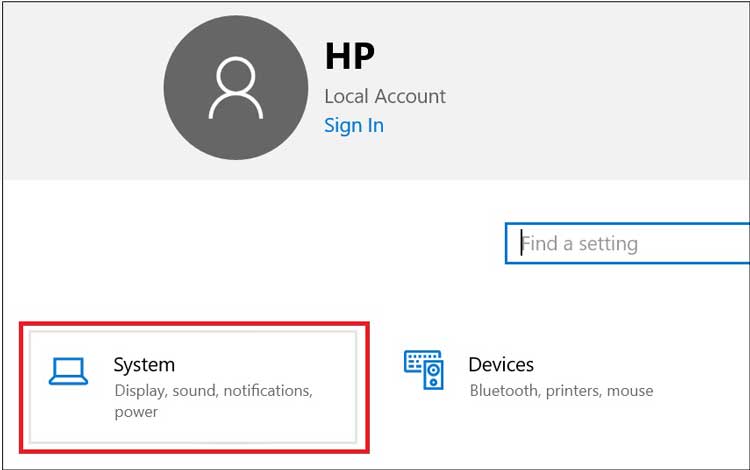
Bước 2: Chọn vào About và bạn có thể xem được thông tin cần thiết.
- Phiên bản CPU
- Dung lượng RAM
- Phiên bản Windows cũng như các thông số kỹ thuật khác.
Đối với bạn có máy chạy hệ điều hành win 10 thì với cách kiểm tra cấu hình máy tính win 10 đơn giản này rất phù hợp để áp dụng.
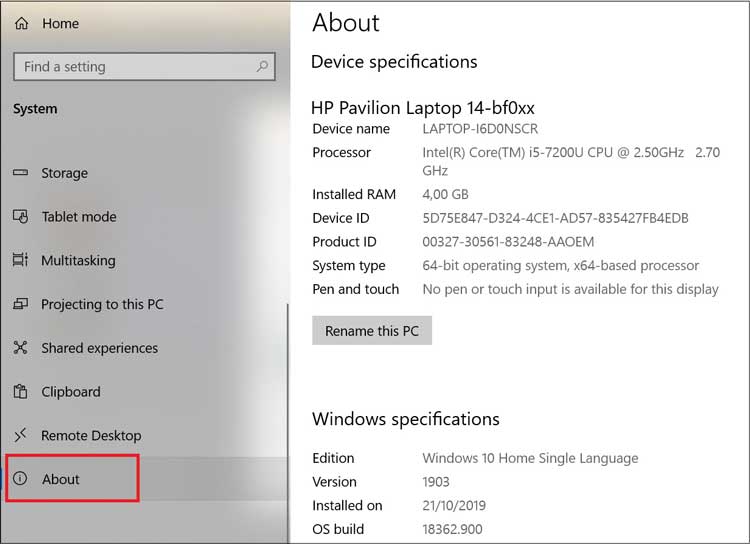
>>> Xem thêm: Cách kiểm tra màn hình máy tính bao nhiêu inch đơn giản nhất
Cách 3: Kiểm tra cấu hình máy tính bằng Task Manager
Đây là cách được nhiều người dùng sử dụng khi có nhu cầu xem cấu hình của máy. Để thực hiện cách này bạn tiến hành nhấn tổ hợp phím Ctrl + Shift + Esc trên bàn phím để mở Task Manager > tiếp tục Chọn Performance.
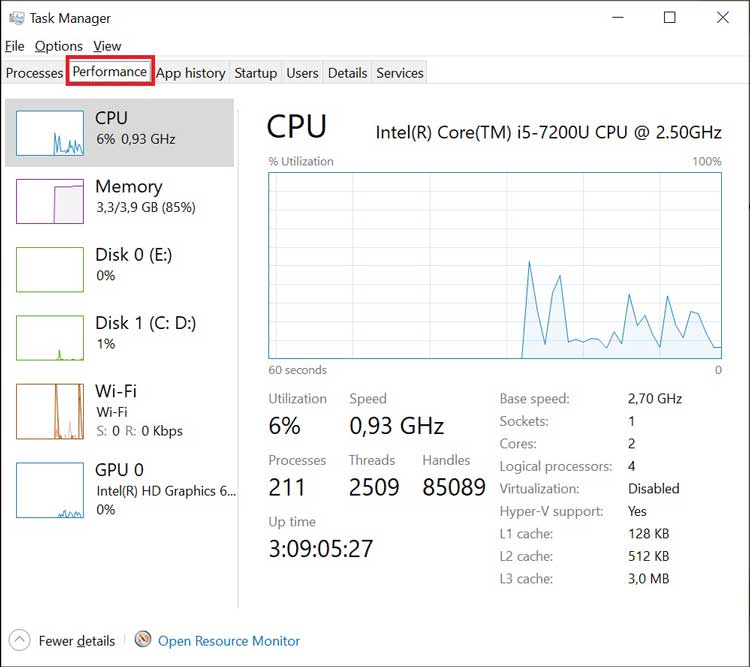
Bạn có thể chọn vào mục CPU để xem tên CPU cùng đó là tốc độ xung nhịp CPU tối đa ở phần Base Speed.
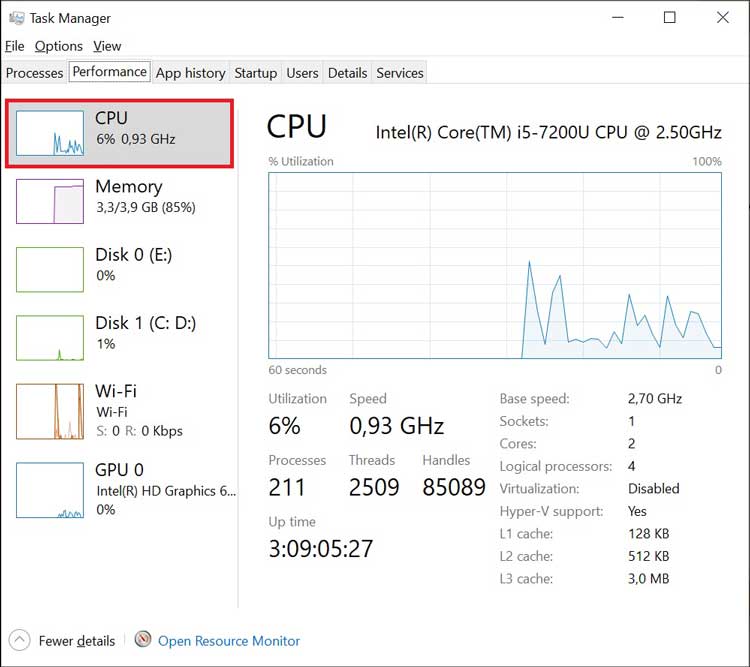
Nếu bạn muốn xem dung lượng tối đa của Memory bạn chọn Memory, phần BUS RAM được ghi ở Speed.
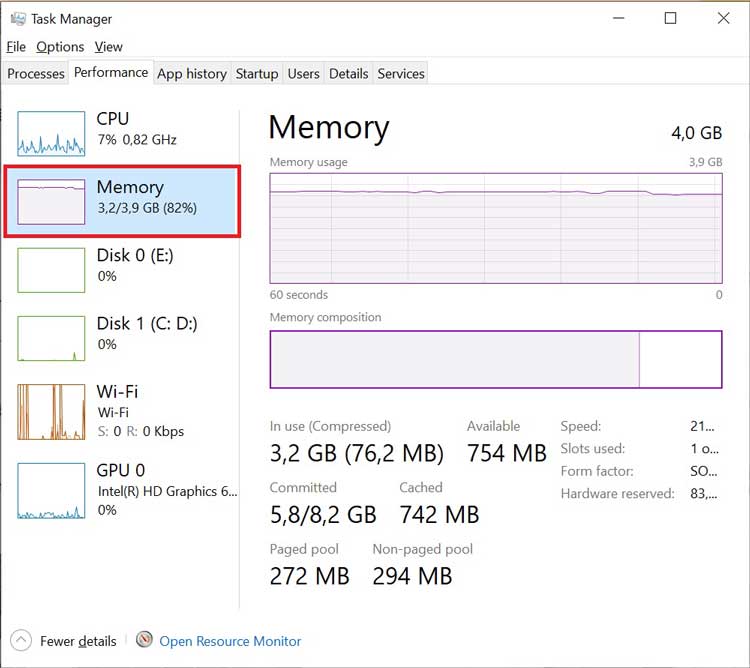
Phần GPU Memory thể hiện bộ nhớ đồ họa tối đa trên máy tính, bạn muốn xem thông tin card đồ họa máy tính thì chọn GPU.
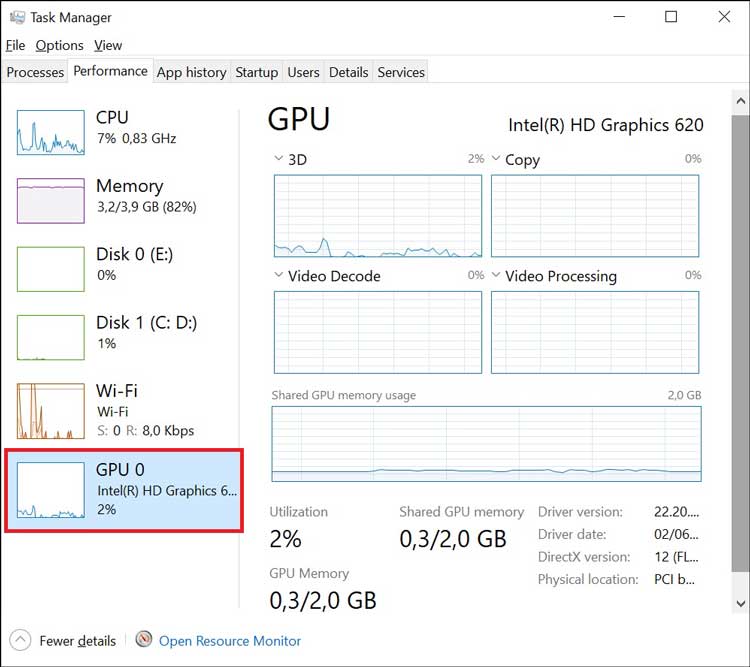
Cách 4: Kiểm tra cấu hình máy tính bằng DirectX
Để xem cấu hình máy tính bằng cách này bạn cần mở hộp thoại Run bằng cách nhấn tổ hợp phím Windows + R trên bàn phím. Sau đó, bạn tiếp tục gõ vào dxdiag rồi Enter.
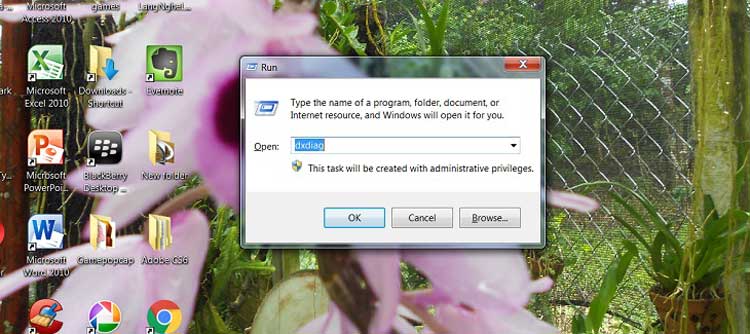
Tương tự như với Computer Properties thì tại cửa sổ DirectX Diagnostic Tool cũng sẽ hiển thị các thông tin cấu hình máy. Bên cạnh cạnh đó còn có thông số về màn hình (Display), âm thanh (Sound) và các thiết bị nhập liệu, hỗ trợ (Input).
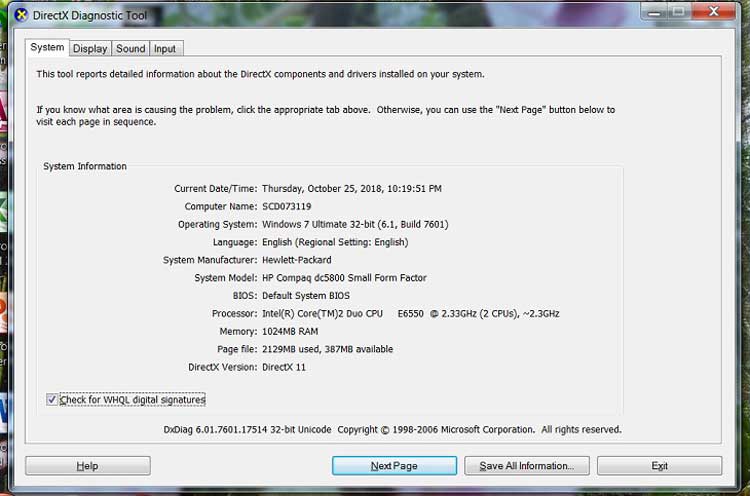
Cách 5: Kiểm tra thông tin máy tính bằng lệnh msinfo32
Một trong những lệnh giúp bạn có thể xem cấu hình máy đơn giản là msinfo32. Để thực hiện lệnh này bạn hãy nhấn tổ hợp phím Windows + R trên bàn phím, sau đó nhập vào msinfo32 để xem toàn bộ thông tin máy tính. Tại đây bạn không chỉ xem được cấu hình máy mà còn tham khảo được cả các thông tin về phần cứng, phần mềm cùng các thành phần khác trên máy.
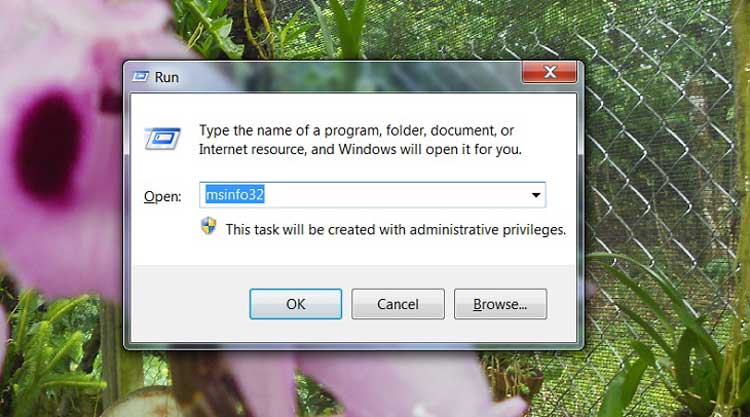
Khi cửa sổ System Information mở ra, bạn hoàn toàn có thể xem được nhiều thông số của hệ thống như:
- Tên hệ điều hành (có thể xem chi tiết máy thuộc phiên bản Windows 32bit hay 64bit)
- Tên hệ thống, nhà sản xuất máy tính
- Bộ vi xử lý, các thông số của RAM...
- Ngoài ra, ở trong menu bên trái bạn có thể xem chi tiết về phần cứng, phần mềm hay các thành phần khác.
Nâng cấp cấu hình máy tính phù hợp sau khi thực hiện kiểm tra
Về nâng cấp RAM
Thông thường laptop có RAM 8GB thì sẽ hỗ trợ tốt việc đa nhiệm, đa tác vụ một cách mượt mà nhưng khi kiểm tra bạn nhận thấy máy đang có dung lượng RAM khoảng 4GB. Từ đây để có thể chạy cùng lúc nhiều chương trình, ứng dụng,... và sử dụng êm mượt bạn có thể cân nhắc đến việc nâng cấp Ram.
Về nâng cấp ổ cứng SSD
Hiện tại ổ cứng SSD có tốc độ xử lý vượt trội hơn so với ổ cứng HDD, vì vậy nếu bạn xem cấu hình và nhận thấy máy đang chạy ổ cứng HDD thì bạn có thể nâng cấp ổ cứng. Ổ SSD cho phép đọc ghi dữ liệu nhanh chóng và hiệu quả hơn nên bạn có thể trang bị cho máy nếu cảm thấy cần thiết.

Về trang bị thêm card đồ hoạ rời
Khi bạn sử dụng các phần mềm đồ họa, thiết kế, 3D hoặc là chơi các tựa game khủng mà máy vẫn hoạt động êm mượt thì bạn cần trang bị thêm card đồ hoạ rời. Tùy một số dòng máy mà bạn có thể thêm card đồ hoạ rời hoặc không. Vì vậy khi xem cấu hình máy bạn có thể biết được và thêm card phù hợp.
Trên đây là 5 cách kiểm tra cấu hình máy tính win 7, win 10 đơn giản, nhanh chóng chúc bạn thực hiện thành công. Nếu máy tính của bạn đang có dấu hiệu hư hỏng và không xem được cấu hình máy hãy liên hệ hotline 1900.0213 để được hỗ trợ sửa chữa nhanh nhất. Hiện tại Bệnh Viện Điện Thoại, Laptop 24h đang có nhiều ưu đãi nâng cấp ổ cứng, ram laptop giá chỉ từ 700.000đ, bạn hãy chốt lịch để nâng cấp máy tiết kiệm nhé.
Bài liên quan
Monday, 29/09/2025
Đừng bỏ lỡ chương trình DEAL tháng 10 cực mê - Ghé 24h sửa chữa hời ghê! với những ưu đãi vô cùng hấp dẫn tại Bệnh Viện...
Monday, 29/09/2025
Bài viết giải thích cách iPhone lưu trữ dữ liệu và hướng dẫn tìm video tải về để bạn dễ dàng mở lại khi cần.
Thursday, 25/09/2025
Trong quá trình chơi game trên iPhone, việc bị gián đoạn bởi thông báo tin nhắn, cuộc gọi hay ứng dụng mạng xã hội có...
Friday, 19/09/2025
iPhone 17 dùng sạc gì? iPhone 17 được trang bị cổng USB-C hỗ trợ sạc nhanh lên đến 40W, giúp nạp 50% pin chỉ trong...











 Sửa Điện Thoại
Sửa Điện Thoại

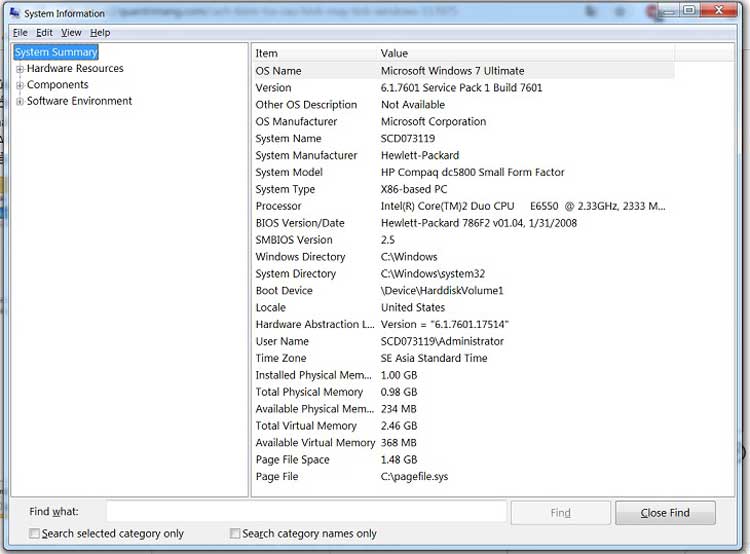















Hỗ trợ hỏi đáp 24/7 ( 0 bình luận )
Xem thêm
Thu gọn