Tổng hợp cách đổi mật khẩu WiFi, mật khẩu WiFi VNPT, FPT, Viettel siêu đơn giản
Nội dung
Để tránh tình trạng người khác biết mật khẩu và dùng chung Wi-fi thì thay đổi mật khẩu định kỳ trong việc quá trình sử dụng là điều cần thiết. Vậy làm sao để đổi mật khẩu Wi-Fi của các nhà mạng Viettel, VNPT, FPT trên điện thoại, máy tính nhanh nhất? Hãy cùng Bệnh Viện Điện Thoại, Laptop 24h tìm hiểu qua bài viết dưới đây.

1. Lợi ích của việc đổi mật khẩu Wi-Fi của Viettel, VNPT, FPT
- Thứ 1: Hạn chế tình trạng hack pass Wi-Fi hoặc truy cập trái phép vào Wi-Fi
- Thứ 2: Ngăn cản số lượng người dùng trộm Wi-Fi nhà bạn
- Thứ 3: Tăng tính bảo mật cho mạng internet
- Thứ 4: Đổi mật khẩu theo sở thích của mình và dễ nhớ
2. Khi nào thì bạn nên đổi mật khẩu Wi-Fi?
Khi sử dụng wifi mà bạn thấy mạng chậm đột ngột, bất thường hoặc bạn nghi ngờ có người khác đang đăng nhập và sử dụng trái phép.
Trong trường hợp này bạn nên đổi mật khẩu Wi-Fi ngay để tránh việc người khác sử dụng chung wifi làm chậm tốc độ truy cập mạng của bạn.
3. Hướng dẫn cách đổi mật khẩu Wi-Fi mạng VNPT nhanh
Tóm tắt hướng dẫn nhanh
- Bạn hãy truy cập đường dẫn: 192.168.1.1 > Nhập mật khẩu, Username và Password
- Bạn hãy nhấn vào mục Network Settings > chọn Wireless > vào Security
- Từ đây bạn có thể đổi password Wi-Fi VNPT bằng cách nhập mật khẩu mới vào ô WPA/WAPI passphrase.
- Hãy kiểm tra lại mật khẩu wifi sau khi đổi đã đúng chưa bằng cách nhấp vào Click here to display.
- Nhấn chọn vào Apply/Save để đổi mật khẩu WiFi VNPT.
Hướng dẫn cách đổi mật khẩu Wi-Fi chi tiết
- Bước 1: Bạn hãy mở trình duyệt bất kỳ ví dụ như Google Chrome > Tiếp tục truy cập đường dẫn: 192.168.1.1 hoặc 192.168.0.1 tùy theo modem.
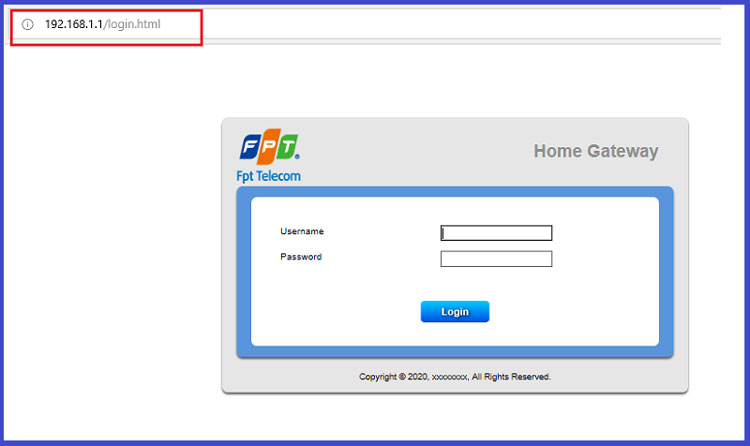
Địa chỉ IP này thông thường sẽ được dán nhãn tại mặt dưới của modem, vì thế bạn hoàn toàn có thể lật thiết bị lên để xem địa chỉ IP.
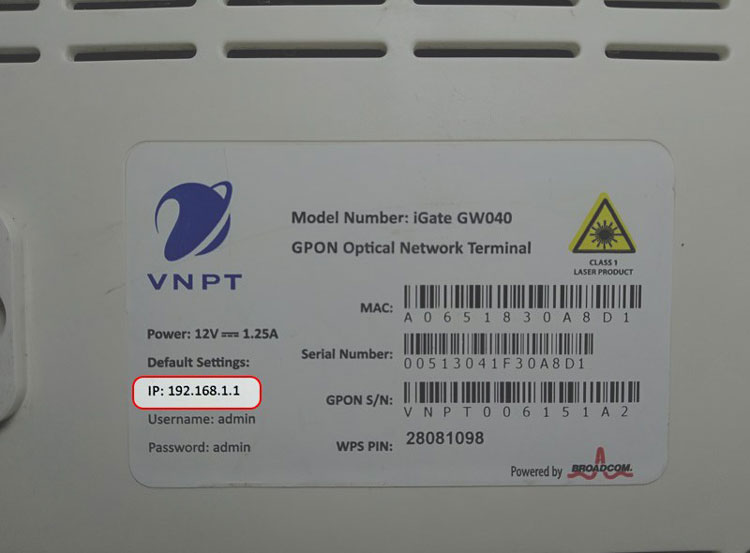
- Bước 2: Thực hiện nhập mật khẩu Username và Password. Tài khoản ở đây thường được mặc định là admin/admin hoặc có thể là user/user. Trong trường hợp không đăng nhập được, bạn có thể hãy lật modem wifi ở mặt dưới lên để lấy password.
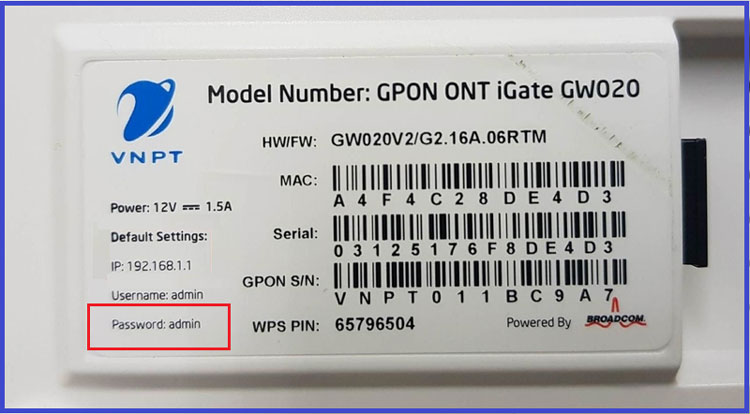
- Bước 3: Từ trên giao diện của trang quản lý, bạn có thể nhấn vào mục Network Settings > vào Wireless > chọn Security.
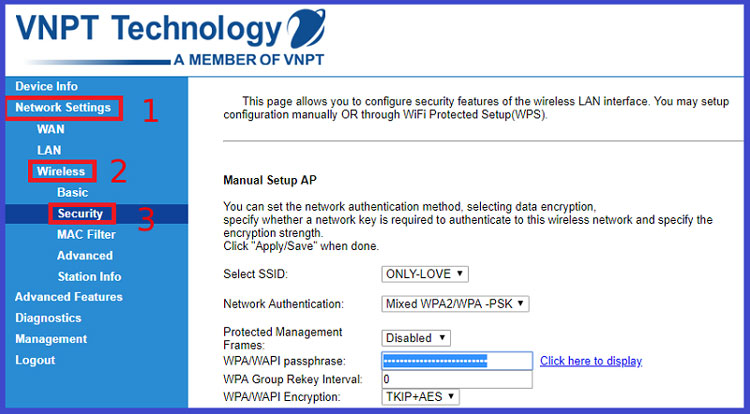
- Bước 4: Để thay đổi password Wi-Fi, bạn có thể chọn vào mục Security tại WPA/WAPI passphrase hãy nhập password mới. Lưu ý password wifi yêu cầu phải trên 8 ký tự và để tăng tính bảo mật bạn nên có các ký tự đặc biệt trong mật khẩu.
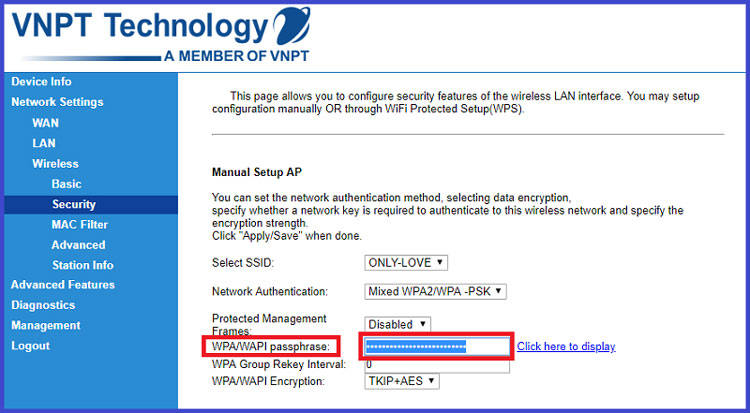
- Bước 5: Sau khi đổi mật khẩu wifi hãy kiểm tra lại bằng cách nhấp vào Click here to display >> nhấn vào Apply/Save để tiến hành lưu.
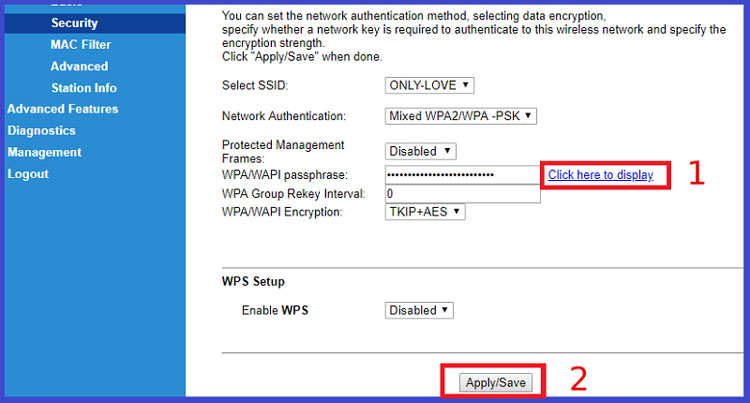
4. Hướng dẫn cách đổi mật khẩu Wi-Fi mạng Viettel
Tóm tắt hướng dẫn nhanh
- Trên điện thoại bạn hãy mở ứng dụng My Viettel > Chọn mục Đăng nhập >> Chọn thẻ Internet/TV/PSTN. Sau đó tiến hành lựa chọn hợp đồng Internet đã đăng ký sử dụng muốn đổi mật khẩu Wifi Viettel.
- Chọn tiếp vào mục Quản lý Modem Wifi > Tiếp tục chọn vào mục Đổi mật khẩu.
- Trên máy tính bạn hãy truy cập nhanh vào trang 192.168.1.1 > Chọn Đăng nhập
- Chọn tiếp vào Basic Settings > Wireless LAN > vào SSID Setting. Tiếp tục thay đổi mật khẩu, cấu hình mạng > bạn có thể Chọn Apply Config để đổi mật khẩu Wifi Viettel một cách nhanh chóng.
Hướng dẫn đổi mật khẩu Wi-Fi mạng Viettel chi tiết
Trường hợp 1: Đổi mật khẩu Wi-Fi mạng Viettel trên điện thoại.
Để thực hiện đổi Wifi mạng Viettel trên điện thoại di động bạn có thể thực hiện theo các bước đơn giản dưới đây.
- Bước 1: Trước hết bạn hãy truy cập vào ứng dụng My Viettel > Chọn vào mục Đăng nhập > Chọn thẻ Internet/TV/PSTN.
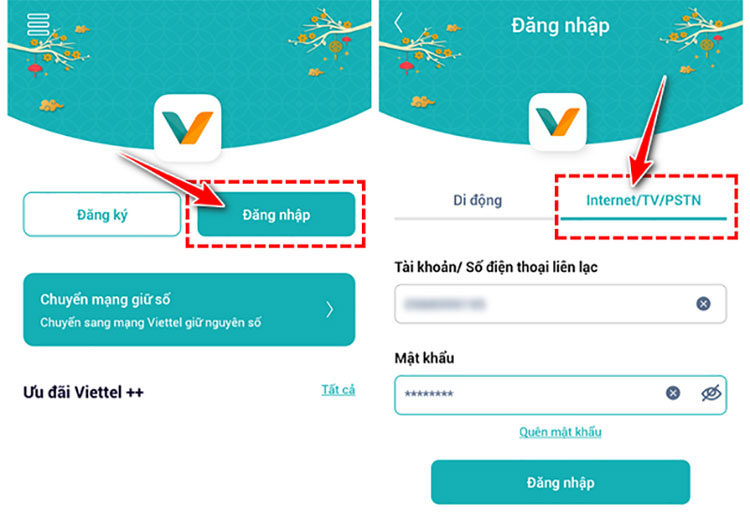
- Bước 2: Tiếp đó hãy lựa chọn hợp đồng Internet đã đăng ký sử dụng mà bạn muốn đổi mật khẩu Wifi.
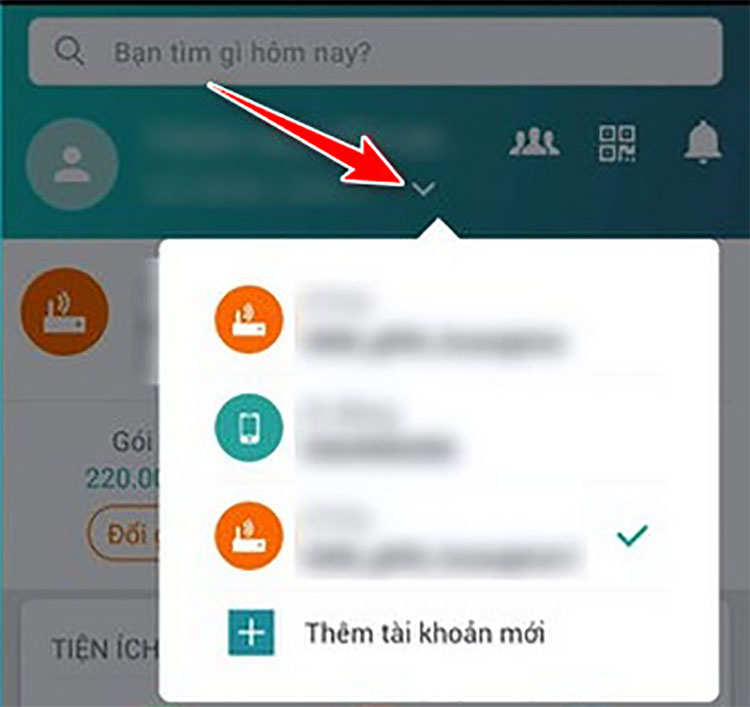
- Bước 3: Chọn vào mục Quản lý Modem Wi-Fi > Chọn vào mục Đổi mật khẩu.
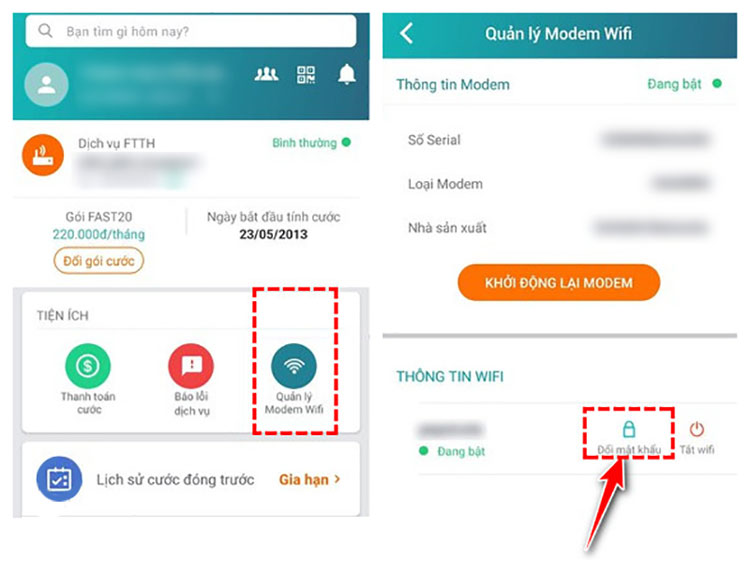
- Bước 4: Bạn hãy nhập mật khẩu Wi-Fi mới và nhấn Đặt lại là xong.
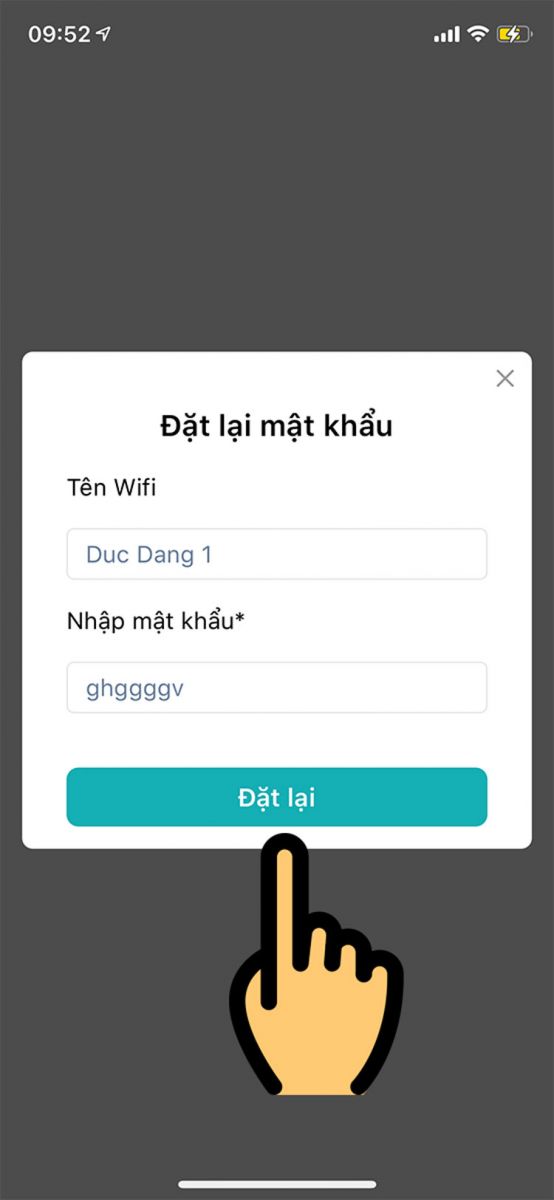
Trường hợp 2: Cách đổi mật khẩu Wi-Fi Viettel trên máy tính
- Bước 1: Bạn hãy truy cập vào trình duyệt web và vào trang web 192.168.1.1.
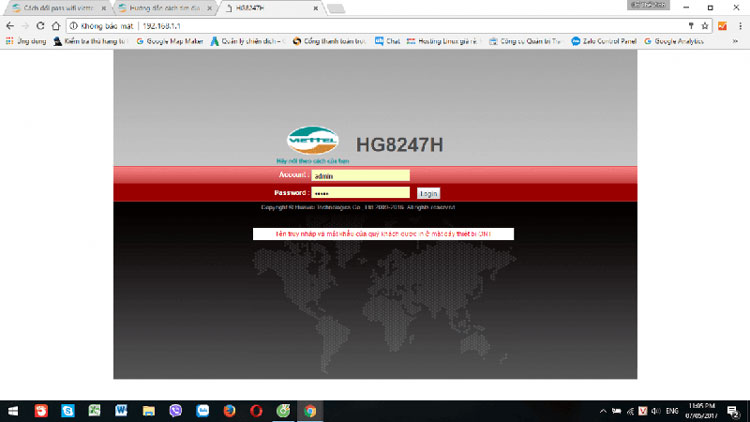
Tùy theo thiết bị đôi khi địa chỉ 192.168.1.1 sẽ bị thay đổi, vì vậy để chắc chắn hơn bạn có thể tìm chúng ngay bên dưới modem Viettel.
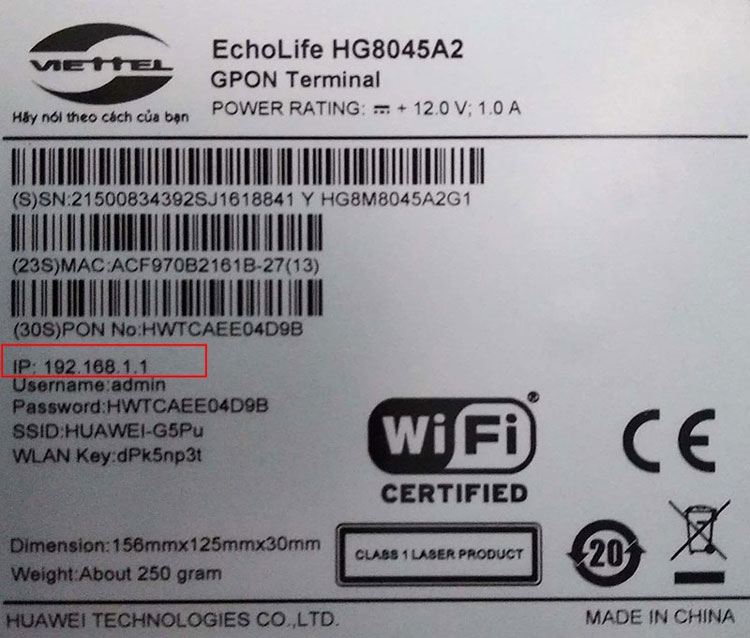
- Bước 2: Từ đây đăng nhập tài khoản vào trình quản trị mạng.
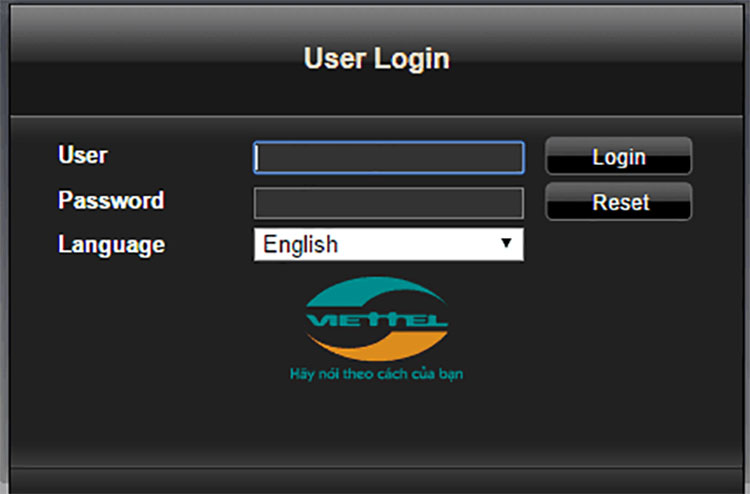
Trường hợp 1: Tài khoản thường mặc định sẽ là admin/admin hoặc user/user vào ô User/Password.
Trường hợp 2: Nếu không đăng nhập được quý khách hãy lật modem Wi-Fi lên để lấy password ở mặt dưới.

- Bước 3: Chọn Basic Settings > nhấn Wireless Lan > chọn SSID Setting.
.jpg)
- Bước 4: Thay đổi mật khẩu > Chọn vào Apply Config để lưu lại.
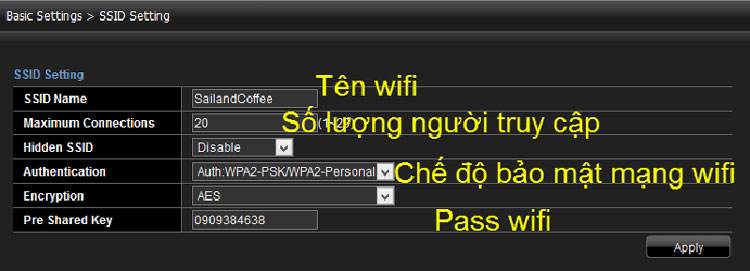
5. Hướng dẫn mẹo đổi mật khẩu Wi-Fi mạng FPT nhanh chóng
Tóm tắt hướng dẫn nhanh
- Trên điện thoại bạn hãy tải và mở ứng dụng Hi FPT >tiếp tục Đăng nhập số điện thoại vào ứng dụng Hi FPT > Nhấn chọn Đổi Mật khẩu Wi-Fi > Chọn Nhập mật khẩu Wi-Fi mới vào 2 khung > Nhập mã OTP để đổi mật khẩu Wi-Fi FPT.
- Trên máy tính bạn hãy truy cập địa chỉ IP 192.168.1.1 > Đăng nhập vào hệ thống Wi-Fi > Chọn vào Wireless Setup > tiếp tục vào Wireless Security > Nhập mật khẩu Wi-Fi mới tại ô Enter security passphrase > Apply để đổi mật khẩu Wi-Fi FPT
Hướng dẫn đổi mật khẩu Wi-Fi mạng FPT chi tiết
Trên điện thoại bạn có thể thực hiện đổi mật khẩu Wi-Fi mạng FPT theo các bước sau:
- Bước 1: Bạn hãy nhấn vào link để tải về ứng dụng Hi FPT.
- Bước 2: Mở vào ứng dụng Hi FPT > Nhập số điện thoại mà bạn đã đăng ký hợp đồng wifi với FPT > Chọn tiếp vào Đăng nhập.
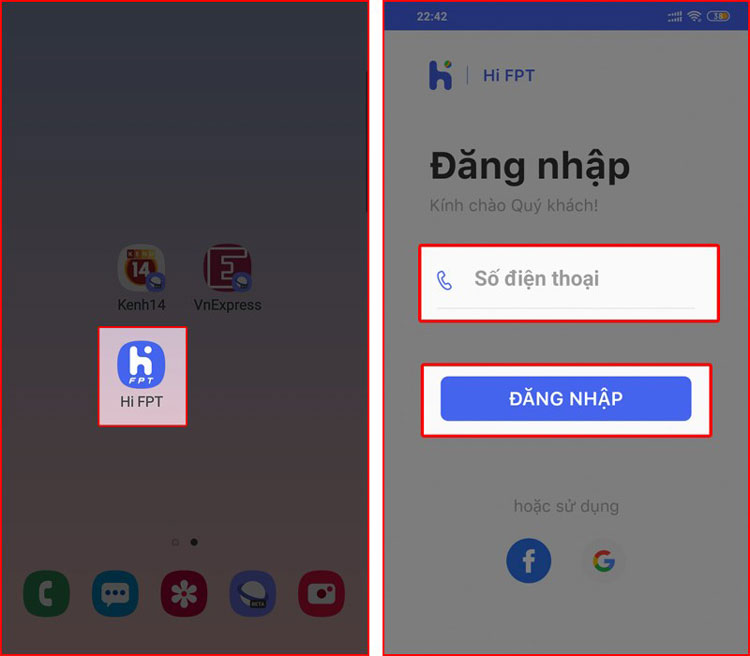
- Bước 3: Từ đây bạn hãy tiến hành nhập mã OTP để sử dụng ứng dụng Hi FPT > Sau đó chọn vào mục wifi.
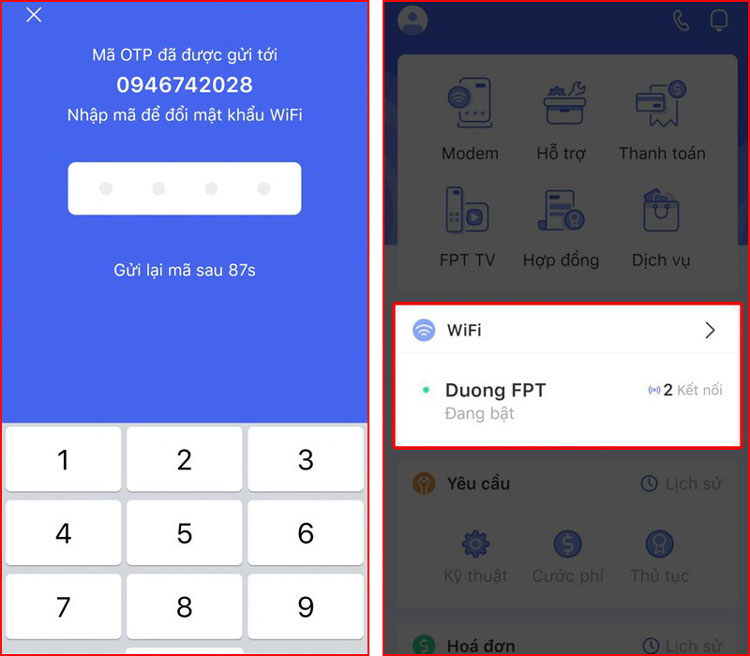
- Bước 4: Nhấn vào Đổi Mật khẩu > Nhập mật khẩu wifi mới vào 2 khung như hình > Nhấn chọn Lưu.
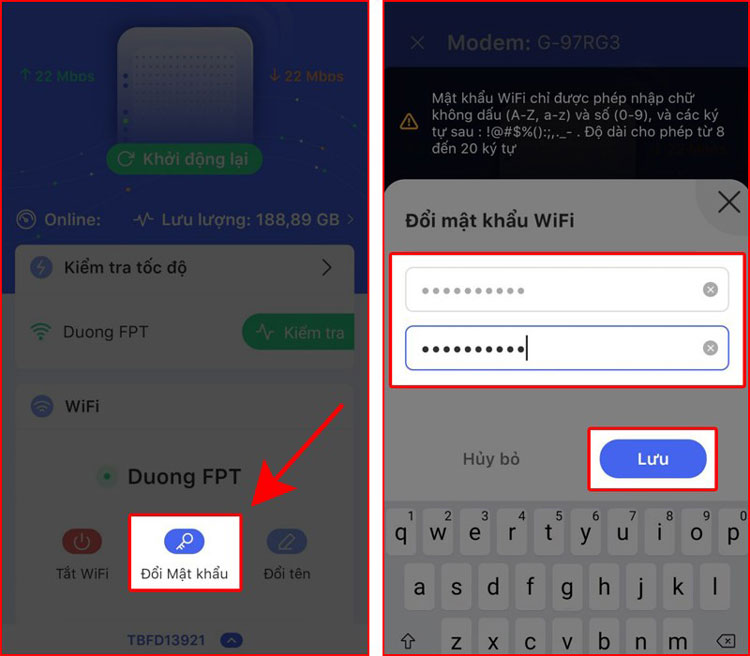
- Bước 5: Nhập mã OTP để bạn có thể hoàn tất quá trình đổi mật khẩu wifi FPT > Nếu xuất hiện thông báo Đổi mật khẩu wifi thành công thì bạn đã hoàn tất quá trình đổi mật khẩu.
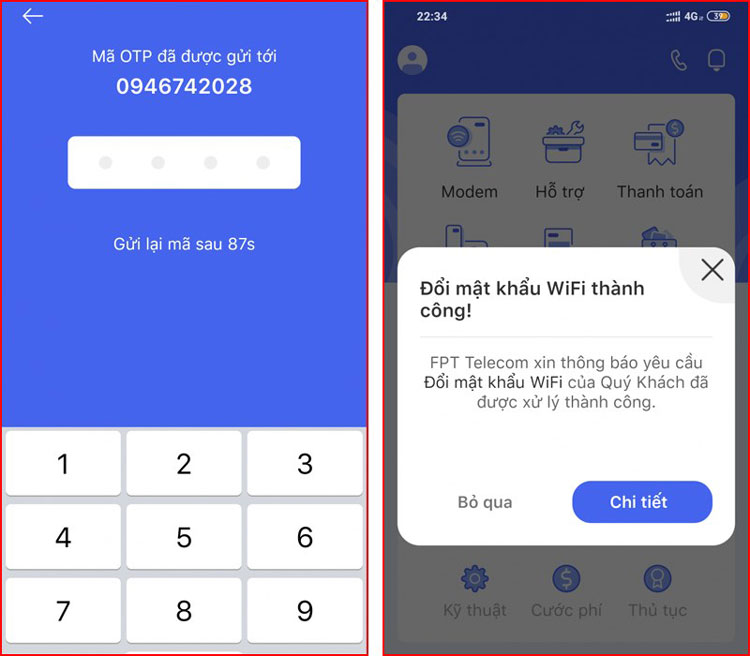
Trên máy tính bạn có thể thực hiện đổi mật khẩu Wi-Fi mạng FPT theo các bước sau:
- Bước 1: Bạn hãy truy cập vào địa chỉ IP 192.168.1.1 bằng trình duyệt.

- Bước 2: Điền thông tin gồm User và Pass > Sau đó chọn Login
Username: admin
Password: admin

- Bước 3: Bạn hãy chọn Wireless Setup ở thanh công cụ trên cùng > Tại danh sách bên trái bạn lại chọn Wireless Security > ở 4.Enter security passphrase, hãy tiến hành nhập mật khẩu mới vào khung > Nhấn vào Apply để lưu mật khẩu mới rồi đổi.

6. Những lưu ý quan trọng khi thay đổi mật khẩu Wi-fi
Khi bạn thay đổi mật khẩu của mạng Wi-Fi, hãy cân nhắc những điểm sau:
- Các thiết bị đã từng kết nối với mạng Wi-Fi trước đó, chẳng hạn như laptop, smartphone, hoặc smart TV, sẽ không thể truy cập internet nữa. Để giải quyết tình huống này, bạn chỉ cần chọn tùy chọn "quên mạng" trên các thiết bị này và sau đó nhập mật khẩu mới.
- Khi bạn thay đổi mật khẩu Wi-Fi, hãy tránh sử dụng những thông tin dễ dàng đoán được như ngày sinh nhật, ngày cưới, hoặc các ngày kỷ niệm quan trọng của bạn. Điều này giúp tăng tính bảo mật của mạng Wi-Fi của bạn.
- Đề xuất nên định kỳ thay đổi mật khẩu Wi-Fi để hạn chế số lượng người truy cập và đảm bảo tốc độ kết nối Wi-Fi luôn ổn định và nhanh chóng. Điều này có thể giúp đảm bảo rằng bạn có trải nghiệm internet mượt mà và an toàn hơn.
Trên đây là hướng dẫn cách đổi password Wi-Fi, mật khẩu Wi-Fi VNPT, FPT, Viettel trên cả điện thoại và máy tính, chúc bạn thực hiện thành công. Nếu có bất kỳ thắc mắc gì cần được giải đáp hãy để lại bình luận bên dưới hoặc gọi 1900.0213 nhé.
>>> Xem thêm: Cách xem ai kết nối 4g trên iPhone đơn giản nhất
Bài liên quan
Monday, 29/09/2025
Đừng bỏ lỡ chương trình DEAL tháng 10 cực mê - Ghé 24h sửa chữa hời ghê! với những ưu đãi vô cùng hấp dẫn tại Bệnh Viện...
Monday, 29/09/2025
Bài viết giải thích cách iPhone lưu trữ dữ liệu và hướng dẫn tìm video tải về để bạn dễ dàng mở lại khi cần.
Thursday, 25/09/2025
Trong quá trình chơi game trên iPhone, việc bị gián đoạn bởi thông báo tin nhắn, cuộc gọi hay ứng dụng mạng xã hội có...
Friday, 19/09/2025
iPhone 17 dùng sạc gì? iPhone 17 được trang bị cổng USB-C hỗ trợ sạc nhanh lên đến 40W, giúp nạp 50% pin chỉ trong...











 Sửa Điện Thoại
Sửa Điện Thoại
















Hỗ trợ hỏi đáp 24/7 ( 0 bình luận )
Xem thêm
Thu gọn