Mẹo sửa lỗi ổ cứng trên Macbook đơn giản không cần thay ổ cứng mới
Để khắc phục những lỗi ổ cứng trên máy tính Macbook, chỉ cần bạn thực hiện những dòng lệnh rất đơn giản dưới đây đã có thể khắc phục được mà không cần phải thay ổ cứng Macbook mới.
Các bản cập mới của Mac OS X đã không còn yêu cầu bạn phải sửa quyền truy cập ổ đĩa nữa. Những vấn đề đó không phải vấn đề duy nhất có thể xảy ra với một ổ đĩa hoặc hệ thống tệp tin trên Macbook. Nhưng trong hệ điều hành Mac OS X cũng chứa một số công cụ sửa chữa lỗi ổ đĩa, hệ thống tệp tin và phân vùng ổ đĩa.
Các công cụ sửa lỗi này có hiệu quả tương tự với lệnh trong Windows để kiểm tra và sửa lỗi hệ thống dữ liệu, các lỗi vật lý... Nếu không kết hợp cùng các tham số, lệnh này sẽ chỉ thực hiện ở chế độ mặc định, tức không sửa chữa bất kỳ một lỗi nào nếu nó phát hiện ra.
Sử dụng First Aid trong Disk Utility
Bạn có thể thực hiện kiểm tra sức khỏe ổ đĩa từ ứng dụng Disk Utility có trong hệ điều hành Mac OS X. Apple đã cập nhật giao diện của tiện ích này trên Mac OS X 10.11 El Capitan. Do đó nếu như người dùng đang sử dụng các bản Mac OS X khác thấp hơn có thể thấy giao diện trong ảnh chụp dưới đây có chút khác biệt.
Bước 1: Bấm Ctrl + Space hoặc mở tìm kiếm Spotlight và gõ Disk Utility rồi nhấn Enter. Hoặc bạn cũng có thể điều hướng đến thư mục ứng dụng, nháy đúp vào Utilities và tiếp tục nháy đúp vào shortcut Disk Utility.
Bước 2: Trong ứng dụng Disk Utility, bạn cần chọn ổ đĩa hoặc phân vùng ổ đĩa muốn kiểm tra. Phân vùng ổ đĩa mặc định được đặt tên là Macintosh HD -> nháy đúp vào nút First Aid.
Bạn có thể chạy chức năng First Aid trên toàn bộ ổ đĩa hoặc một phân vùng ổ đĩa riêng.
"Lưu ý quyết định này phụ thuộc phần lớn vào việc bạn chọn các thanh menu ở trên".
Bước 3: Nhấp vào Run để bắt đầu kiểm tra ổ đĩa và tìm các lỗi phát sinh. Nếu tìm thấy lỗi ở ổ đĩa, hệ thống sẽ tự động sửa chữa tất cả cho người dùng.
Bạn có thể nhấp vào thông báo Show Details xổ xuống để xem thông tin chi tiết về các lỗi phát sinh. Bạn sẽ thấy một số thông báo như "Storage system check exit code is 0" và "File system check exit code is 0". Nếu thông báo trả về như trên tức là ổ đĩa hoạt động ổn định và không phát hiện thấy lỗi.
Sử dụng fsck trong Single - User Mode
Các bạn vào chế độ Single - User Mode và chạy lệnh fsck (File system check) để kiểm tra tệp tin hệ thống.
Bước 1: Vào chế độ Single-User Mode bằng cách nhấn tổ hợp phím Command + S trong khi máy Mac đang khởi động.
Bước 2: Sau đó nạn sẽ được đưa vào chế độ Single-User Mode và được cung cấp một cửa sổ văn bản cho phép nhập lệnh kiểm tra tệp tin hệ thống. Ở đó bạn nhập vào dòng lệnh sau: /sbin/fsck -fy.
Bước 3: Lệnh kiểm tra sẽ bắt đầu được thực hiện. Sau khi thực hiện xong quá trình, bạn sẽ nhận được một thông báo dạng như: "** The volume [name] appears to be OK" (tạm dịch là "dung lượng (tên ổ đĩa) ổn"). Tất nhiên đây là thông báo trong trường hợp ổ đĩa trên máy Mac của bạn không gặp vấn đề gì.
Nếu xuất hiện vấn đề, bạn có thể bắt gặp dòng thông báo sau: "***** FILE SYSTEM WAS MODIFIED *****" (tức là "tệp tin hệ thống đã bị sửa đổi"). Đây là trường hợp lệnh fsck đã phát hiện ra lỗi. Các lỗi khác có thể tiếp tục được phát hiện ngay cả khi lỗi trước đó vừa được vá xong.
Vì lý do đó, Apple khuyến cáo người dùng cần chạy lệnh fsck thêm một hoặc hai lần sau đó nếu phát hiện vẫn còn vấn đề trên ổ đĩa.
Bước 4: Sau khi đã sửa hết các lỗi, bạn cần gõ lệnh Boot trên cửa sổ văn bản và nhấn Enter để kết thúc quá trình kiểm tra, sửa lỗi. Chiếc Macbook của bạn sẽ khởi động lại và hoạt động như bình thường.
Thế là xong bài viết này một số mẹo đơn giản giúp bạn sửa chữa ổ cứng Macbook khi bị lỗi mà không cần phải thay ổ cứng Macbook mới. Chúc các bạn thành công! Nếu bạn thấy bài viết hay hữu ích chia sẻ cho mọi người cùng biết nhé.
Tham khảo:
- Macbook sạc không vào pin nên làm gì để khắc phục?
- Ổ cứng macbook là gì? – Làm gì khi ổ cứng Macbook bị đầy?
Bài liên quan
Saturday, 30/08/2025
iPhone không gọi được FaceTime thường do lỗi mạng, cài đặt sai, Apple ID trục trặc hoặc iOS quá cũ. Bạn có thể tự khắc...
Saturday, 30/08/2025
Vỏ điện thoại bị xước không còn là vấn đề lớn với 12 cách xử lý đơn giản tại nhà như: dùng bọt biển mềm, kem đánh răng,...
Saturday, 30/08/2025
iPhone độ vỏ có ảnh hưởng gì không? Thực tế, việc thay vỏ giúp làm mới diện mạo, bảo vệ linh kiện, tiết kiệm chi phí và...
Saturday, 30/08/2025
Dán mặt lưng điện thoại là lựa chọn để bảo vệ và làm đẹp máy. Ưu điểm: chống trầy xước, giữ máy như mới, tăng thẩm mỹ,...











 Sửa Điện Thoại
Sửa Điện Thoại

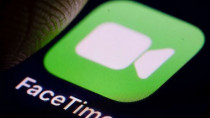














Hỗ trợ hỏi đáp 24/7 ( 0 bình luận )
Xem thêm
Thu gọn