Sửa lỗi đang không sạc iPad nhanh chóng và hiệu quả nhất
Nội dung
Một trong những lỗi khiến cho người sử dụng iPad khó chịu nhất chính là lỗi liên quan đến pin và sạc. Một trong những tình trạng phổ biến nhất của hãng Apple đó chính là không sạc được iPad, bài viết này sẽ chia sẻ đến bạn cách sửa lỗi đang không sạc iPad nhanh chóng và hiệu quả nhất.
Nguyên nhân khiến bạn gặp khó khăn khi sạc pin trên iPad
Tại sao sạc iPad không vào? Khi iPad đang sạc không lên dung lượng cũng như không vào điện, nhiều người dùng sẽ nghĩ ngay đến là do bộ sạc bị hỏng nên vội vàng chạy ra các cửa hàng để mua dây sạc mới hay mang máy ra cho các kỹ thuật viên sửa chữa.
Tuy nhiên, có thể iPad của bạn không sạc được vì những lý do khác chứ không phải là do bộ sạc bị lỏng. Dưới đây sẽ là một số nguyên nhân chủ yếu dẫn đến tình trạng iPad không sạc được là:
-
Do lâu ngày nên chân tiếp xúc giữa lỗ cắm và chân cắm sạc bị oxy hóa, bụi bẩn bám vào dẫn đến không tiếp xúc được với nguồn điện
-
Nguyên nhân đến từ củ sạc hoặc dây sạc bị hỏng hóc khi iPad báo Không hỗ trợ phụ kiện sau cắm sạc hoặc pin không thể đầy
-
Có thể nguyên nhân là do ổ điện, phích cắm bị chập chờn, vì thế bạn hãy kiểm tra lại các chân cắm tiếp xúc đã chắc chắn hay chưa
-
Linh kiện như cáp, IC nguồn của iPad đã bị xuống cấp
-
Do thói quen vừa dùng iPad vừa sạc pin không đúng cách
-
Do bị va đập, chân tiếp xúc, chân cắm trên iPad bị móp méo, hỏng hóc
-
iPad đã được sử dụng trong một khoảng thời gian dài nên xuống cấp

Cách sửa lỗi đang không sạc iPad nhanh chóng và hiệu quả nhất
Để sửa lỗi đang không sạc iPad hiệu quả nhất thì có rất nhiều cách khắc phục với thao tác tự hiện đơn giản này, bạn có thể sửa lỗi này ngay tại nhà. Sau đây sẽ là một số cách khắc phục tình trạng xảy ra trên máy như:
Kiểm tra dây sạc và củ sạc
Bạn hãy thử sử dụng một thiết bị iPad khác để cắm sạc và kiểm tra lần lượt, điều này sẽ giúp bạn biết được lỗi xuất phát đến từ dây sạc hay củ sạc. Sau đó, bạn hãy thay thế một trong hai, hoặc cả hai sản phẩm sạc pin cho iPad của mình nếu phát hiện lỗi.
Lưu ý: Bạn nên sử dụng sản phẩm củ/ dây sạc chính hãng từ thương hiệu, điều này sẽ hỗ trợ giúp iPad hạn chế tình trạng chai pin cũng như tránh được những rủi ro xấu cho thiết bị của mình.
Restart lại phần cứng
Nếu như bạn đang tìm cách sửa lỗi đang không sạc iPad này, bạn có thể thực hiện bước đơn giản nhất là khởi động lại máy. Để thực hiện thao tác này trên thiết bị iOS, bạn cần làm những bước sau đây:
Bước 1: Nhấn và giữ nút On và Off ở trên đỉnh máy
Bước 2: Tiếp tục ấn giữ nút này, bấm và giữ nút Home ở mặt trước của iPad
Bước 3: Giữ cả hai nút này cho đến khi màn hình tắt đi, và tiếp tục giữ cho đến khi màn hình khởi động trở lại và hiển thị logo của Apple
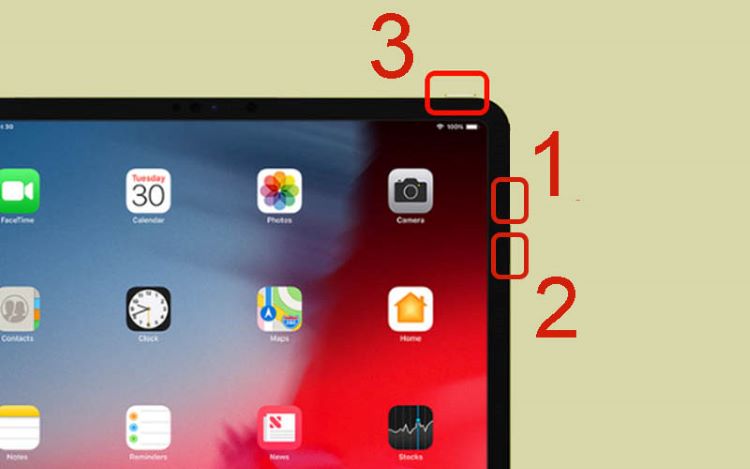
Kiểm tra phần chân sạc và cổng sạc iPad
Trong trường hợp phần chân sạc, cáp sạc và ổ cắm điện của bạn vẫn tốt, kết nối được với chiếc iPad khác thì rất có thể vấn đề xuất phát từ chính chiếc iPad của bạn. Vì thế, bạn hãy thử dùng một chiếc que chọc sim hoặc tăm tre để lau sạch và chỉnh nhẹ các chân kết nối trong cổng cắm để sửa lỗi đang không sạc iPad nhé.
Cập nhật phần mềm iOS mới cho iPad
Nếu như bạn đang gặp trục trặc về sửa lỗi không sạc iPad, hãy thử cập nhật phần mềm mới nhất cho chiếc máy của mình ngay, vì rất có thể máy bạn đã gặp lỗi ở hệ điều hành cũ. Để không gặp lại tình trạng như thế này nữa, bạn nên thực hiện các thao tác như sau:
Bước 1: Nhấn chọn vào phần Cài đặt > Chọn vào phần Cài đặt chúng > Ấn chọn vào mục Cập nhật phần mềm
Bước 2: Chọn vào Cài đặt ngay bây giờ để khắc phục lỗi sạc pin không vào
Kiểm tra ổ điện cắm sạc
Khi bạn cắm sạc và nhận được thông báo iPad bị lỗi đang không sạc được, đồng thời nhiệt độ mát hoặc củ sạc có hiện tượng tỏa nhiệt bất thường thì nguyên nhân chủ yếu là do nguồn điện của bạn gặp tình trạng chờn. Điều này sẽ khiến cho củ sạc và các vi mạch của iPad bị chập. Khi bạn gặp trường hợp này, bạn cần phải tìm một nguồn điện khác ổn định hơn để sạc pin cho máy.

Vô hiệu hóa dịch vụ định vị
Một trong số lỗi khiến cho tình trạng sửa lỗi đang không sạc iPad khó khăn hơn, bạn cần vô hiệu hóa dịch vụ định vị trên máy bằng cách như:
Bước 1: Nhấn chọn vào Settings > chọn mục Privacy > Location Services
Bước 2: Tiếp đến ấn chọn vào Turn Off là đã hoàn thành
Khôi phục lại trong iTunes
Sau khi đã thử các phương pháp được nhắc bên trên, nhưng vẫn không thành công thì bạn có thể thử phương pháp dưới đây. Trong trường hợp này, bạn hãy thử khôi phục lại chiếc iPad của mình trong iTunes. Ngoài ra, bạn có thể thực hiện phương pháp khôi phục lại iTunes thông qua iCloud. Bạn chỉ cần thực hiện theo hướng dẫn bên dưới đây:
Bước 1: Kết nối chiếc iPad của bạn với iTunes qua iMac hoặc Window PC bằng cổng Lightning, hoặc có thể là Dock 30 pin
Bước 2: Kích hoạt vào mục tab Device ở trên góc bên trái
Bước 3: Kích vào phần Backup
Bước 4: Chờ đợi quá trình này kết thúc
Bước 5: Kích hoạt vào phần Restore
Lưu ý: Trước khi thực hiện bước này, bạn hãy sao lưu dữ liệu cần thiết qua một chiếc máy khác, vì chẳng may nếu thực hiện thao tác khôi phục lại trong iTunes gây ra tình trạng mất dữ liệu thì vẫn còn tài liệu để đề phòng.
Làm sạch cổng kết nối cho máy
Xơ vải và bụi bẩn từ trong túi, ví của người dùng cũng một phần tác động đến tình trạng cổng sạc Lightning không vào pin, gây ảnh hưởng đến quá trình sạc. Nếu như cổng kết nối Lightning bị kẹt bởi bụi bẩn và xơ vài, bạn chỉ cần làm sạch nó với một công cụ nhue que chọc sim hoặc đầu tăm nhỏ.
Với cách thực hiện việc vệ sinh làm sạch cổng kết nối cho máy này, trước tiên bạn hãy sao lưu những thông tin cần thiết trên iPad sang một chiếc máy khác hoặc có thể tải lên đám mây. Sau đó, bạn hãy tắt nguồn thiết bị đi, rồi dùng một công cụ hỗ trợ có đầu nhỏ và nhẹ nhàng gỡ bỏ các bụi bẩn bám trên cổng kết nối Lightning.
Tiếp theo, bạn hãy kết nối chiếc iPad của mình với bộ sạc xem máy đã vào pin hay chưa. Hãy làm sạch bước Lightning một lần nữa, nhưng lần này bạn hãy dùng một bình thổi khí nén để được hỗ trợ làm sạch sâu hơn.

Giải pháp giúp iPad tiết kiệm pin hơn
Bên cạnh chia sẻ đến cho bạn cách sửa lỗi đang không sạc iPad hiệu quả nhất, Bệnh Viện Điện Thoại Laptop 24h còn mang đến cho bạn giải pháp giúp chiếc iPad của bạn tiết kiệm pin hơn để tăng thời lượng trải nghiệm trên thiết bị, hãy cùng theo dõi tiếp thông tin bên dưới đây:
Điều chỉnh độ sáng tự động cho máy
Trong lúc bạn sử dụng iPad, màn hình sẽ là phần tiêu hao pin lớn nhất. Nếu như đôi lúc màn hình của máy bạn sáng quá mức, có thể khiến cho bạn đau mắt cũng như tiêu tốn một lượng pin không cần thiết. Vì thế, để kéo dài tuổi thọ pin cho iPad, ngoài cách giảm độ sáng màn hình từ Trung tâm điều khiển (Control Center), bạn cũng nên kích hoạt tính năng chỉnh sáng màn hình tự động (Auto Brightness).
Bạn có thể thực hiện cách này theo những bước như sau:
Bước 1: Đầu tiên mở ứng dụng chọn vào mục Setting (Cài đặt) > Accessibility (Trợ năng)
Bước 2: Ấn chọn vào Display & Text Size (màn hình và kích thước văn bản)
Bước 3: Cuộn xuống tìm, kích hoạt tùy chọn Auto Brightness (Chỉnh độ sáng màn hình tự động) và nhấn chọn vào tính năng này
Xóa các ứng dụng không sử dụng
Nếu như bạn không sử dụng những ứng dụng này, hãy xóa nó đi để hạn chế tình trạng ứng dụng chạy ngầm. Đây cũng là một trong những giải pháp giúp kéo dài tuổi thọ pin trên thiết bị iPad. Ngoài ra, bạn có thể kiểm tra xem ứng dụng nào đang tiêu thụ nhiều pin nhất và gỡ bỏ cài đặt đi.
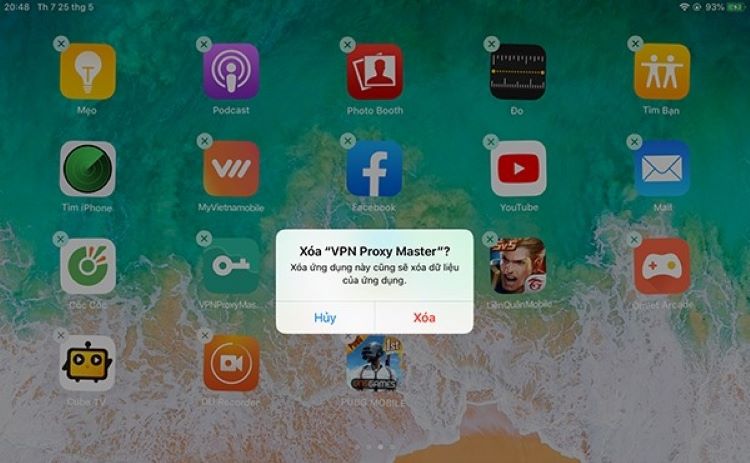
Vô hiệu hóa Airdrop hoặc Bluetooth
Trừ khi bạn đang sử dụng những ứng dụng cần Airdrop/ Bluetooth, bạn nên tắt nó đi để tiết kiệm pin cho máy. Khi hai tính năng này được kích hoạt trong thời gian dài sẽ là làm hao pin iPad rất nhanh. Bạn chỉ cần thực hiện thao tác như sau:
Mở trung tâm điều khiển iPad, nhấn chọn vào biểu tượng Airdrop, là biểu tượng hình tròn đồng tâm mất một góc nằm phía bên trái, sau đó nhấn chọn Receiving Off (không nhận). Hoặc bạn có thể thực hiện cách khác là mở ứng dụng Setting (Cài đặt) > General (Cài đặt chung) > Airdrop > Receiving Off (không nhận).
Tắt thông báo không cần thiết
Nếu như trong trường hợp thông báo không cần thiết liên tục gửi đến, màn hình iPad phải liên tục hoạt động, điều này sẽ làm hao kha khá pin trên thiết bị. Việc cần làm lúc này là hãy nhấn vào phần Setting (Cài đặt) > Notifications (Thông báo) > từ danh sách được hiển thị trên màn hình, bạn hãy nhấn chọn ứng dụng sau đó tìm và tắt tùy chọn Allow Notifications (cho phép thông báo).
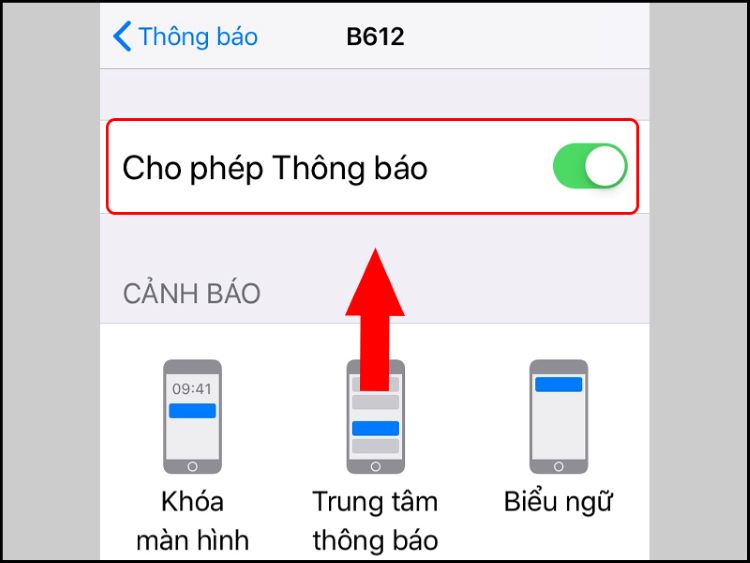
Giảm hiệu ứng chuyển động
Ngoài ra, bạn cũng nên tắt đi hiệu ứng chuyển động cho iPad để tiết kiệm pin theo cách thực hiện được hướng dẫn sau đây:
Bước 1: Mở ứng dụng Settings (Cài đặt) > Accessibility (Trợ năng)
Bước 2: Tiếp theo, chọn Motion (Chuyển động) > Kích hoạt tính năng tùy chọn Reduce Motion (Giảm chuyển động)
Trên các thiết bị iPad cao cấp hơn, bạn có thể kích hoạt tùy chọn Limit Frame Rate (Giới hạn tốc độ khung hình) tại cửa sổ này. Thao tác này sẽ thiết lập tốc độ cho khung hình của màn hình tối đa 60 fps, giúp kéo dài thời gian pin sử dụng iPad.
Trên đây là thông tin về cách sửa lỗi đang không sạc iPad hiệu quả và đơn giản, cũng như những giải pháp giúp chiếc máy của bạn tiết kiệm pin hơn. Nếu như đã thực hiện hết những cách bên trên vẫn không thành công, hoặc iPad của bạn gặp một số lỗi như màn hình không cảm ứng được, nút Home/ Nguồn bị liệt, không nhận được sạc… bạn hãy thử mang máy đến Bệnh Viện Điện Thoại Laptop 24h để được tư vấn và sửa chữa nhanh chóng.
Bài liên quan
Monday, 29/09/2025
Đừng bỏ lỡ chương trình DEAL tháng 10 cực mê - Ghé 24h sửa chữa hời ghê! với những ưu đãi vô cùng hấp dẫn tại Bệnh Viện...
Monday, 29/09/2025
Bài viết giải thích cách iPhone lưu trữ dữ liệu và hướng dẫn tìm video tải về để bạn dễ dàng mở lại khi cần.
Thursday, 25/09/2025
Trong quá trình chơi game trên iPhone, việc bị gián đoạn bởi thông báo tin nhắn, cuộc gọi hay ứng dụng mạng xã hội có...
Friday, 19/09/2025
iPhone 17 dùng sạc gì? iPhone 17 được trang bị cổng USB-C hỗ trợ sạc nhanh lên đến 40W, giúp nạp 50% pin chỉ trong...











 Sửa Điện Thoại
Sửa Điện Thoại
















Hỗ trợ hỏi đáp 24/7 ( 0 bình luận )
Xem thêm
Thu gọn