Những cách hiển thị phần trăm pin trên laptop siêu tiện lợi mà bạn nên biết
Nội dung
Dung lượng pin luôn là yếu tố quan trọng để quyết định trạng thái hoạt động của máy. Nếu lượng pin còn ít thì dễ dẫn đến tình trạng máy không thể hoạt động tiếp thậm chí là dữ liệu bạn đang soạn thảo sẽ “biến mất không dấu vết” khi máy tự động tắt nguồn. Vậy cách hiển thị phần trăm pin trên laptop này sẽ giúp bạn thoát được vấn đề này.
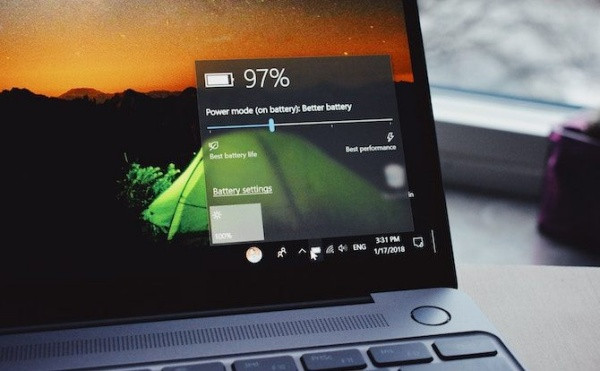
Các cách hiển thị phần trăm pin trên laptop
Để có thể kích hoạt tiện ích này thì bạn hãy áp dụng theo những cách dưới đây.
Bật biểu tượng pin
-
Nhấn biểu tượng Windows ở góc cuối bên trái màn hình => Chọn mục Settings => Bấm chọn Personalization.
-
Nhấn vào phần Taskbar => Ở mục Notification area => Chọn dòng Select which icons appear on the taskbar.
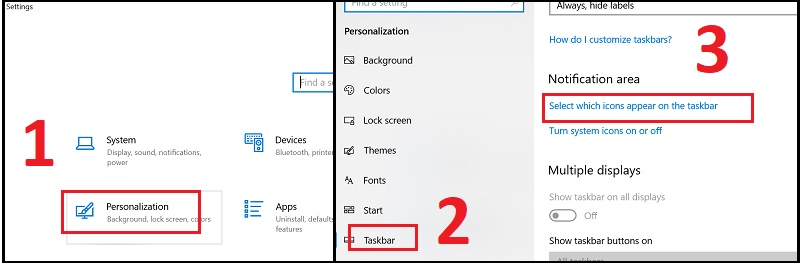
-
Tìm rồi ấn vào Power => Tiến hành kích hoạt tính năng bằng cách kéo sang phải.
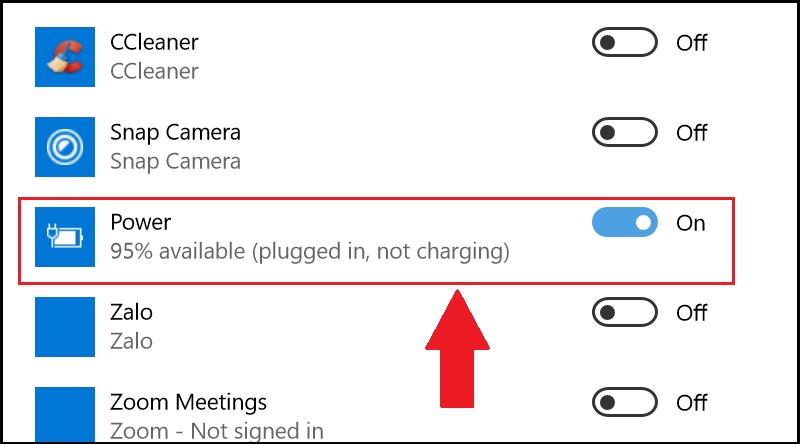
- Thoát ra màn hình chính => Nhấn vào dấu mũi tên hướng lên bên góc phải => Ấn vào biểu tượng pin để kiểm tra phần trăm pin.
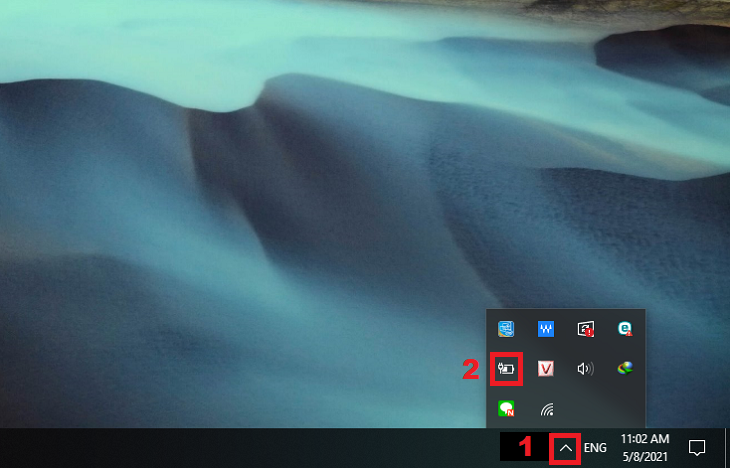
Dùng phần mềm BatteryBar
-
Tiến hành tải về ứng dụng BatteryBar => Mở ứng dụng bằng cách nhấn chuột 2 lần.
-
Tại phần Welcome to the BatteryBar Setup Wizard =>Ấn chọn Next.
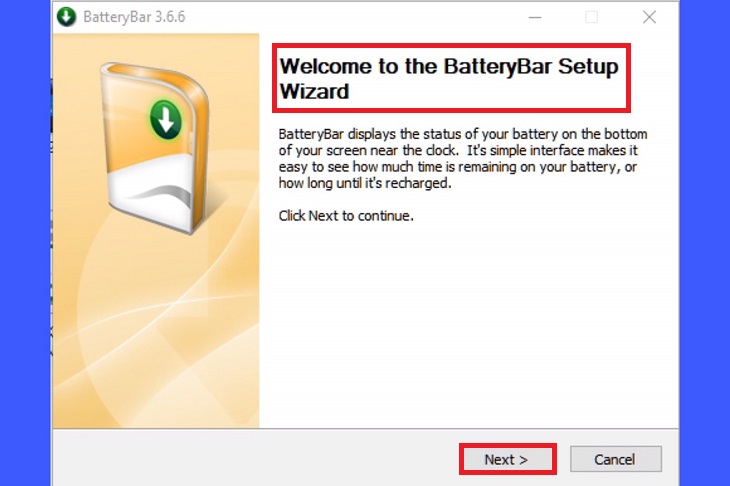
-
Tại mục License Agreement => Nhấn chọn I Agree
-
Ở hộp thoại Choose Install Location => Bạn chọn nơi lưu tại Destination Folder => nhấn Install.
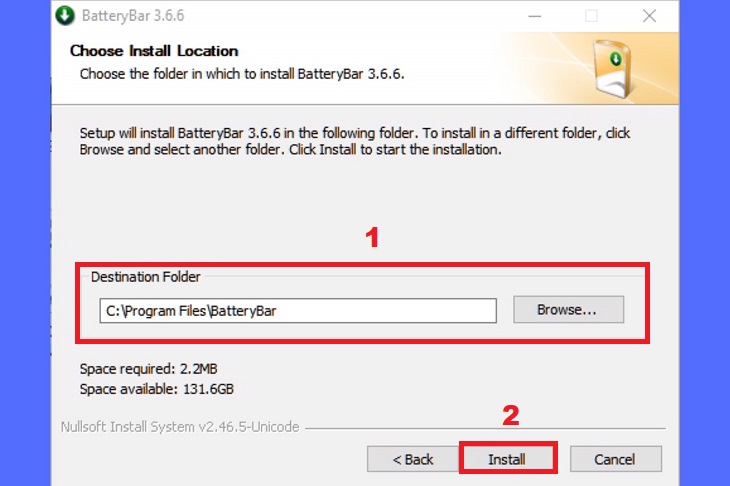
-
Khi đó hộp thoại Installation Complete xuất hiện => Nhấn vào Next.
-
Nhấn chọn phần Finish để hoàn thành.
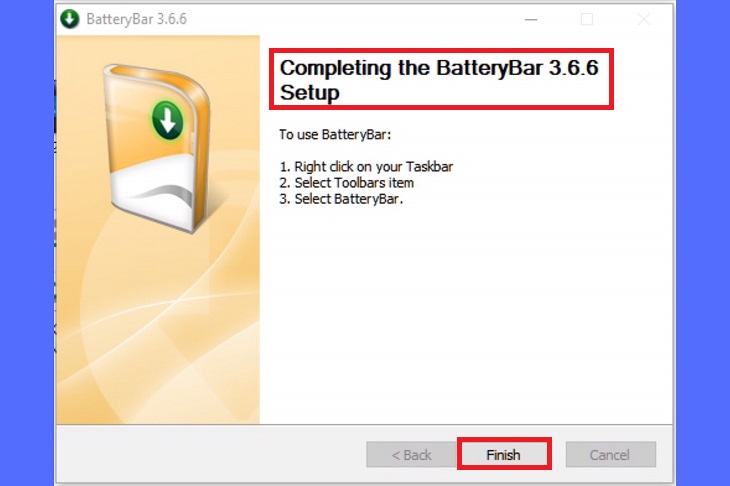
-
Khi quá trình kết thúc thì trên thanh Taskbar sẽ hiện phần trăm pin của laptop hoặc hiển thị thời gian sạc còn lại khi bạn đang cắm sạc.
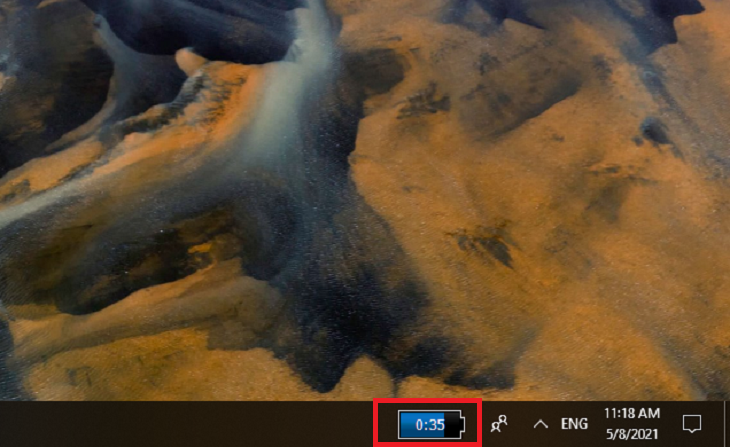
Cách hiển thị phần trăm pin trên laptop bằng tiện ích Command Prompt
-
Nhấn tổ hợp phím Windows + S => Gõ từ khóa cmd => Bấm chọn mục Command Prompt.
-
Nhập vào lệnh sfc /scannow => Nhấn Enter => Đợi máy chạy và sửa lỗi => Tiến hành khởi động lại máy tính.

Cài đặt lại tiện ích Driver Pin
-
Nhấn tổ hợp phím Windows + R để mở Device Manager => Nhập lệnh devmgmt.msc => Bấm chọn OK.
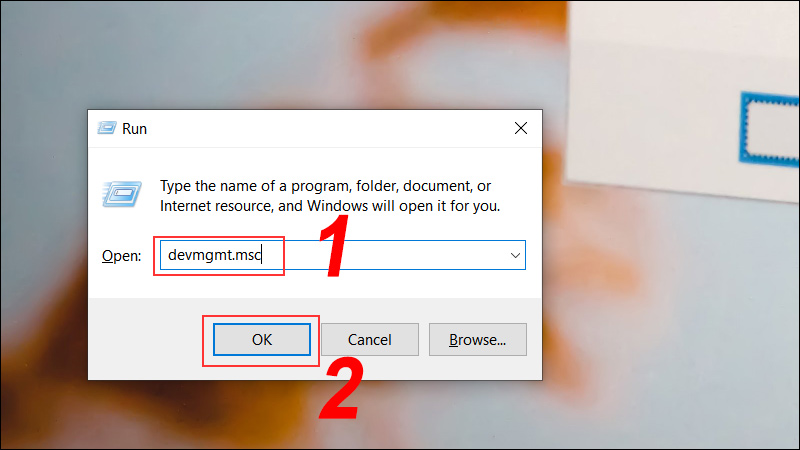
-
Ở mục Batteries, bạn nhấp chuột phải vào Microsoft AC Adapter => Chọn phần Uninstall device => Bấm OK.
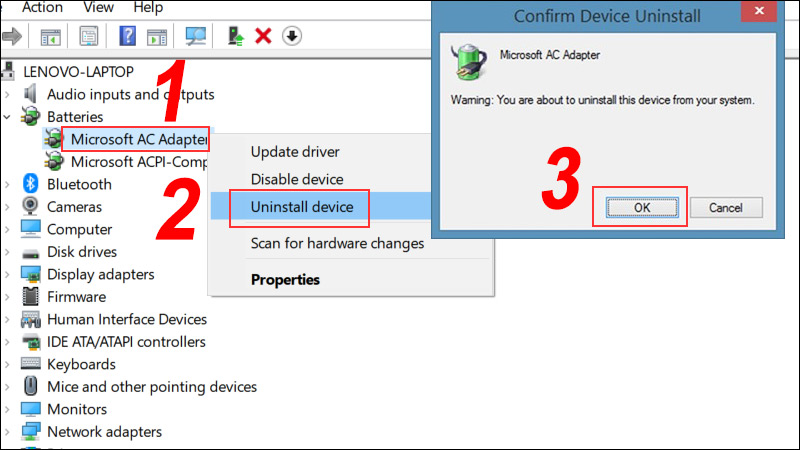
-
Nhấn chọn Action => Ấn vào Scan for hardware changes để khôi phục biểu tượng pin là hoàn thành.

Phía trên là những cách hiển thị phần trăm pin trên laptop cực hiệu quả. Nhưng nếu bạn đã áp dụng tất cả mà vẫn không thành công thì ắt hẳn máy đã bị trục trặc. Phương án cuối cùng là đến Bệnh Viện Điện Thoại Laptop 24h để được tư vấn sửa chữa máy tính. Để biết thêm chi tiết vui lòng liên hệ số hotline 19000213.
Xem thêm: Cách hiển thị thông báo trên màn hình khóa iPhone đơn giản
Xem thêm: Địa chỉ thay pin Samsung S22 uy tín, lấy ngay trong ngày.
Xem thêm: Tư vấn thay pin Samsung S21 Ultra, liên hệ ngay để được hỗ trợ.
Xem thêm: Tư vấn thay pin Samsung A02s, liên hệ ngay để được hỗ trợ.
Bài liên quan
Monday, 29/09/2025
Đừng bỏ lỡ chương trình DEAL tháng 10 cực mê - Ghé 24h sửa chữa hời ghê! với những ưu đãi vô cùng hấp dẫn tại Bệnh Viện...
Monday, 29/09/2025
Bài viết giải thích cách iPhone lưu trữ dữ liệu và hướng dẫn tìm video tải về để bạn dễ dàng mở lại khi cần.
Thursday, 25/09/2025
Trong quá trình chơi game trên iPhone, việc bị gián đoạn bởi thông báo tin nhắn, cuộc gọi hay ứng dụng mạng xã hội có...
Friday, 19/09/2025
iPhone 17 dùng sạc gì? iPhone 17 được trang bị cổng USB-C hỗ trợ sạc nhanh lên đến 40W, giúp nạp 50% pin chỉ trong...











 Sửa Điện Thoại
Sửa Điện Thoại
















Hỗ trợ hỏi đáp 24/7 ( 0 bình luận )
Xem thêm
Thu gọn