Làm thế nào để khắc phục tình trạng Driver bị hỏng trên Windows 10?
Nội dung
Bạn gặp phải lỗi màn hình xanh, lỗi âm thanh, sự cố kết nối hoặc thậm chí là lỗi Driver Corrupted Expool do Driver trên máy tính không còn hoạt động tốt? Hãy thử khắc phục tình trạng Driver bị hỏng thông qua các gợi ý trong bài viết sau.
Làm thế nào để khắc phục tình trạng Driver bị hỏng?
Để khắc phục tình trạng Driver bị hỏng, bạn hãy lần lượt áp dụng theo các cách bên dưới.
1. Cập nhật Driver từ menu Device Manager
Windows 10 tự động cập nhật driver thông qua các bản cập nhật. Tuy nhiên, một số bản cập nhật có thể gây ra sự cố cho driver, khiến chúng hoạt động sai cách. Trong một số trường hợp, cập nhật driver bị lỗi theo cách thủ công có thể khắc phục sự cố. Đây là cách thực hiện:
Bước 1: Nhấn và giữ phím Windows + R để mở hộp thoại Run. Gõ devmgmt.msc và bấm OK để mở menu Device Manager.
Bước 2: Kiểm tra danh sách Driver và mở rộng danh sách nếu cần. Tìm Driver có dấu chấm hỏi màu vàng. Dấu này cho biết thiết bị nào có driver bị hỏng hoặc lỗi.
Bước 3: Khi bạn tìm thấy driver bị hỏng, hãy nhấp chuột phải vào nó và chọn Update Driver từ menu ngữ cảnh.
Windows sẽ tự động tìm kiếm Driver này trực tuyến và cài đặt mọi bản cập nhật tương thích cho thiết bị.
Nếu phiên bản Driver mới nhất chưa được cài đặt trên máy tính của bạn, việc cập nhật driver theo cách thủ công thường khắc phục được sự cố. Tuy nhiên, nếu không có bản cập nhật nào có sẵn, hãy tiếp tục với bản sửa lỗi tiếp theo.
2. Cài đặt lại Driver
Nếu Driver của bạn đã được cập nhật và vẫn bị hỏng, việc cài đặt lại Driver đôi khi có thể hữu ích. Làm theo các bước dưới đây:
Bước 1: Nhấn và giữ phím Windows + R để mở hộp thoại Run. Gõ devmgmt.msc và bấm OK để mở menu Device Manager.
Bước 2: Tìm driver bị hỏng và nhấp chuột phải vào nó. Sau đó, chọn Properties từ menu.
Bước 3: Trên thuộc tính Driver, hãy chuyển đến tab Drivers và lưu ý đến "Driver Version". Bạn sẽ cần thông tin này sau đó để tải xuống driver từ trang web của nhà sản xuất máy tính.
Bước 4: Tiếp theo, nhấp vào Uninstall Device để xóa driver khỏi hệ thống.
Bước 5: Sau khi gỡ cài đặt driver, hãy truy cập trang web OEM, tìm kiếm phiên bản driver mà bạn đã ghi lại và tải xuống.
Bước 6: Cài đặt Diver và khởi động lại PC.
3. Chạy Windows troubleshooter
Nếu thấy quá trình thủ công để sửa driver bị hỏng quá tẻ nhạt, công cụ Windows troubleshooter sẽ là lựa chọn hoàn hảo cho bạn. Công cụ nằm trong Control Panel giúp người dùng khắc phục một số sự cố phổ biến nhất được tìm thấy trong Windows 10.
Thông qua công cụ này, Windows sẽ tự động tải xuống hoặc sửa các driver bị hỏng, bị thiếu hoặc có vấn đề trong thiết bị. Đây là cách sử dụng nó:
Bước 1: Nhấn và giữ phím Windows + R để mở hộp thoại Run. Sau đó, nhập control và nhấp vào OK để mở Control Panel.
Bước 2: Trên Control Panel, thay đổi chế độ xem thành Large icons.
Bước 3: Tiếp theo, chọn Troubleshooting từ menu.
Bước 4: Nhấp vào View all từ menu bên trái.
Bước 5: Từ danh sách này, xác định vấn đề bạn hiện đang gặp phải và nhấp vào nó. Thao tác này sẽ chạy trình khắc phục sự cố.
Bước 6: Từ cửa sổ pop-up, nhấp vào Next, sau đó Windows sẽ tự động phát hiện sự cố và khắc phục nó.
5. Cập nhật lại Windows 10
Nếu vẫn thất bại, bản cập nhật hệ thống có thể giải quyết các Driver bị hỏng trong Windows 10. Nhưng trước khi bạn cập nhật hệ thống của mình, hãy đảm bảo rằng Device installation settings đã được bật. Cài đặt này đảm bảo rằng Windows sẽ cập nhật tất cả các driver cùng với bản cập nhật hệ thống. Đây là cách kích hoạt nó trong hệ thống:
Bước 1: Nhấn và giữ phím Windows + S để mở Windows Search. Nhập Device installation settings và nhấn Enter.
Bước 2: Một cửa sổ sẽ xuất hiện và hỏi: "Do you want to automatically download manufacturers' apps and custom icons that are available for your devices?".
Bước 3: Chọn Yes và nhấp vào Save Changes.
Ngoài ra, hãy kiểm tra các bản cập nhật tùy chọn trước khi tải xuống bản cập nhật Windows mới nhất. Các bản cập nhật tùy chọn này mang đến những thay đổi cần thiết cho máy tính và việc cài đặt chúng có thể giúp bạn kiểm soát vấn đề.
Nếu bạn có nhu cầu trải nghiệm dịch vụ khắc phục tình trạng Driver bị hỏng một cách chuyên nghiệp hơn, hãy đến trực tiếp Bệnh Viện Điện Thoại Laptop 24h. Trung tâm cũng sẵn sàng hỗ trợ bạn đặt lịch sửa chữa trước qua hotline 1900.0213.
Bài liên quan
Saturday, 30/08/2025
iPhone không gọi được FaceTime thường do lỗi mạng, cài đặt sai, Apple ID trục trặc hoặc iOS quá cũ. Bạn có thể tự khắc...
Saturday, 30/08/2025
Vỏ điện thoại bị xước không còn là vấn đề lớn với 12 cách xử lý đơn giản tại nhà như: dùng bọt biển mềm, kem đánh răng,...
Saturday, 30/08/2025
iPhone độ vỏ có ảnh hưởng gì không? Thực tế, việc thay vỏ giúp làm mới diện mạo, bảo vệ linh kiện, tiết kiệm chi phí và...
Saturday, 30/08/2025
Dán mặt lưng điện thoại là lựa chọn để bảo vệ và làm đẹp máy. Ưu điểm: chống trầy xước, giữ máy như mới, tăng thẩm mỹ,...











 Sửa Điện Thoại
Sửa Điện Thoại

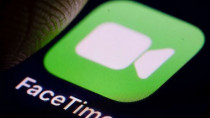














Hỗ trợ hỏi đáp 24/7 ( 0 bình luận )
Xem thêm
Thu gọn