Hướng dẫn xoay màn hình windows 11 nhanh chóng
Nội dung
Cũng giống như trên Windows 10, Windows 11 được hỗ trợ các tùy chọn để xoay màn hình laptop bằng nhiều cách khác nhau. Nhưng bạn đã biết cách xoay màn hình Windows 11 như thế nào hay chưa? Nếu chưa hãy cùng tìm hiểu thông tin trong bài viết này nhé.
2 cách xoay màn hình Windows 11
Microsoft đã loại bỏ các tùy chọn xoay màn hình laptop bằng phím tắt trên các phiên bản Windows 10 và 11, nhưng thay vào đó bạn có thể xoay màn hình Windows 11 như là ngang, đảo ngược 180 độ bằng cách sử dụng cửa sổ Settings hoặc Nvidia Control Panel.
Cách 1: Xoay màn hình Windows 11 bằng cách sử dụng Settings
Các bước thực hiện như sau:
- Bước 1: Trên màn hình desktop bạn hãy kích chuột phải vào bất kỳ khoảng trống nào đó => chọn Display Settings
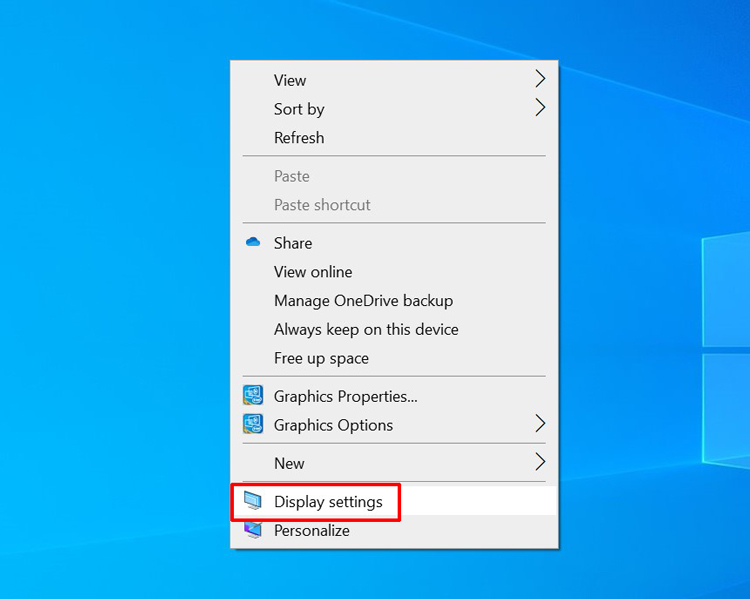
- Bước 2: Bạn hãy tìm và nhấn chọn vào biểu tượng mũi tên hướng xuống bên trong mục Display orientation. Bạn chọn màn hình muốn xoay trong trường hợp có nhiều màn hình
- Bước 3: Lúc này trên màn hình sẽ hiển thị 4 tùy chọn gồm Landscape, Portrait, Landscape (flipped) và Portrait (flipped), hãy chọn tùy chọn mà bạn muốn
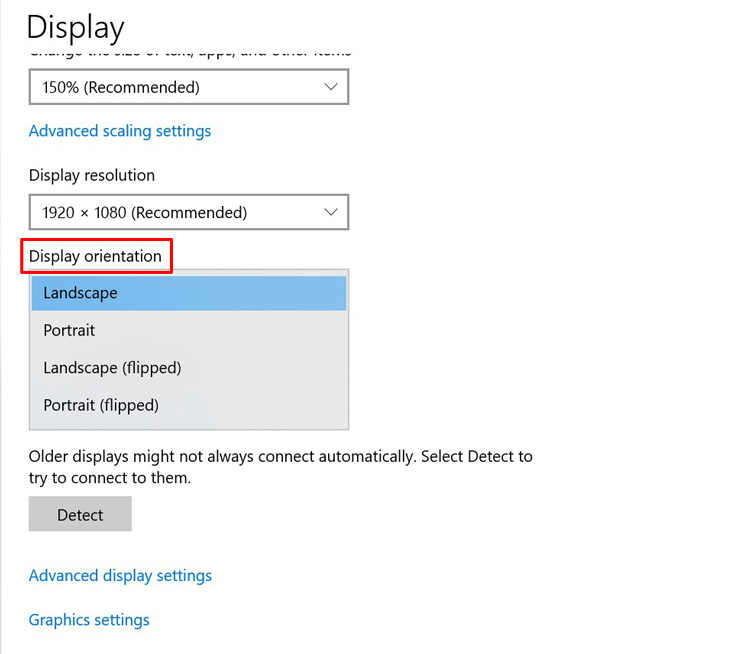
- Bước 4: Lúc này màn hình sẽ xoay ngay lập tức và sẽ xuất hiện 2 tùy chọn là Keep Changes và Revert. Bạn nhấn chọn vào Keep Changes để lưu lại thay đổi thao tác xoay màn hình Windows 11
.jpg)
Lưu ý: Nếu bạn không nhấn chọn vào mục này thì sau 10 giây màn hình Windows 11 sẽ tự động Revert (hoàn nguyên).
Cách 2: Xoay màn hình Windows 11 thông qua Nvidia Control Panel
Ngoài cách 1 ra bạn cũng có thể xoay màn hình win 11 bằng bảng điều khiển Nvidia thông qua các thao tác sau.
- Bước 1: Trên màn hình desktop bạn hãy kích chuột phải vào bất kỳ khoảng trống nào đó => chọn vào Show more options hoặc sử dụng tổ hợp phím Shift + F10 => nhấn chọn Nvidia Control Panel
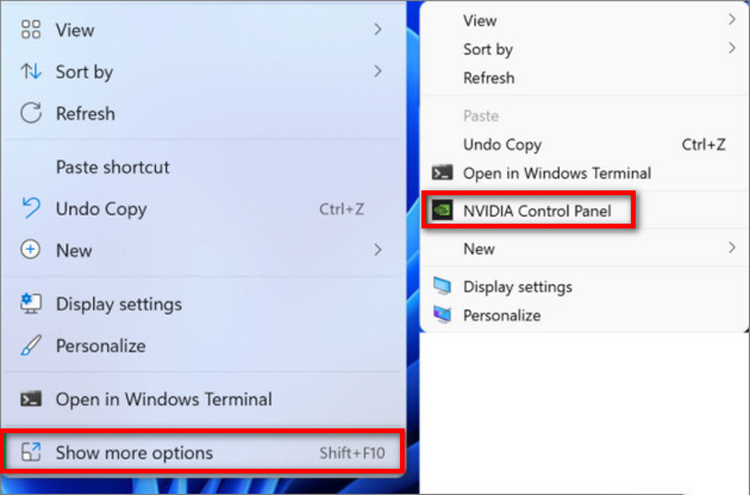
Hoặc bạn gõ Nvidia Control Panel vào khung Search để mở cửa sổ
- Bước 2: Bạn chọn vào Rotate display
- Bước 3: Lúc này trên màn hình sẽ hiển thị 4 tùy chọn gồm Landscape, Portrait, Landscape (flipped) và Portrait (flipped), hãy chọn tùy chọn mà bạn muốn
- Bước 4: Sau khi chọn xong bạn hãy nhấn chọn Yes để lưu thay đổi hoặc chọn No để hủy bỏ thao tác vừa thực hiện
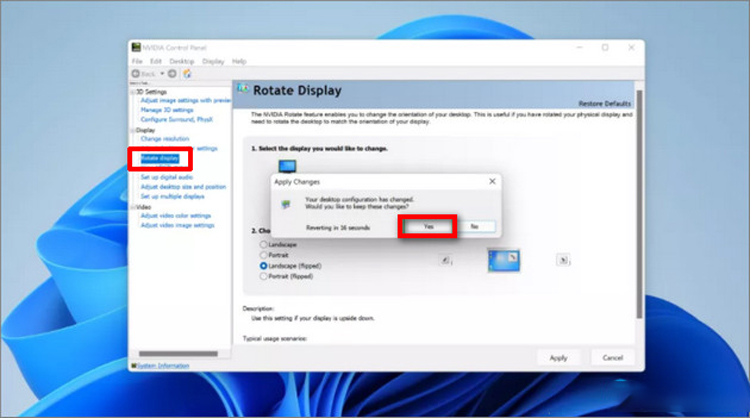
Lưu ý: Nếu bạn không lựa chọn Yes/No thì sau 20 giây Nvidia Control Panel sẽ trở về cài đặt trước đó.
Với những thông tin có trong bài “hướng dẫn xoay màn hình windows 11 nhanh chóng” này mong rằng sẽ giúp cho công việc trên máy tính của bạn trở nên hiệu quả hơn. Ngoài ra, nếu laptop của bạn gặp phải tình trạng hư hỏng hãy mang máy đến ngay Bệnh Viện Điện Thoại Laptop 24h hoặc gọi hotline 1900.0213 để được hỗ trợ nhé.
Xem thêm: Cần thay màn hình iPhone 12? Xem dịch vụ ngay!
Xem thêm: Tìm hiểu thêm về thay màn hình iPhone 14 để sửa chữa thiết bị nhanh chóng.
Bài liên quan
Thursday, 06/11/2025
Cách chặn FaceTime trên iPhone giúp bạn ngăn cuộc gọi làm phiền từ người lạ, bảo vệ quyền riêng tư và duy trì sự thoải...
Thursday, 06/11/2025
4 bước sửa màn hình Samsung chảy mực: Bước 1: Chuẩn bị khăn lau chuyên dụng. Bước 2: Điều chỉnh độ sáng màn hình tối...
Wednesday, 05/11/2025
6 cách sửa điện thoại Samsung bị đen màn hình gồm: Cách 1: Sạc pin. Cách 2: Khôi phục cài đặt gốc. Cách 3: Khởi động...
Tuesday, 04/11/2025
3 Cách sửa lỗi màn hình Samsung bị bóng mờ: Cách 1: Cài đặt > Hiển thị > Màu sắc. Cách 2: Thường xuyên bật chế độ xoay...











 Sửa Điện Thoại
Sửa Điện Thoại
















Hỗ trợ hỏi đáp 24/7 ( 0 bình luận )
Xem thêm
Thu gọn