Hướng dẫn chiếu màn hình iPhone lên máy tính
Nội dung
Dần dần công nghệ 4.0 ngày càng nổi bật thì nhu cầu công việc của mọi người cũng dần tăng cao hơn. Việc chiếu màn hình iPhone lên máy tính là một trong những nhu cầu sử dụng phổ biến hiện nay, đây được xem là một trong những tính năng hỗ trợ tối ưu và nâng cao hiệu quả trong công việc trên những dòng sản phẩm đến từ Apple gần đây. Nhưng không phải ai cũng thuần thục các thao tác này.
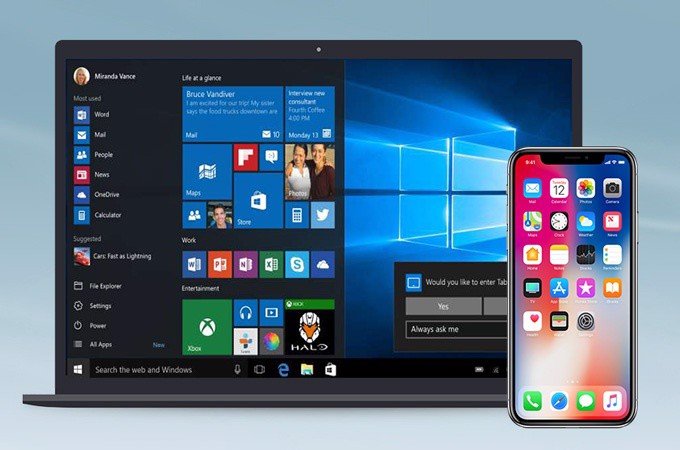
Cách trình chiếu màn hình iPhone lên máy tính như thế nào
Hiện nay, với sự hỗ trợ của nhiều phần mềm công nghệ khiến việc trình chiếu từ điện thoại trở nên đơn giản hơn bao giờ hết, ai ai cũng có thể thực hiện được. Thậm chí việc bạn có thể phản chiếu màn hình iPhone lên máy tính qua Wi-Fi mà không cần dùng tới bất cứ cáp kết nối rườm rà, vướng víu như USB hay dây kết nối nào. Đây quả là những phần mềm hỗ trợ người dùng chiếu màn hình iP lên máy tính như Apple TV vô cùng nhanh chóng và dễ dàng. Cùng theo dõi bài viết dưới đây để xem thêm những cách làm nhé!
Chiếu màn hình iPhone lên máy tính bằng ứng dụng LonelyScreen
Là một ứng dụng trình chiếu màn hình điện thoại lên máy tính vô cùng đơn giản thông qua AirPlay. Đã vậy, đây còn là một phần mềm bạn có thể ghi lại các hoạt động trên màn hình của mình và tải lên YouTube hoặc Video trực tiếp bằng cách:
Bước 1: Vào cài đặt và mở phần mềm LonelyScreen trên máy tính.
Bước 2: Ở phần giao diện của phần mềm, nhấn Fix It (Administrator). Cửa sổ User Account Control xuất hiện > chọn Yes để cho phép phần mềm nhận thông tin.
Bước 3: Trên màn hình chính của phần mềm, bạn có thể thoải mái thay đổi tên màn hình tại Save rename để dễ nhận biết khi kết nối. Nhấn Save để lưu lại kết nối.
Bước 4: Bật iPhone của bạn và tạo kết nối với mạng Wi-Fi mà máy tính iOS đang kết nối.
.jpg)
Lưu ý: Máy tính đang chạy phần mềm LonelyScreen bắt buộc kết nối cùng mạng Wi-Fi với điện thoại. Không thoát khỏi chương trình khi đang kết nối với thiết bị iOS.
Bước 5: Tại phần giao diện chính, vuốt lên để truy cập Control Center.
Bước 6: Khi máy tính và thiết bị iOS kết nối cùng Wi-Fi, AirPlay sẽ tự động được cập nhật. Click chuột vào AirPlay. Nhấn chọn màn hình LonelyScreen > Xuất hiện Mirroring > Done để hoàn tất.
Bước 7: Sau khi thực hiện, ở máy tính sẽ xuất hiện màn hình của thiết bị iOS. Bạn muốn phóng to hoặc thu nhỏ cửa sổ LonelyScreen để quan sát rõ hơn các hoạt động truy cập iPhone trên máy tính đều được. LonelyScreen cũng cho phép người dùng ghi lại video. Hãy nhấn vào biểu tượng hình tròn phía dưới để thao tác quá trình quay video.
.jpg)
Bấm vào biểu tượng hình vuông để ngừng việc quay và video sẽ được lưu lại. Lúc này xuất hiện màu xanh báo việc ghi lại được hoàn thành. Để truy cập vào thư mực có chứa video, nhấn vào biểu tượng bên cạnh. Muốn thoát khỏi chương trình chọn vào biểu tượng răng cưa trên góc phải và chọn Exit LonelyScreen.
Ứng dụng ISL Light
Ứng dụng ISL Light là một phần mềm giúp điều khiển máy tính từ xa nhanh chóng, đơn giản, thuận lợi, an toàn và đáng tin cậy. Chia sẻ trình chiếu hình ảnh trong khi thuyết trình. Thao tác chiếu màn hình iP lên máy tính cũng cực dễ dàng với quá trình dưới đây:
Bước 1: Đầu tiên là tải ứng dụng ISL Light về laptop > nhấn Install để khởi động.
Bước 2: Chọn Start New Session hiển thị code cho phiên thao tác giữa máy tính và điện thoại iPhone của bạn.
Bước 3: Trên App Store download ứng dụng ISL Light cho điện thoại Apple iPhone.
.jpg)
Bước 4: Mở phần mềm, nhập code bạn vừa nhận được trong bước 2 vào thanh Enter session code.
Bước 5: Mở Control Center trên điện thoại, tiếp đó bạn nhấn giữ nút Ghi màn hình trong vài giây để chọn ISL Light làm phần mềm phát trực tuyến.
Bước 6: Bấm chọn Start Streaming để kết thúc và phản chiếu màn hình điện thoại iPhone vào máy tính.
Ứng dụng ApowerMirror
ApowerMirror là một trong nhiều ứng dụng đa năng, cho phép bạn phản chiếu. Ứng dụng thích hợp với đa số các thiết bị Apple, Android, laptop Windows, MacBook, Smart & Android TV.
.jpg)
Bước 1: Dowload ứng dụng trên iPhone và máy tính. Bạn nhớ kiểm tra xem điện thoại iPhone và máy tính có liên kết cùng một Wi-Fi hay không.
Bước 2: Khởi chạy ứng dụng đồng thời trên cả hai thiết bị > Chọn Phone Screen Mirroring.
Bước 3: Vào Control Center trên điện thoại. Airplay sẽ bắt đầu tìm kiếm các dòng thiết bị đang có sẵn. Nhấn chọn vào tên máy tính của bạn để bắt đầu trình chiếu.
Ngoài việc là công chiếu, ứng dụng còn có thể quay màn hình hiển thị, chụp màn hình, chú thích và điều khiển từ xa thiết bị của bạn với laptop.
Xem thêm: Thay màn hình iPhone 13 Pro Max uy tín, giá rẻ
Phần mềm 5KPlayer
Nếu bạn đang tìm kiếm một phần mềm trình phát đa phương tiện cũng như cung cấp tính năng phản chiếu cho màn hình, thì bạn cần cân nhắc cài đặt 5KPlayer. Ứng dụng này có thể phát video 4K, 360 độ hoặc Full HD từ iPhone và chiếu trên màn hình máy tính. Hơn nữa, 5KPlayer cho phép người dùng truyền các tệp âm thanh, bạn có thể mặc nhiên sử dụng hệ thống âm thanh của máy tính và nghe nhạc từ iPhone mà không lo bị giảm chất lượng. Tính năng ghi màn hình của ứng dụng nhằm ghi lại mọi thứ đang diễn ra trên màn hình phản chiếu với độ phân giải lên đến 4K. Liên kết một cách kỳ diệu với hàng tỷ thiết bị tuân thủ DLNA để chúng có thể tương tác với nhau. Thật tuyệt vời phải không nào.
Bước 1: Tải ứng dụng 5KPlayer và khởi động chạy trên máy tính.
Bước 2: Mở mục phản chiếu màn hình và chọn tên máy tính cài đặt 5KPlayer từ trung tâm điều khiển.
.jpg)
Trên đây mình đã ra mắt đến bạn các ứng dụng chiếu màn hình điện thoại iPhone lên máy tính dễ dàng sử dụng cùng với tác dụng tuyệt đối. Nếu như bạn vẫn còn thắc mắc hay muốn sở hữu cho mình những chiếc điện tử thông minh này có thể tìm đến Bệnh Viện Điện Thoại, Laptop 24h sẽ sẵn sàng giúp bạn thực hiện hoặc bạn liên hệ trực tiếp qua hotline quen thuộc của bọn mình 1900.0213. Chúc các bạn sẽ có các trải nghiệm tuyệt vời với những ứng dụng bổ ích này.
>>> Xem thêm:
- Tìm hiểu nguyên nhân iPhone 12 Pro Max bị đơ màn hình
- Dịch vụ thay màn hình iPhone 11 giá bao nhiêu tại TP HCM
- Tham khảo địa điểm thay màn hình iPhone 16 Pro chính hãng giá rẻ tại TP HCM
- Tham khảo giá thay màn hình iPhone 11 Pro Max chính hãng
- Trung tâm thay màn hình iPhone 16 Plus chính hãng
- Thay màn hình iPhone 16 Pro Max chính hãng tại TP HCM
Xem thêm: Tìm dịch vụ thay màn hình iPhone 12 Mini giá rẻ tại Bệnh Viện Điện Thoại, Laptop 24h uy tín.
Xem thêm: Tìm hiểu chi phí thay màn hình iPhone 15 Pro giá bao nhiêu để chuẩn bị ngân sách.
Xem thêm: Đừng bỏ lỡ thay màn hình iPhone 15 Pro Max giá rẻ tại cửa hàng uy tín.
Xem thêm: Cập nhật giá thay màn hình iPhone 14 Pro Max chính hãng mới nhất.
Xem thêm: Dịch vụ thay màn hình iPhone 15 chính hãng uy tín.
Xem thêm: Xem ngay chi phí thay màn hình iPhone 14 giá bao nhiêu.
Bài liên quan
Monday, 29/09/2025
Đừng bỏ lỡ chương trình DEAL tháng 10 cực mê - Ghé 24h sửa chữa hời ghê! với những ưu đãi vô cùng hấp dẫn tại Bệnh Viện...
Monday, 29/09/2025
Bài viết giải thích cách iPhone lưu trữ dữ liệu và hướng dẫn tìm video tải về để bạn dễ dàng mở lại khi cần.
Thursday, 25/09/2025
Trong quá trình chơi game trên iPhone, việc bị gián đoạn bởi thông báo tin nhắn, cuộc gọi hay ứng dụng mạng xã hội có...
Friday, 19/09/2025
iPhone 17 dùng sạc gì? iPhone 17 được trang bị cổng USB-C hỗ trợ sạc nhanh lên đến 40W, giúp nạp 50% pin chỉ trong...











 Sửa Điện Thoại
Sửa Điện Thoại
















Hỗ trợ hỏi đáp 24/7 ( 0 bình luận )
Xem thêm
Thu gọn