Cách xem pass Wi-Fi trên iPad trong “vài nốt nhạc”
Nội dung
Hầu hết Wi-Fi đều đặt mật khẩu để tăng tính bảo mật. Khi bạn muốn chia sẻ pass Wi-Fi cho người thân và bạn bè nhưng lại quên mất mật khẩu thì nên làm thế nào? Giải pháp gỡ rối sẽ được bật mí trong bài viết sau đây với một số cách xem pass Wi-Fi trên iPad đơn giản mà chính xác.
Kiểm tra xem iPad đã Jailbreak hay chưa?
Trước khi đến với những cách xem pass Wi-Fi trên iPad như thế nào thì bạn cần kiểm tra iPad đã Jailbreak hay chưa. Bởi cách xem mật khẩu Wi-Fi đã lưu trên Jailbreak và chưa Jailbreak là hoàn toàn khác nhau.
Jailbreak là thuật ngữ được ngầm hiểu là hành động can thiệp vào phần mềm, nhằm phá bỏ một số rào cản mà hãng Apple đã đặt sẵn trên iPad. Một thiết bị sau khi đã Jailbreak thì bạn sẽ có thể gỡ bỏ toàn bộ các ứng dụng được cài đặt trong hệ thống, kể cả ứng dụng mặc định. Và ngoài ra còn có khả năng tải về bất cứ ứng dụng nào mong muốn về máy.
Kiểm tra trực tiếp trên thiết bị
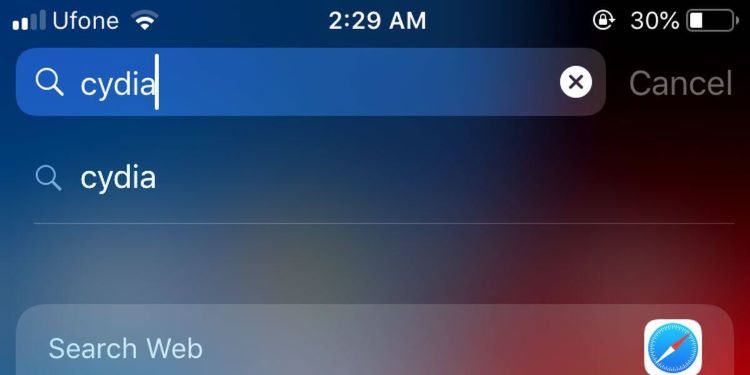
Để biết iPad đã Jailbreak thì dễ dàng nhận biết qua biểu tượng Cydia, công cụ này sẽ được tự động cài đặt và không thể xóa đi trên thiết bị của bạn.
Tuy nhiên khi kiểm tra mà không thấy có Cydia thì không có nghĩa là thiết bị an toàn, vì người dùng có thể ẩn công cụ này bằng cách nào đó. Việc bạn nên làm để kiểm tra tính chính xác là hãy vào mục cập nhật phần mềm: Cài đặt > Cài đặt chung > Cập nhật Phần mềm để kiểm tra.
Nếu thiết bị vẫn Load mãi dòng “Đang kiểm tra Bản cập nhật” mà không hiển thị bản cập nhật mới nhất, hay thông báo phần mềm của bạn đã được cập nhật, thì 99% thiết bị của bạn đã bị Jailbreak.
Kiểm tra thông qua các chương trình hỗ trợ

Để chắc chắn đến 100% thiết bị đã bị Jailbreak thì bạn nên cài đặt công cụ hỗ trợ như iTools hoặc 3uTools thông qua sự hỗ trợ của iTunes.
Ngay sau khi bật 3uTools, tại giao diện chính ở mục iDevice, tìm và để ý mục Jailbroken, nếu thấy hiển thị là No thì bạn có thể chắc chắn là thiết bị chưa bị Jailbreak, và ngược lại.
Hoặc bạn có thể sử dụng ứng dụng Redsn0w để kiểm tra xem thiết bị đã được Jailbreak hay chưa?
-
Trước tiên các bạn cần tải ứng dụng về iPad.
-
Tiếp theo các bạn kết nối iPad với máy tính thông qua dây cáp USB (Lightning) và bật ứng dụng này lên.
-
Khi ứng dụng đã được bật thì các bạn ấn chọn mục Extras/SHSH blobs sau đó các bạn tìm đến Query.
-
Khi ECID xuất hiện thì các bạn nhấn chọn nút OK và chờ đợi một xíu để hệ thống kiểm tra. Trong trường hợp thiết bị của bạn đã Jailbreak thì màn hình sẽ hiển thị nội dung thông tin về SHSH của thiết bị từ Cydia.
Cách xem pass Wi-Fi trên iPad chưa Jailbreak
Nếu như iPad của bạn chưa được Jailbreak thì việc xem lại mật khẩu Wi-Fi rất khó khăn. Vì hệ điều hành IOS có tính bảo mật rất cao, nên nếu muốn xem lại mật khẩu Wi-Fi thì bạn có thể áp dụng những cách xem pass Wi-Fi trên iPad sau đây.
Dùng ứng dụng Wi-Fi Chùa
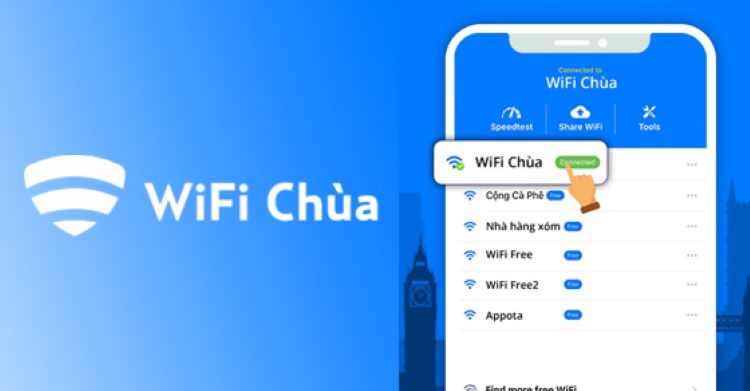
Bạn hãy tải ứng dụng Wi-Fi Chùa và cài đặt vào máy để xem pass Wi-Fi nhé. Cách này sử dụng như sau.
-
Bước 1: Vào App Store trên iPad > Tìm ứng dụng phần mềm Wi-Fi Chùa. Sau đó nhấn vào mục tải về và cài đặt ứng dụng Wi-Fi cho iPad.
-
Bước 2: Sau khi cài đặt thành công. Bạn mở ứng dụng Wi-Fi Chùa lên, đăng nhập user và mật khẩu vào phần mềm.Có 3 cách để đăng nhập: Đăng nhập bằng tài khoản Facebook. Đăng nhập bằng số điện thoại. Hoặc sử dụng mã giới thiệu được bạn bè gửi từ phần mềm Wi-Fi chùa cho iPad.
-
Bước 3: Tiếp theo ứng dụng sẽ hiển thị thông báo cho phép ứng dụng truy cập vào vị trí của bạn hay không. Bạn nhấn chọn cho phép, để ứng dụng xác định vị trí của bạn và tìm Wi-Fi.
-
Bước 4: Lúc này ứng dụng sẽ hiển thị các điểm truy cập Wi-Fi gần bạn. Lúc này bạn có thể xem được tên Wi-Fi và mật khẩu Wi-Fi.
Dùng Wi-Fi hotspot trên iPad
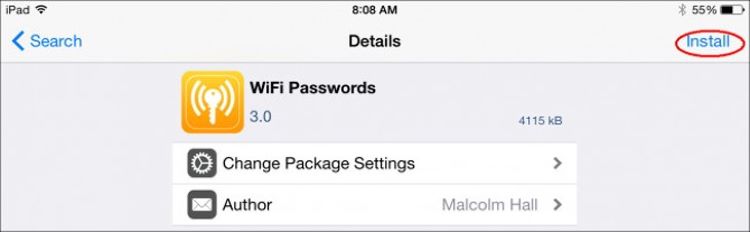
Personal hotspot (điểm truy cập cá nhân) là tính năng của iOS cho phép người dùng chia sẻ kết nối mạng với các thiết bị khác gần đó qua Wi-Fi. Như vậy, những người khác ở gần người phát Wi-Fi chỉ cần mật khẩu có mật khẩu cá nhân là có thể kết nối được. Bạn tìm mật khẩu Wi-Fi bằng cách sau:
-
Bước 1: Vào Cài đặt trên iPad > chọn mục Personal Hotspot (điểm truy cập cá nhân).
-
Bước 2: Di chuyển thanh Cho phép người khác kết nối sang màu xanh để kích hoạt tính năng. Sau đó phần mật khẩu Wi-Fi sẽ hiện lên. Đây là pass Wi-Fi cho điểm truy cập mà người dùng muốn chia sẻ với người muốn kết nối với iPad của mình.
Sử dụng iCloud Keychain để xem mật khẩu Wi-Fi đã lưu
Các mật khẩu Wi-Fi trên iPad sẽ được lưu trong Keychain. Đây là một công cụ lưu trữ thông tin đăng nhập của người dùng bằng cách tự động điền chúng vào các biểu mẫu đăng nhập.
Nếu dùng máy MacBook , người dùng có thể xem mật khẩu Wi-Fi bằng cách sử dụng iCloud Keychain để xem mật khẩu Wi-Fi đã lưu trên iPad ngay trên máy MacBook.
-
Bước 1: Mở Keychain Access hay bạn có thể dùng tổ hợp phím Command + Option + Space, sau đó nhập từ khóa Keychain Access (Truy cập chuỗi khóa) và nhấn Enter.
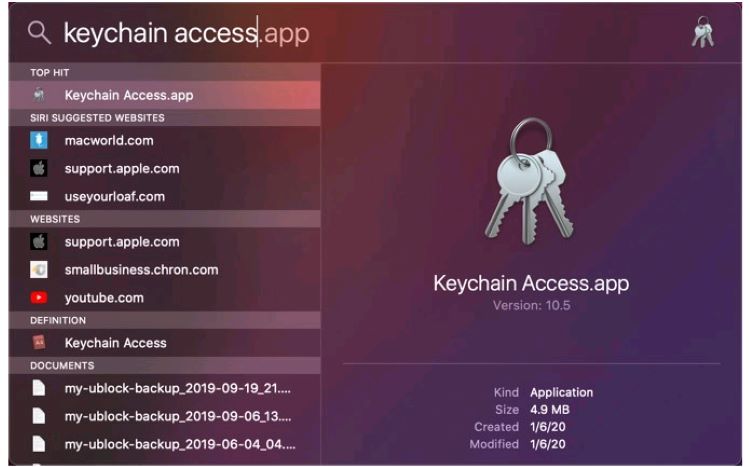
-
Bước 2: Tại Menu Keychain Access, hãy nhập tên Wi-Fi mà bạn muốn xem lại mật khẩu vào khung tìm kiếm.
-
Bước 3: Click chuột liên tiếp 2 lần vào Wi-Fi mà bạn muốn xem mật khẩu và chọn Show Password (Hiển thị mật khẩu), máy sẽ yêu cầu bạn nhập mật khẩu của MacBook, nhập vào và nhấn OK.
-
Bước 4: Khi nhấn OK, máy sẽ yêu cầu bạn nhập lại mật khẩu lần nữa, hãy nhập mật khẩu và nhấn Allow (Cho phép).
-
Bước 5: Sau khi hoàn thành, máy sẽ hiển thị mật khẩu Wi-Fi ở mục Show Password (Hiển thị mật khẩu).
Tính năng chia sẻ pass Wi-Fi giữa các thiết bị
Ngoài ra, chúng ta cũng có thể chia sẻ Wi-Fi với bạn của mình mà không cần phải đọc mật khẩu. Nhưng để sử dụng tính năng này thì cả 2 máy đều phải dùng hệ điều hành từ iOS 11 trở lên, người được chia sẻ phải có tên trong danh bạ và BlueTooth phải được bật trên cả 2 thiết bị. Cách này cũng có thể thực hiện trên máy MacBook nhưng cũng yêu cầu máy macOS High Sierra 10.13 trở lên.
Sau khi có hết các điều kiện trên, giờ bạn chỉ cần đưa 2 máy lại gần nhau, lúc này máy sẽ hiển thị thông báo chia sẻ Wi-Fi ấn chia sẻ mật khẩu hoặc Send Password là được. Lúc này mật khẩu sẽ được gửi từ máy của bạn đến thiết bị kia.
Tra mật khẩu trong bộ định tuyến Wi-Fi (cài đặt Router)

Một cách khác để tìm mật khẩu Wi-Fi đã lưu trên iPad đó là truy cập thẳng vào bộ định tuyến của bạn. Tất cả các bộ định tuyến Wi-Fi cho phép người dùng đăng nhập vào để kiểm tra và thay đổi cài đặt cũng như mật khẩu.
Để thực hiện phương pháp này, trước hết phải đảm bảo chiếc iPad của bạn được kết nối với mạng Wi-Fi có mật khẩu bạn muốn tìm.
-
Bước 1: Nhấn vào Cài đặt > chọn tiếp Wi-Fi và nhấn vào biểu tượng chữ i bên cạnh tên mạng Wi-Fi.
-
Bước 2: Tìm địa chỉ IP của bộ định tuyến và ghi lại số xuất hiện ở đó.
-
Bước 3: Trong trình duyệt Safari, đi đến địa chỉ IP. Lúc này nhập tên người dùng và mật khẩu đã tạo, khi thiết lập bộ định tuyến.
-
Bước 4: Khi đăng nhập xong, mỗi kiểu bộ định tuyến Wi-Fi sẽ có các bước khác thực hiện khác nhau để tìm mật khẩu Wi-Fi, hãy thực hiện các bước đó để tìm mật khẩu.
Cách xem pass Wi-Fi trên iPad đã Jailbreak
Apple có hệ thống bảo mật phức tạp, nên khi người dùng muốn trải nghiệm nhiều thứ mới lạ hơn thì buộc phải làm cách nào đó để can thiệp vào phần mềm. Từ khi cài đặt Jailbreak thì các tiện ích trên Cydia ngày càng tăng lên, dưới đây là một số cách xem pass Wi-Fi trên iPad đơn mà bạn có thể tham khảo.
Dùng phần mềm WiFi Passwords
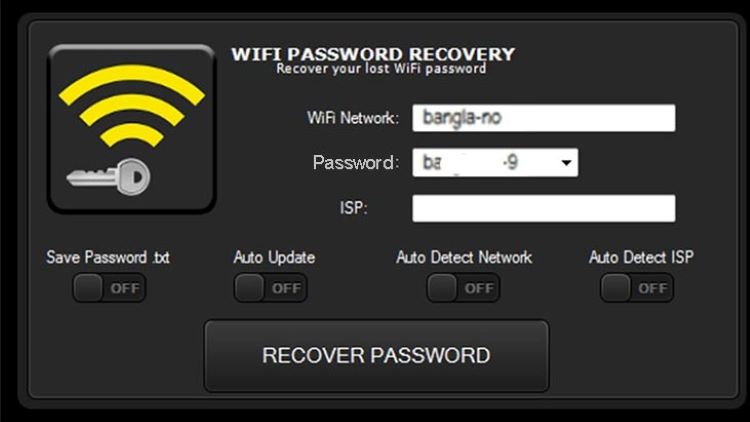
Trước khi cài đặt ứng dụng tìm kiếm mật khẩu Wi-Fi, người dùng iPad cần phải thêm một số nguồn trên Cydia. Do đó, hãy khởi động Cydia > vô Quản lý > Nguồn > cuối cùng là Chỉnh sửa danh sách và thêm (https://iwazowski.com/repo/) như là một nguồn.
-
Bước 1: Vào Cydia tìm kiếm WiFi Passwords để tải ứng dụng này xuống. Đây là một ứng dụng miễn phí có khả năng tìm kiếm mật khẩu Wi-Fi trên máy iPad.
-
Bước 2: Cài đặt ứng dụng WiFi Passwords bằng cách nhấn vào mục Install ở góc trên cùng bên phải màn hình.
-
Bước 3: Sau khi cài đặt, ấn vào tùy chọn Return to Cydia. Lệnh này sẽ đưa máy trở về màn hình chính.
-
Bước 4: Khởi động ứng dụng WiFi Passwords để có quyền truy cập vào tất cả các Wi-Fi đã lưu và xem mật khẩu của chúng.
Dùng phần mềm NetworkList

Phần mềm thứ 2 bạn có thể xem mật khẩu Wi-Fi trên iPad là NetworkList. Đây là phần mềm nằm trong kho ứng dụng Cydia. Để sử dụng ứng dụng bạn thực hiện như sau.
-
Bước 1: Mở ứng dụng Cydia trên iPad đã Jailbreak lên. Tìm kiếm NetworkList để tải về và cài đặt ứng dụng vào máy.
-
Bước 2: Bạn mở Cài đặt > chọn tab Wi-Fi > Kéo xuống dưới chọn tab Known Networks. Bạn ấn vào sẽ hiện ra các điểm truy cập Wi-Fi đã kết nối trước đó, bao gồm tên Wi-Fi và pass Wi-Fi đã kết nối.
Như vậy, kể từ bây giờ bạn có thể nhấn vào để xem lại pass Wi-Fi trên iPad của mình để lấy lại mật khẩu từ những điểm truy cập bạn đã nhập trước đó. Wifi Passwords và NetworkList là một công cụ thực sự cần thiết khi bạn muốn chia sẻ mật khẩu Wi-Fi ở các địa điểm công cộng như quán cafe cho bạn bè hoặc người thân.
Ngoài hai phần mềm xem pass Wi-Fi trên thì người dùng cũng có thể tham khảo thêm một vài phần mềm có thể xem mật khẩu Wi-Fi khác như:
-
Wi-Fi Wps Wpa Tester
-
ES File Explorer
-
WiFi Pass Recovery & Backup
Với sự hỗ trợ của những phần mềm trên sẽ giúp bạn nhanh chóng biết được pass Wi-Fi để đăng nhập vào thiết bị khác hoặc chia sẻ mật khẩu với người thân xung quanh một cách dễ dàng.
Hy vọng những cách xem pass Wi-Fi trên iPad trên sẽ giúp bạn nhận biết mật khẩu một cách tiện lợi và dễ dàng hơn. Nếu chẳng may iPad gặp trục trặc về màn hình, lỗi cảm biến,... Bạn có thể liên hệ ngay với Bệnh Viện Điện Thoại, Laptop 24h qua hotline 1900.0213, bộ phận tư vấn của trung tâm luôn sẵn sàng trao đổi các thông tin liên quan đến dịch vụ cho khách hàng tận tình.
>>> Xem thêm: Cách kiểm tra thiết bị kết nối Wifi trên iPhone đơn giản nhất
Bài liên quan
Monday, 29/09/2025
Đừng bỏ lỡ chương trình DEAL tháng 10 cực mê - Ghé 24h sửa chữa hời ghê! với những ưu đãi vô cùng hấp dẫn tại Bệnh Viện...
Monday, 29/09/2025
Bài viết giải thích cách iPhone lưu trữ dữ liệu và hướng dẫn tìm video tải về để bạn dễ dàng mở lại khi cần.
Thursday, 25/09/2025
Trong quá trình chơi game trên iPhone, việc bị gián đoạn bởi thông báo tin nhắn, cuộc gọi hay ứng dụng mạng xã hội có...
Friday, 19/09/2025
iPhone 17 dùng sạc gì? iPhone 17 được trang bị cổng USB-C hỗ trợ sạc nhanh lên đến 40W, giúp nạp 50% pin chỉ trong...











 Sửa Điện Thoại
Sửa Điện Thoại
















Hỗ trợ hỏi đáp 24/7 ( 0 bình luận )
Xem thêm
Thu gọn