Cách tải file Google Drive bị giới hạn đơn giản dành cho mọi người dùng
Nội dung
Google Drive là nơi hỗ trợ lưu giữ dữ liệu trực tuyến nhằm đáp ứng đa dạng nhu cầu sử dụng của người dùng thật an toàn và hiệu quả. Bạn có một số tệp tin quan trọng đã lưu trên đó nhưng lại không thể xem lẫn tải chúng về máy? Để công việc trở nên suôn sẻ, bạn hãy thử áp dụng cách tải file Google Drive bị giới hạn từ bài viết bên dưới nhé!
1. Nguyên nhân khiến file Google Drive bị giới hạn lượt tải xuống
Bản chất của Google Drive là phương tiện để lưu trữ file cá nhân, chứ không phải là trang chia sẻ, tải xuống file quá rộng rãi đến cộng đồng như Fshare, 4share hay Mediafile…
Do vậy mà Google Drive đã thiết lập chính sách giới hạn số lượt tải trong một ngày, nếu như chỉ có riêng bạn sử dụng, một mình bạn tải xuống thì tất nhiên là chẳng phát sinh sự cố gì cả. Tuy nhiên, nếu bạn sử dụng link đó để chia sẻ cho nhiều người khác thì số lượt tải sẽ gia tăng. Và đến một ngưỡng nhất định thì những người dùng sau sẽ nhận thấy một thông báo là cần phải truy cập lại nó trong thời điểm khác.
Trong trường hợp mà bạn truy cập vào tệp có dung lượng rất lớn hoặc bị chia sẻ với nhiều người, bạn có thể mất đến 24 giờ mới xem hay tải tệp xuống thành công. Nếu như đã chờ đợi quá 24 giờ, nhưng không vẫn không thể khai thác dữ liệu thì bạn phải tìm đến quản trị viên tên miền của mình.
2. Hướng dẫn cách tải file Google Drive bị giới hạn từ tính năng tạo bản sao
Chỉ với vài bước đơn giản, bạn sẽ tải được file bị giới hạn nhờ việc tạo bản sao.
Bước 1: Đầu tiên, bạn hãy đảm bảo rằng mình đã đăng nhập vào tài khoản Google của mình. Kế tiếp, tiến hành truy cập vào liên kết chia sẻ tệp tin bạn đang muốn tải về máy tính bị lỗi giới hạn tải. Sau đó, bạn hãy chọn vào biểu tượng Thêm vào Drive của tôi. Ngay khi đó, màn hình sẽ xuất hiện thông báo với nội dung Đã thêm vào Drive của tôi.
Bước 2: Tiếp theo, bạn hãy vào mục Drive của tôi trên Google Drive hoặc nhấp vào liên kết https://drive.google.com/drive/u/0/my-drive để truy cập nhanh chóng:
Tệp tin bị giới hạn tải xuống của bạn sẽ hiển thị ở vị trí đầu tiên ở phần Truy cập nhanh. Tại đây, bạn hãy nhấp chuột phải lên tệp tin này và chọn tiếp vào mục Tạo bản sao.

Bước 3: Một bản sao của tệp tin bạn cần tải về sẽ hiện diện trên Drive. Lúc này, bạn có quyền quản lý tệp tin dễ dàng hơn. Nhờ đó, bạn mới tải xuống thành công và chia sẻ cho người dùng khác.
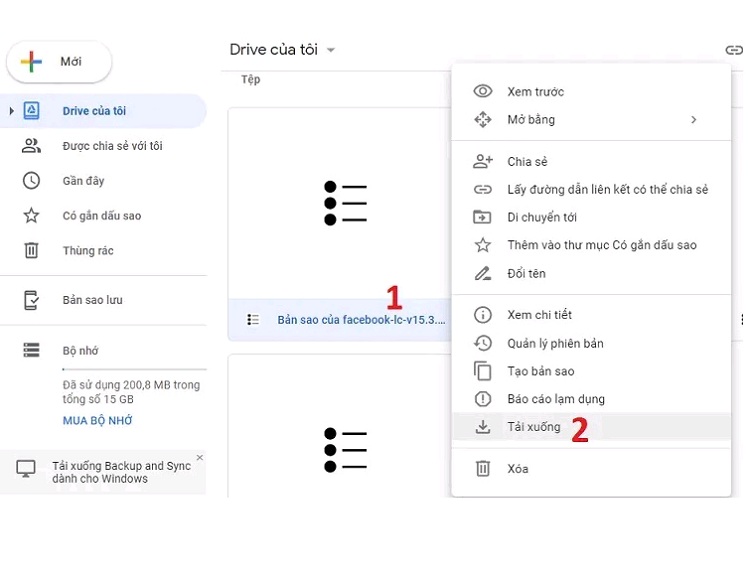
3. Cách tải file Google Drive bị giới hạn bằng JNCK-DRIVE
Để thực hiện cách tải file Google Drive bị giới hạn lượt tải bằng JNCK-DRIVE, bạn hãy thực hiện lần lượt theo các thao tác như sau:
Bước 1: Đầu tiên, bạn cần hoàn thành khâu sao chép link liên kết của file muốn tải về máy tính từ Google Drive.
Bước 2: Sau đó, hãy tiến đến đường dẫn https://jnckmedia.com/gdrive/nologin. Ngay phần khung bên dưới mục Input url / file id, bạn dán link liên kết file vừa sao chép vào và nhấn nút Bypass.
Bước 3: Hãy chờ đợi trong phút chốc, tại mục Direct Download sẽ xuất hiện một liên kết. Đó là liên kết cho phép bạn sử dụng để tải tệp tin về máy tính. Chỉ cần bạn nhấn vào liên kết đó thì tệp tin sẽ được tải xuống ngay.

Đối với trường hợp quyền truy cập liên kết của bạn bị từ chối, hãy nhấn vào nút Bypass thêm lần nữa để lấy liên kết mới.
4. Tải file bị giới hạn thông qua OkeDrive
OkeDrive được mọi người biết đến là dịch vụ cung cấp cho người dùng tính năng lấy link tải xuống trong thời gian nhanh chóng. Đặc biệt là sẽ nó hỗ trợ bạn tải các file Google Drive bị giới hạn kịp thời. Cách tải file Google Drive bị giới hạn bằng OkeDrive được trình bày cụ thể như sau:
Bước 1: Thoạt đầu, bạn hãy đi vào trang chủ của công cụ OkeDrive từ đường dẫn sau đây: https://okedrive.com/
Sau đó, chọn Login và đăng nhập bằng tài khoản Google sẵn có. Chọn tiếp mục Cho phép để cung cấp một số quyền nhất định cho OkeDrive.
Bước 2: Cho đến khi bạn hoàn thành bước đăng nhập, giao diện chính của OkeDrive sẽ được hiển thị. Tại đây, bạn cần nhấn vào biểu tượng ba dấu gạch ngang rồi chọn mục Upload link.
Bước 3: Khi xuất hiện cửa sổ mới, bạn hãy dán liên kết của file muốn tải vào mục Paste Google Drive link here và tiếp tục nhấn vào Upload.
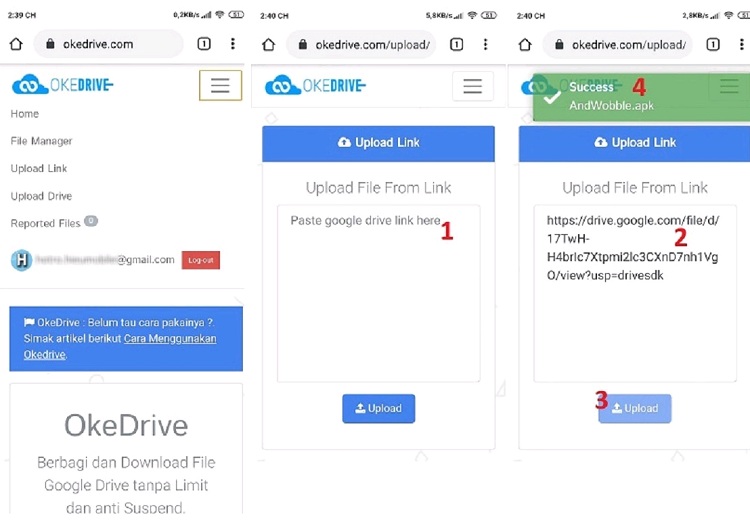
Bước 4: Khi có thông báo thành công và định dạng tệp tin hiển thị, bạn cần tiến hành cuốn xuống để vào phần Download link. Sau cùng, nhấn nút Download để tải file về thiết bị của mình.
Các cách tải file Google Drive bị giới hạn vừa nêu đều diễn ra thuận lợi nếu khả năng kết nối internet của bạn luôn trong trạng thái ổn định. Nếu không bị chi phối về chất lượng mạng mà do máy tính của bạn đang gặp trục trặc như màn hình chớp tắt giữa lúc thực hiện, hãy tìm đến Bệnh viện điện thoại laptop 24h để kiểm tra và khắc phục triệt để.
Bài liên quan
Thursday, 06/11/2025
Cách chặn FaceTime trên iPhone giúp bạn ngăn cuộc gọi làm phiền từ người lạ, bảo vệ quyền riêng tư và duy trì sự thoải...
Thursday, 06/11/2025
4 bước sửa màn hình Samsung chảy mực: Bước 1: Chuẩn bị khăn lau chuyên dụng. Bước 2: Điều chỉnh độ sáng màn hình tối...
Wednesday, 05/11/2025
6 cách sửa điện thoại Samsung bị đen màn hình gồm: Cách 1: Sạc pin. Cách 2: Khôi phục cài đặt gốc. Cách 3: Khởi động...
Tuesday, 04/11/2025
3 Cách sửa lỗi màn hình Samsung bị bóng mờ: Cách 1: Cài đặt > Hiển thị > Màu sắc. Cách 2: Thường xuyên bật chế độ xoay...











 Sửa Điện Thoại
Sửa Điện Thoại
















Hỗ trợ hỏi đáp 24/7 ( 0 bình luận )
Xem thêm
Thu gọn