Hướng dẫn sử dụng từ điển trong Google Docs cực dễ
Nội dung
Từ điển Google Docs là một công cụ soạn thảo trên máy tính như Microsoft Word được rất nhiều người ưa chuộng bởi sự tiện ích và tính đa năng mà nó mang lại. Bài viết dưới đây sẽ giới thiệu cho các bạn một công cụ hỗ trợ rất hữu ích của Google Docs đó là từ điển. Vậy cách sử dụng từ điển trong Google Docs như thế nào? Cùng theo dõi nhé!
Từ điển trong Google Docs là gì?
Từ điển trong Google Docs là một tiện ích giúp bạn tra trực tiếp định nghĩa và các từ đồng nghĩa của một từ tiếng Anh ngay trong Google Docs, một tính năng hữu ích giúp bạn có thể tra cứu nhanh chóng nghĩa của một từ tiếng Anh mới ngay trên giao diện của Google Docs. Tính năng này giống với từ điển Oxford, Cambridge, nên còn hạn chế trong việc dịch nghĩa sang tiếng Việt, cung cấp phiên âm của từ, loại từ, cách sử dụng từ.
Tuy nhiên việc này sẽ giúp nâng cao trình độ tiếng Anh và hỗ trợ tốt trong việc đọc tài liệu bằng tiếng Anh hoặc soạn thảo tài liệu có tiếng Anh. Khi bạn viết trong Google Docs các lỗi chính tả và ngữ pháp sẽ được đánh dấu bằng gạch chân màu đỏ hoặc xanh lá tùy thuộc vào loại lỗi.
Bạn có thể nhấp chuột vào các từ hoặc cụm từ bị đánh dấu để xem gợi ý sửa lỗi từ Google. Ngoài ra, bạn cũng có thể kích hoạt kiểm tra chính tả và ngữ pháp trong Google Docs bằng cách nhấp vào công cụ trong thanh menu, sau đó chọn kiểm tra chính tả và ngữ pháp từ menu thả xuống. Điều này sẽ mở một cửa sổ bên cạnh văn bản của bạn hiển thị các lỗi và gợi ý sửa lỗi.
Cách sử dụng từ điển trong Google Docs
- Bước 1: Truy cập vào tài khoản Google Docs cá nhân > nhập nội dung tài liệu tiếng Anh.
- Bước 2: Bôi đen từ vựng cần tra cứu.
- Bước 3: Khung từ điển sẽ hiển thị ở giao diện bên phải màn hình.
Cách thêm tài liệu từ điển trong máy tính vào Google Docs
- Bước 1: Truy cập vào Google Drive > nhấn chọn mục Drive của tôi.
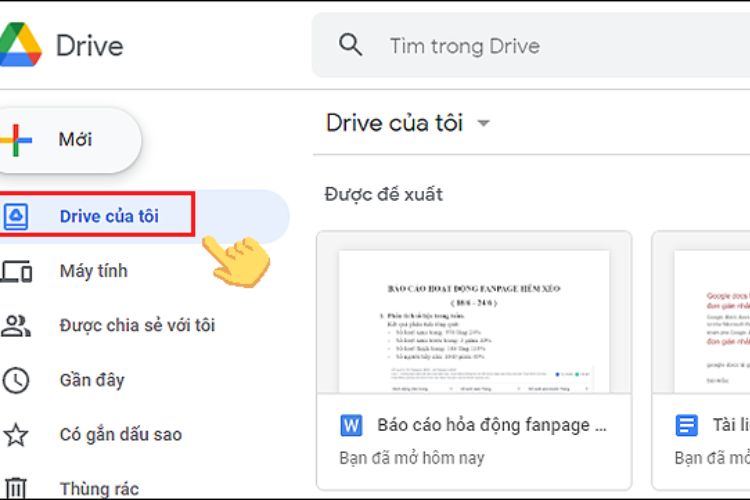
- Bước 2: Chọn mục tải tệp lên > ấn tệp bạn muốn tải và nhấn open.
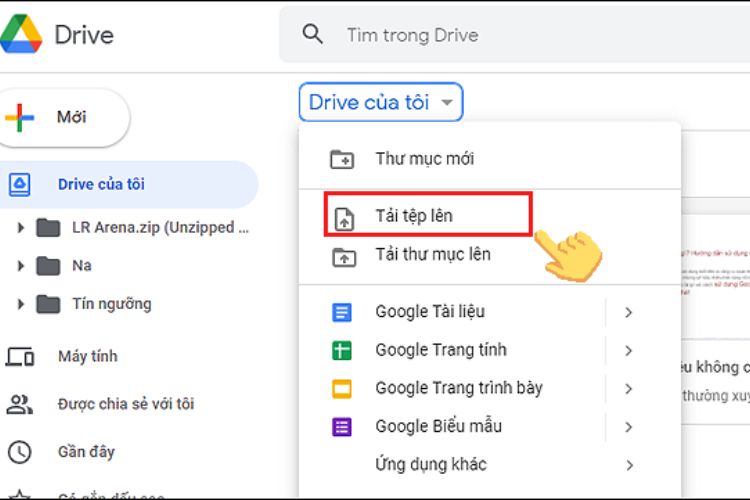
Cách thức hoạt động từ điển trong Google Docs
Để sử dụng được Google Docs, bạn cần đăng nhập tài khoản Google và kết nối với mạng Internet. Từ điển Google Docs hoạt động dựa trên tài khoản đăng nhập Google của người dùng liên kết với máy chủ. Tất cả nội dung khi bạn soạn thảo trên Google Docs sẽ được công cụ tự động lưu lại.
Mỗi tài khoản sẽ được cung cấp dung lượng lưu trữ và các định dạng dữ liệu sử dụng miễn phí. Khi người dùng đã sử dụng hết dung lượng bạn phải mua thêm dung lượng. Mỗi tài khoản Google có 15GB dung lượng miễn phí bao gồm các dữ liệu lưu trong Google Drive và Mail. Google Docs xử lý văn bản trực tuyến được phát triển bởi Google qua các cách thức hoạt động dưới đây:
- Truy cập và đăng nhập: Người dùng truy cập vào Google Docs thông qua trình duyệt web, vào trang web docs.google.com. Ngoài những người dùng đã có tài khoản Google bạn có thể đăng nhập trực tiếp.
- Tạo văn bản mới hoặc các văn bản đã tồn tại: Sau khi đăng nhập, người dùng có thể tạo một văn bản mới bằng cách nhấp vào nút tạo và chọn văn bản hoặc mở một tài liệu đã tồn tại từ danh sách các tài liệu của họ.
- Soạn thảo văn bản: Từ điển Google Docs cung cấp một trình soạn thảo văn bản trực quan giống với các ứng dụng xử lý văn bản truyền thống người dùng có thể nhập liệu, định dạng văn bản, thêm hình ảnh và bảng biểu, tạo danh sách, và thực hiện các tác vụ khác tương tự.
- Lưu và tự động lưu: Từ điển Google Docs tự động lưu tài liệu khi người dùng làm việc trên đó. Điều này giúp tránh mất dữ liệu nếu kết nối Internet bị gián đoạn hoặc trình duyệt bị đóng.
- Chia sẻ và cộng tác: Người dùng có thể chia sẻ tài liệu của mình với người khác bằng cách gửi một liên kết hoặc mời họ theo dõi hoặc chỉnh sửa, các tính năng cộng tác cho phép nhiều người dùng làm việc trên cùng một tài liệu cùng một lúc và xem những thay đổi được thực hiện trực tiếp.
- Kiểm tra chính tả và ngữ pháp: Từ điển trong Google Docs cung cấp các công cụ kiểm tra chính tả và ngữ pháp để giúp người dùng sửa lỗi và cải thiện chất lượng văn bản của mình.
- Lưu trữ trên đám mây: Tài liệu trong Google Docs được lưu trữ trên đám mây của Google cho phép người dùng truy cập và chỉnh sửa từ bất kỳ thiết bị nào có kết nối Internet mà không cần phải lưu trữ trên máy tính cá nhân.
- Xuất bản và in: Người dùng có thể xuất bản tài liệu của mình dưới dạng tệp PDF hoặc văn bản với các định dạng khác nhau và bạn có thể in ấn tài liệu từ Google Docs.
Cách tải tài liệu từ điển trên Google Docs về máy tính
Để tải tài liệu trên Google Docs về máy tính bạn hãy thực hiện bước như sau:
Mở tài liệu bạn muốn tải về > ấn trái màn hình chọn tệp > chọn tải xuống > định dạng bạn muốn tải chọn định dạng PDF
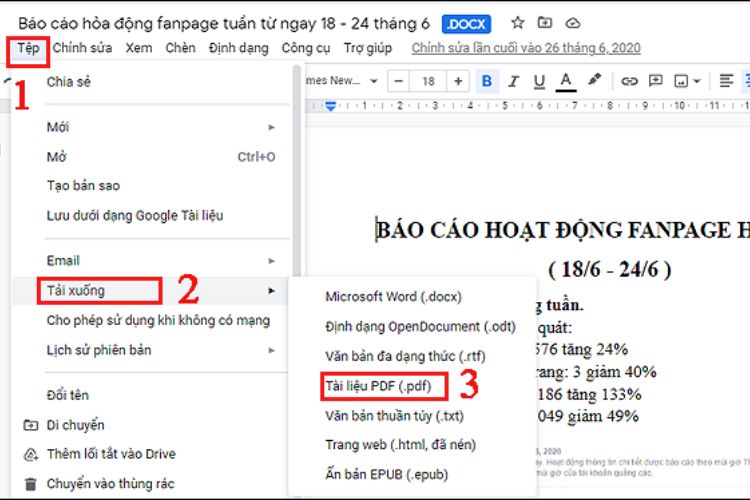
Hướng dẫn sử dụng từ điển Google Docs khi chia sẻ và cộng tác với Google Docs
Google Docs cho phép nhiều người làm việc, cộng tác và chỉnh sửa trong một tài liệu trong thời gian thực thông qua bất kỳ trình duyệt web nào. Dưới đây là một vài cách để làm điều này:
+ Tạo một liên kết có thể chia sẻ
Cách đơn giản nhất để chia sẻ trang Google Docs là tạo liên kết có thể chia sẻ, điều này cho phép bất cứ ai nhấp vào một URL duy nhất và xem tài liệu của bạn. Sau khi mở hộp “Share“, nhấn nút “Get shareable link” ở góc trên cùng > chọn một quyền chia sẻ cho tài liệu của bạn > sau khi xác định quyền > bấm “Copy link” > URL sau đó sẽ được sao chép vào clipboard của bạn để gửi cho bất kỳ ai muốn xem tài liệu.
+ Chia sẻ qua địa chỉ email
Tùy chọn để chia sẻ tài liệu của bạn với một địa chỉ email điều này sẽ gửi lời mời đến hộp thư đến của người đó và thêm tài liệu vào tài khoản Google của họ. Sau đó bạn ấn quay trở lại hộp chia sẻ nhập địa chỉ email của người bạn muốn chia sẻ tài liệu và chọn một tùy chọn từ trình đơn để chỉnh sửa quyền của họ, nếu bạn thêm một ghi chú cho lời mời này nó sẽ được hiển thị trong thư mời email.
+ Tùy chọn chia sẻ nâng cao
Quay trở lại hộp chia sẻ của bạn và nhấn “Advanced”. Tại đây, bạn có thể xem tất cả các cài đặt chia sẻ bao gồm cả những người có quyền truy cập vào tài liệu của bạn, cài đặt quyền của họ và tùy chọn mời thêm người hoặc xóa người khác.
+ Tạo và viết từ điển trong Google Docs
Những tính năng Google Docs này sẽ giúp bạn và nhóm của bạn tạo ra các tài liệu mạnh mẽ, dưới đây là một số tùy chọn bạn cần nắm rõ:
- Làm việc ngoại tuyến
Google Docs là bạn có thể chỉnh sửa, lưu và tạo tài liệu thông qua trình duyệt web ngay cả khi bạn không kết nối với Internet . Điều này có thể có ích nếu bạn cần hoàn thành công việc khi đi du lịch, những thay đổi bạn thực hiện vẫn được lưu và sẽ đồng bộ hóa khi bạn quay lại trực tuyến. Nhưng đây không phải là một tính năng tự động bạn sẽ cần thiết lập kết nối ngoại tuyến trong tài khoản của người dùng để thực hiện việc này bạn truy cập trang chủ Google Docs và tìm nút menu ở phía bên trái, sau đó nhấn “settings” hiển thị trên màn hình của bạn. Để thiết lập chỉnh sửa ngoại tuyến nhấn chuyển nút “Offline” thành “On” . Trình duyệt của bạn sẽ điều chỉnh để chỉnh sửa ngoại tuyến và bạn sẽ thấy biểu tượng sau khi chỉnh sửa tài liệu của mình mà không cần Internet.
- Sử dụng nhập bằng giọng nói
Công nghệ giọng nói là một ngành công nghiệp đang phát triển và Google luôn đi đầu trong xu hướng này bạn có thể tăng tốc quá trình viết của mình bằng cách sử dụng tính năng nhập giọng nói trong Google Docs. Để sử dụng tính năng này bạn kiểm tra cài đặt thiết bị để xác nhận rằng micrô của bạn hoạt động > sau đó đi đến “Tools” và “Voice Typing” người dùng sẽ thấy một biểu tượng micro trên màn hình > nhấn vào đó và bắt đầu nói văn bản > Google sẽ chuyển đổi các từ đã nói của bạn thành văn bản mà bạn sẽ thấy xuất hiện trên trang.
Những ưu và nhược điểm khi sử dụng từ điển trong Google Docs
- Ưu điểm: Google Docs mang lại nhiều ưu điểm cho người dùng, bao gồm:
- Miễn phí và truy cập trực tuyến: Google Docs là một dịch vụ miễn phí và truy cập trực tuyến từ bất kỳ thiết bị nào có kết nối Internet không cần cài đặt phần mềm.
- Bên cạnh việc soạn thảo văn bản Google Docs còn cho phép người dùng sử dụng nhiều chức năng trực tuyến khác như: nhập dữ liệu bằng giọng nói, trình chiếu slide, nhận xét và trò truyền trực tiếp trên tài liệu.
- Người dùng có thể mời người khác tham gia cộng tác trực tiếp trên cùng một tài liệu và xem các thay đổi được thực hiện ngay lập tức. Điều này rất hữu ích cho các dự án nhóm và công việc nhóm.
- Google Docs tự động lưu tài liệu và giữ một lịch sử phiên bản cho phép người dùng xem và phục hồi lại các phiên bản trước đó của tài liệu.
- Công cụ cho phép người dùng tạo tài liệu online và chia sẻ cho nhiều người.
- Google Docs hoạt động trên nhiều nền tảng bao gồm máy tính, điện thoại thông minh và máy tính bảng tương thích với các định dạng tệp phổ biến như Microsoft Word.
- Google Docs cung cấp các công cụ kiểm tra chính tả và ngữ pháp để giúp người dùng sửa lỗi và cải thiện chất lượng văn bản của mình.
- Giao diện của Google Docs thân thiện với người dùng và dễ sử dụng, cho phép người dùng nhanh chóng thích nghi và sử dụng hiệu quả.
- Bảo mật và quản lý quyền truy cập: Google Docs cung cấp các tùy chọn bảo mật để kiểm soát quyền truy cập vào tài liệu bao gồm cả quyền chỉ xem, chỉnh sửa hoặc phản hồi.
- Nhược điểm:
- Mặc dù Google Docs có nhiều ưu điểm nhưng cũng có một số nhược điểm như:
- Văn bản được soạn thảo từ điển trên Google Docs khi tải về máy có thể gặp một vài lỗi về định dạng.
- Có một vài trường hợp khi chèn hình vào trong văn bản người dùng không thể chỉnh sửa được tài liệu hoặc thậm chí không dùng được các tính năng khác.
- Hạn chế về tính năng so với ứng dụng Desktop: Mặc dù Google Docs cung cấp một loạt các tính năng xử lý văn bản cơ bản nhưng nó không có tất cả các tính năng mạnh mẽ chẳng hạn như các ứng dụng xử lý văn bản truyền thống Microsoft Word.
- Dù Google Docs có thể xuất ra một số định dạng tệp nhưng việc chuyển đổi giữa Google Docs và các ứng dụng xử lý văn bản khác có thể dẫn đến mất thông tin định dạng hoặc sự không tương thích.
- Các tùy chọn bảo mật và quản lý quyền truy cập có nguy cơ cho sự xâm phạm và lỗ hổng bảo mật nếu không cài đặt các cấu hình bảo mật phù hợp.
- Hạn chế trong việc tùy chỉnh giao diện và các tính năng so với các ứng dụng xử lý văn bản truyền thống làm giảm tính linh hoạt cho người dùng có nhu cầu tùy chỉnh cao.
Những lưu ý khi sử dụng từ điển trong Google Docs
Khi sử dụng từ điển trong Google Docs người dùng cần lưu ý một số vấn đề sau:
- Để tránh việc mất dữ liệu khi soạn văn bản trên công cụ bạn hãy bật tính năng cho phép chỉnh sửa khi bị ngắt kết nối Internet.
- Để đảm bảo tài liệu của bạn khi chia sẻ cho người khác không bị điều chỉnh, bạn nên cài đặt quyền chỉnh sửa. Vì căn bản công cụ này cho phép nhiều người chỉnh sửa cùng lúc.
- Văn bản được soạn thảo trên Google Docs khi tải về có thể gặp lỗi về trình bày và định dạng vì vậy khi tải tệp xuống bạn nên kiểm tra kỹ.
- Cân nhắc và cài đặt các tùy chọn bảo mật phù hợp cho tài liệu của bạn đặc biệt khi chia sẻ tài liệu với người khác, đảm bảo chỉ chia sẻ thông tin cần thiết và cài đặt quyền truy cập phù hợp với mức độ tin cậy của từng người dùng
- Xem xét các cài đặt bảo mật trong tài khoản Google đảm bảo thông tin cá nhân và dữ liệu được bảo vệ một cách tốt nhất. Điều này bao gồm việc kích hoạt xác minh hai yếu tố và kiểm tra các ứng dụng của bên thứ ba có quyền truy cập vào tài khoản của bạn.
- Khi chia sẻ hoặc xuất bản tài liệu bạn cần kiểm tra định dạng của tài liệu có được bảo tồn đúng cách.
- Tận dụng tính linh hoạt của Google Docs bằng cách tích hợp với các ứng dụng và dịch vụ khác của Google như: Google Drive, Google Sheets, Google Slides và nhiều ứng dụng bên thứ ba khác.
- Sử dụng các công cụ kiểm tra chính tả và ngữ pháp có sẵn trong Google Docs để sửa lỗi và cải thiện chất lượng văn bản của bạn.
- Kiểm tra và quản lý các ứng dụng tiện ích được kết nối với tài khoản Google đảm bảo chỉ có những ứng dụng cần thiết và tin cậy được truy cập vào dữ liệu của bạn.
- Theo dõi các cập nhật và tính năng mới của Google Docs để tận dụng những cải tiến và tối ưu hóa hiệu suất.
Như vậy, thông qua bài viết trên đây là cách sử dụng từ điển trong Google Docs đơn giản, nhanh chóng nhất. Bên cạnh đó, bạn có thể đi đến trực tiếp Bệnh Viện Điện Thoại Laptop 24h trải nghiệm các dịch vụ sửa chữa chuyên nghiệp. Ngoài ra, nếu còn thắc mắc nào đừng ngại liên hệ với chúng tôi bằng cách gọi đến hotline 1900.0213 để được nhân viên trung tâm hỗ trợ.
Bài liên quan
Monday, 29/09/2025
Đừng bỏ lỡ chương trình DEAL tháng 10 cực mê - Ghé 24h sửa chữa hời ghê! với những ưu đãi vô cùng hấp dẫn tại Bệnh Viện...
Monday, 29/09/2025
Bài viết giải thích cách iPhone lưu trữ dữ liệu và hướng dẫn tìm video tải về để bạn dễ dàng mở lại khi cần.
Thursday, 25/09/2025
Trong quá trình chơi game trên iPhone, việc bị gián đoạn bởi thông báo tin nhắn, cuộc gọi hay ứng dụng mạng xã hội có...
Friday, 19/09/2025
iPhone 17 dùng sạc gì? iPhone 17 được trang bị cổng USB-C hỗ trợ sạc nhanh lên đến 40W, giúp nạp 50% pin chỉ trong...











 Sửa Điện Thoại
Sửa Điện Thoại
















Hỗ trợ hỏi đáp 24/7 ( 0 bình luận )
Xem thêm
Thu gọn