Hướng dẫn cách sử dụng chuột Macbook hữu hiệu nhất
Nội dung
Cách sử dụng chuột MacBook cũng như các thao tác trên MacBook được cho là khá khác biệt. Nếu trước đây bạn chỉ quen dùng PC hoặc laptop Windows thì chắc chắn bạn phải tìm hiểu cách sử dụng từ đầu. Sau đây là bài viết hướng dẫn của Bệnh Viện Điện Thoại Laptop 24h dành cho bạn, cùng theo dõi nhé.
1. Các thao tác sử dụng chuột Macbook (Trackpad) cơ bản
Cách sử dụng chuột MacBook thông thường sẽ có 3 mục chính. Ở mỗi phiên bản của Macbook sẽ có những hiển thị khác nhau, nhưng chung quy nó vẫn cũng chỉ có những tính năng chính như sau:
1.1 Tab point & Click (Chạm và bấm)
Đây là cách dùng chuột Macbook được nhiều người sử dụng nhất.
Tap to click: Chức năng Chạm để click, khi bạn chạm hoặc gõ lên Trackpad, nó sẽ thực hiện một cú click chuột trái. Nếu như bạn muốn tích vào ô này, bạn hãy nhấp chọn nhẹ nhàng lên pad chuột thì máy sẽ thực hiện lệnh.
Secondary click: Bạn hãy dùng hai ngón tay chạm vào Trackpad, máy sẽ thực hiện click chuột phải
Look up: Khi bạn chạm nhanh vào Trackpad hai lần với ba ngón tay để con trỏ ở một từ nào đó trên máy, máy sẽ tra từ cho bạn. Đối với tính năng này thì chỉ sử dụng được cho từ tiếng Anh thôi nhé.
Three finger drag: Với chức năng này, bạn có thể sử dụng 3 ngón tay để kéo rê trên Trackpad, con trỏ sẽ đến thanh công cụ của cửa sổ bạn đang xem.
Tracking Speed: Đây là tốc độ di chuyển trên Trackpad, nếu như bạn muốn chọn nhanh thì kéo về phía Fast, bạn chọn chậm kéo về phía Slow.
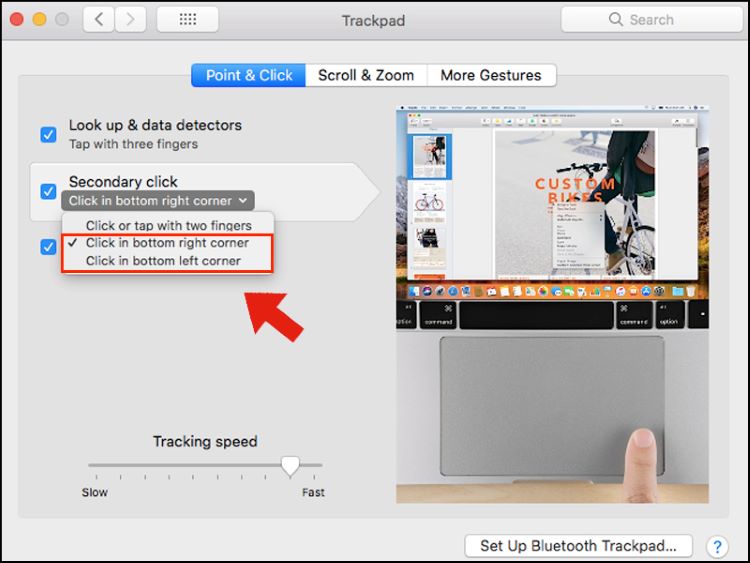
1.2 Scroft & Zoom (cuộn và phóng to)
Đây chính là các thao tác cơ bản trong cách sử dụng chuột Macbook bằng cách như:
Scroll Direction Natural (hướng cuộn tự nhiên): Nếu như bạn muốn cuộn lên khi đang xem nội dung, bạn có thể dùng hai ngón tay đẩy lên trên Trackpad và là ngược lại nếu bạn muốn cuộn xuống. Còn nếu như bạn thấy hướng cuộn này có hơi ngược thì có thể bỏ tích xanh bên cạnh đi, thì hướng cuộn chuột sẽ đổi hướng theo chiều ngược lại.
Zoom in or out: Đối với chức năng này sẽ cho phép bạn phóng to, thu nhỏ hình ảnh hoặc nội dung trên web, bằng cách kéo mở rộng hai ngón tay hoặc thu gọn hai ngón tay.
Smart zoom: Chạm nhanh 2 lần với 2 ngón tay trên Trackpad ở nội dung web hoặc hình ảnh, thao tác sẽ tự động phóng to hình ảnh.
Rotate: Khi bạn muốn xoay hình ảnh theo ý muốn, bạn có thể dùng hai ngón tay xoay như dùng compa, thì hình ảnh sẽ xoay theo những gì mà bạn đã thao tác trên Trackpad.
1.3 Swipe (các thao tác vuốt)
Swipe between pages: Khi bạn muốn quay lại trang web cũ, hình ảnh đã xem. Bạn có thể dùng hai ngón tay kéo sang phải, hoặc kéo sang phải tùy theo hệ điều hành của máy
Swipe between full-screen apps: Sử dụng bốn ngón tay kéo trái phải trên Trackpad sẽ chuyển sang màn hình làm việc của bạn.
Mission Control: Sử dụng bốn ngón tay đẩy lên trên Trackpad sẽ hiển thị các màn hình làm việc cho bạn.
App Expose: Dùng bốn ngón tay kéo xuống Trackpad, màn hình sẽ hiển thị các cửa sổ làm việc ở chương trình và phần mềm hiện tại đang làm việc.
Launchpad: Hãy dùng các ngón tay kéo chụm vào giữa Trackpad, Mac sẽ hiển thị Launchpad cho bạn
Show Desktop: Chụm các ngón tay từ ba ngón trở lên trên Trackpad và mở ra, Mac sẽ hiển thị giao diện desktop cho bạn.
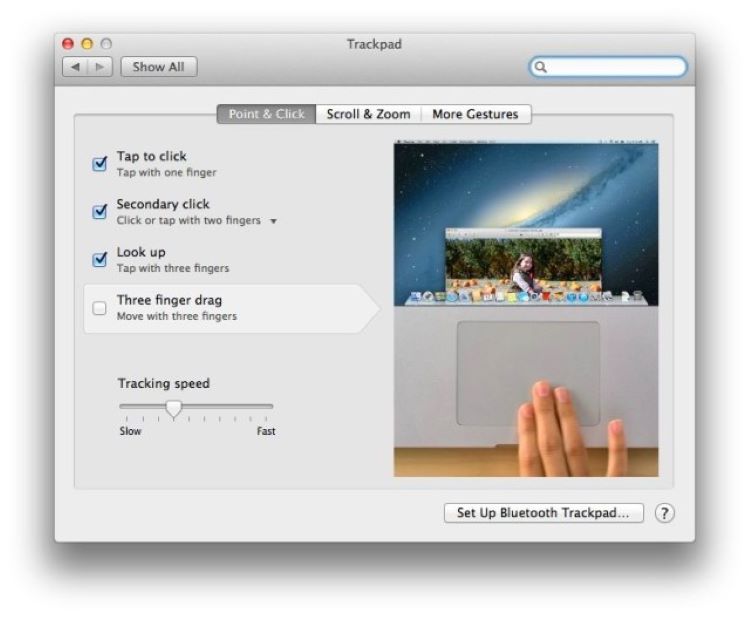
1.4 Nhấn vào một góc của Trackpad
Nếu như bạn không muốn thao tác bằng hai ngón tay, hoặc bạn muốn tìm kiếm một cách click chuột mới mẻ hơn thì có thể thực hiện các sử dụng chuột Macbook bằng cách nhấn vào góc trái hay góc phải của Trackpad (tùy theo cài đặt của máy). Bạn sẽ cần thiết lập như:
Bước 1: Truy cập vào System Preferences > Bấm vào Trackpad
Bước 2: Đối với mục Secondary click > Nhấn chọn Click in bottom right corner. Nếu bạn muốn bấm chuột phải bằng cách nhấn vào bên trái thì hãy chọn Click in bottom left corner
1.5 Giữ phím Control khi bấm
Cách đầu tiên để sử dụng chuột Macbook được xem là một trong những cách thực hiện đơn giản nhất để click chuột phải trên máy. Bạn hãy áp dụng nhấn phím Control rồi bấm chuột là hoàn thành.

1.6 Sử dụng chuột MacBook bằng hai ngón tay
Nếu như bạn có thói sử dụng bàn di chuột (Trackpad) thì có thể sử dụng cách sử dụng chuột bàn phím Macbook bằng cách nhấn hai ngón tay để ấn chuột phải. Đối với trường hợp này, bạn hãy chắc chắn rằng mình thao đúng nhưng lại không click chuột phải được vì một lỗi nào đó trên màn hình. Vậy nên, bạn cần kiểm tra và kích hoạt lại tính năng này bằng cách:
Bước 1: Truy cập vào mục System Preferences bằng cách nhấn vào logo của Apple > Chọn tiếp vào System Preferences
Bước 2: Tiếp tục nhấn vào Trackpad
Bước 3: Dưới mục Secondary click > Nhấn chọn tiếp vào Click or tap with two fingers là đã hoàn thành thiết lập
2. Cách sử dụng chuột Macbook không dây (Apple Magic Mouse)
2.1 Hướng dẫn thiết lập chuột cơ bản
Để cái đặt các tuỳ chỉnh cho chuột, bạn cần truy cập menu bằng cách nhấp vào biểu tượng quả táo Apple > Chọn Tùy chọn hệ thống > Chọn Mouse (chuột). Tại đây, bạn sẽ có thể điều chỉnh các thiết lập sau đây: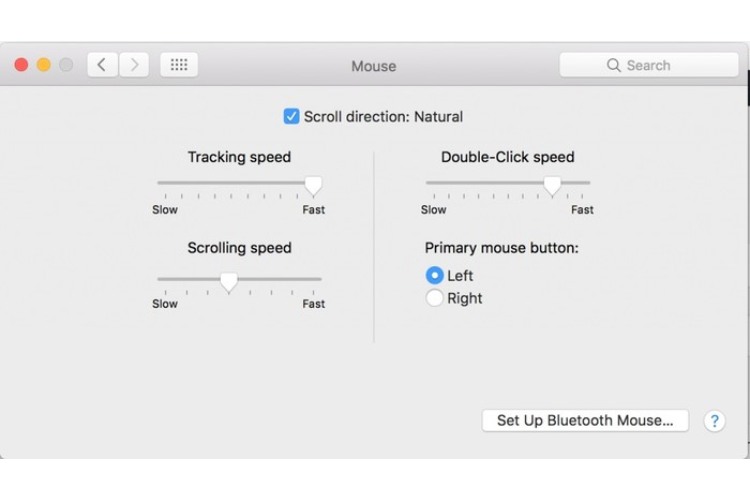
- Độ nhạy của chuột: Điều chỉnh độ nhạy của chuột bằng cách di chuyển thanh đến phía "Fast" (nhanh) hoặc theo hướng Chậm để giảm.
- Tốc độ cuộn chuột: Con lăn có thể được đặt để cuộn trang với tốc độ nhanh hoặc chậm, tùy thuộc vào lựa chọn của bạn giữa Slow (Chậm) và Fast (Nhanh).
- Nút ưu tiên: Có thể điều chỉnh vị trí ưu tiên của nút chuột theo chiều thuận tay của bạn. Nếu bạn sử dụng tay trái, bạn có thể đặt nút chuột ưa tiên ở phía bên phải và ngược lại.
- Độ nhạy của click đúp: Sau khi thực hiện click đúp, độ nhạy của chuột sẽ tăng nếu bạn kéo thanh tốc độ ở phía Fast và giảm ở phía Slow.
- Hướng cuộn chuột: Hướng mặc định của cuộn chuột là khi bạn cuộn lên, màn hình cũng cuộn lên và ngược lại. Nếu bạn muốn đảo ngược hướng cuộn, bạn có thể thực hiện điều này trong phần Tùy chọn chuột.
2.2 Các thao tác cơ bản với chuột không dây MacBook
2.2.1 Kích hoạt chuột Apple Magic Mouse
Ngoài ra, bạn có thể thực hiện cách sử dụng chuột Macbook bằng các thiết bị hỗ trợ như Apple Magic Mouse. Không chỉ hỗ trợ bạn trong công việc mà còn giúp thuận lợi hơn trong thao tác. Nếu như bạn không biết kết nối thiết bị này với máy như thế nào thì hãy thực hiện theo những bước sau:
Bước 1: Ấn vào System Preferences > Ngay biểu tượng Bluetooth hãy nhấn vào
Bước 2: Sau đó, bạn hãy bật công tắc chuột dưới Apple Magic Mouse chuyển sang màu xanh là đã được bật
Bước 3: Trong phần Bluetooth được hiển thị trên máy, bạn hãy nhấn chọn kết nối với chuột là đã hoàn thành

2.2.2 Cách nhấp chuột phải của Apple Magic Mouse
Đối với các loại chuột thông thường, bạn hoàn toàn có thể click chuột phải bình thường như trên laptop Windows. Tuy nhiên, đối với Apple Magic Mouse thì sẽ có cách click chuột phải sẽ có phần hơi khác đôi chút. Nếu như bạn không thể nhấp chuột phải được, thì bạn cần phải cài đặt bằng cách như:
Bước 1: Truy cập vào mục System Preferences > Bấm vào Mouse
Bước 2: Ở phần tab Point & Click > Dưới mục Secondary Click bạn nên nhấn chọn Click on right side để sử sử dụng chuột ở bên phải, nếu như bạn muốn nhấp bên trái thì hãy chọn Click on left side
2.2.3 Thu phóng màn hình bằng Apple Magic Mouse
Bên cạnh đó, Apple còn đưa thêm một tính năng mới vào Apple Magic Mouse là thu phóng màn hình lên trực tiếp lên chuột. Để thực hiện tính năng này, bạn chỉ giữ phím Control và cuộn bằng một ngón tay để phóng to các mục trên màn hình. Để bật tính năng thu phóng màn hình, bạn hãy thực hiện theo bước sau:
Bước 1: Bật tính năng thu phóng màn hình trong Tùy chọn hệ thống > Nhấn vào Trợ năng
Bước 2: Ấn vào phần Thu phóng > Sau đó nhấn chọn Sử dụng cử chỉ cuộn cùng các phím bổ trợ thu phóng
3. Hướng dẫn khắc phục chuột không dây bị lỗi
Trong quá trình sử dụng chuột MacBook, chắc hẳn không tránh khỏi những tình huống chuột không hoạt động. Nguyên nhân có thể đến từ nhiều trường hợp khác nhau như hết pin, lỗi kết nối,... Dưới đây là một số biện pháp bạn có thể thực hiện để khắc phục tình trạng này.
- Tắt và bật lại công tắc trên chuột.
- Kết nối lại USB, trước đó hãy tắt và khởi động lại MacBook.
- Sạc lại pin cho chuột.
- Cài đặt phần mềm hỗ trợ bên thứ ba (Logitech Options).
- Cập nhật hệ điều hành MacBook.
4. Cách vệ sinh và bảo quản chuột Macbook dễ dàng thực hiện nhất
Để kéo dài tuổi thọ cho chiếc Macbook của mình, không chỉ biết cách sử dụng chuột Macbook đúng cách mà bạn còn phải vệ sinh và bảo quản Trackpad, chuột của máy thường xuyên. Dưới đây sẽ là hướng dẫn dành cho chiếc máy của bạn.
4.1 Cách vệ sinh Trackpad và bàn phím
Thường xuyên khử trùng cho những thiết bị trên máy cũng là một cách giúp kéo dài thời gian sử dụng, giúp các thiết bị bền bỉ hơn theo thời gian. Nhưng không phải ai cũng biết cách vệ sinh đúng cách, vì thế bạn nên thực hiện theo những bước sau:
Bước 1: Trước tiên, khi bạn cần làm bước vệ sinh Trackpad và bàn phím hãy tắt nguồn cho máy
Bước 2: Dùng khăn đã thấm nước, rồi vắt khô để loại bỏ độ ẩm ra hết mức có thể. Sau đó, bạn hãy nhẹ nhàng làm sạch bàn di chuột, bàn phím, màn hình… Bạn không nên dùng lực quá mạnh để ma sát trên máy
Bước 3: Cuối cùng, bạn nên sử dụng khăn vải mềm thấm nước hoặc vải không xơ để lau khô những khu vực đã thực hiện ở bước 2 là đã hoàn thành việc vệ sinh

4.2 Tắt chuột nếu như không sử dụng
Thói quen giữ nguyên ổ cắm cổng sạc USB và không tắt nguồn điện thường xuyên sẽ ảnh hưởng đến kết cấu bên trong. Cụ thể hơn, lúc này chuột vẫn đang ở trong trạng thái chờ dẫn đến các vi mạch bên trong máy bị nóng lên và có thể ảnh hưởng đến tuổi thọ của laptop.
Bên cạnh đó, pin của chiếc Macbook cũng dễ gặp tình trạng dễ bị rò rỉ điện năng và đoản mạch dễ bị hư hỏng. Chính vì thế, bạn nên tắt nguồn điện và rút cổng USB khi không còn sử dụng chuột nữa, điều này sẽ đảm bảo cho chuột hoạt động một cách ổn ổn và hạn chế ảnh hưởng đến pin của Macbook.
4.3 Thay pin định kỳ cho chuột Apple Magic Mouse
Một cục pin để hỗ trợ cho chuột Macbook có hiệu suất làm việc trong vòng 1 năm. Nhưng theo chu kỳ hoạt động của pin trên thực tế là khoảng 6 tháng pin sẽ có dấu hiệu rò rỉ điện, các đầu bán bị oxy hóa ảnh hưởng trực tiếp đến các dây mạch của chuột.
Khi pin sử dụng được 6 tháng, bạn nên thay pin mới cho chuột của mình để đảm bảo rằng năng lượng của chuột luôn trong trạng thái ổn định, an toàn và kéo dài tuổi thọ cho thiết bị.

4.4 Hạn chế để tình trạng va đập xảy ra
Ngoài ra, để kéo dài cách dùng chuột Macbook ở thời gian lâu hơn, bạn cần lưu ý hạn chế để tình trạng va đập xảy ra. Đối với những dòng chuột Macbook Pro, Macbook Air thường sẽ có thiết kế nhỏ gọn và kết cấu mỏng. Mặc dù được sản xuất từ chất liệu cao cấp nhưng không thể tránh khỏi tình trạng hư hỏng nếu như bị va chạm mạnh.
Khi không có nhu cầu sử dụng bạn nên cất chuột vào ngăn bàn, tủ hoặc túi để hạn chế tình trạng chuột rơi và va chạm mạnh với những vật cứng.
Qua bài viết trên về cách sử dụng chuột Macbook, hy vọng có thể giúp bạn có thêm thông tin về cách dùng, vệ sinh cũng như là cách bảo quản chuột hiệu quả nhất. Nếu như bạn đang gặp tình trạng hỏng hóc thiết bị công nghệ như chuột không hiển thị trên màn hình, Trackpad bị liệt, bàn phím không hiện chữ… hãy để Bệnh Viện Điện Thoại Laptop 24h khắc phục tình trạng này sớm nhất nhé
Bài liên quan
Monday, 29/09/2025
Đừng bỏ lỡ chương trình DEAL tháng 10 cực mê - Ghé 24h sửa chữa hời ghê! với những ưu đãi vô cùng hấp dẫn tại Bệnh Viện...
Monday, 29/09/2025
Bài viết giải thích cách iPhone lưu trữ dữ liệu và hướng dẫn tìm video tải về để bạn dễ dàng mở lại khi cần.
Thursday, 25/09/2025
Trong quá trình chơi game trên iPhone, việc bị gián đoạn bởi thông báo tin nhắn, cuộc gọi hay ứng dụng mạng xã hội có...
Friday, 19/09/2025
iPhone 17 dùng sạc gì? iPhone 17 được trang bị cổng USB-C hỗ trợ sạc nhanh lên đến 40W, giúp nạp 50% pin chỉ trong...











 Sửa Điện Thoại
Sửa Điện Thoại
















Hỗ trợ hỏi đáp 24/7 ( 0 bình luận )
Xem thêm
Thu gọn