Cách kết nối AirPods với Android cực chi tiết
Nội dung
Không chỉ tương thích với các iPhone, bạn có thể kết nối AirPods với các thiết bị khởi chạy Android thông qua một số thao tác đơn giản. Cùng tìm hiểu kỹ hơn qua bài viết sau nhé!
Mặc dù AirPods có thể được sử dụng cùng với hệ điều hành Android, tuy nhiên các tính năng đặc biệt như Spatial Audio và Automatic Switching sẽ không hoạt động. Do đó, người dùng sẽ không có trải nghiệm tối ưu nhất như trên iOS.

Hướng dẫn chi tiết cách kết nối và điều khiển AirPods với Android
Hãy cùng bài viết tìm hiểu các cách kết nối AirPods với Android qua các bước hướng dẫn chi tiết dưới đây nhé.
Cách kết nối AirPods với Android
Để kết nối AirPods với Android, bạn chỉ cần thực hiện các bước sau đây giống như kết nối tai nghe Bluetooth thông thường:
-
Bước 1: Mở nắp hộp đựng AirPods và giữ nút phía sau hộp cho đến khi đèn chuyển sang màu trắng. Lưu ý bạn cần để tai nghe AirPods trong hộp đựng lúc này.

-
Bước 2: Bật kết nối Bluetooth trên thiết bị Android, dò tìm và chọn tên thiết bị AirPods hiển thị trên danh sách để kết nối với điện thoại.

-
Bước 3: Sau khi kết nối thành công, lấy tai nghe AirPods ra khỏi hộp đựng và sử dụng như các tai nghe bình thường.

Cách thiết lập AirPods trên Android giống như iPhone
Sau khi kết nối AirPods với điện thoại Android, bạn có thể sử dụng ứng dụng Assistant Trigger để thiết lập các tùy biến giống như trên iPhone. Để thiết lập, bạn có thể thực hiện các bước sau:
-
Bước 1: Tải và cài đặt ứng dụng Assistant Trigger trên điện thoại Android của bạn, sau đó khởi động ứng dụng sau khi kết nối với AirPods theo hướng dẫn trên.

-
Bước 2: Chọn mẫu AirPods của bạn trong mục Earbuds Model trên giao diện của ứng dụng, và bật tính năng Automatically open & close popup.

-
Bước 3: Bật tính năng Show Battery Level in Notification Bar để hiển thị thông báo pin của AirPods trên thanh thông báo của điện thoại.

-
Bước 4: Bật tính năng AirPods Ear Detection để kích hoạt tính năng nhận diện khi đeo và tháo tai nghe.
-
Bước 5: Bạn có thể bật tính năng Consecutive Double-tap hoặc Squeeze to trigger assistant để có thể bật hoặc dừng nhạc bằng cách chạm 2 lần hoặc bóp với dòng AirPods Pro. Nếu muốn gọi trợ lý ảo Google Assistant, bạn có thể chạm tiếp 2 lần nữa trong vòng 5 giây.
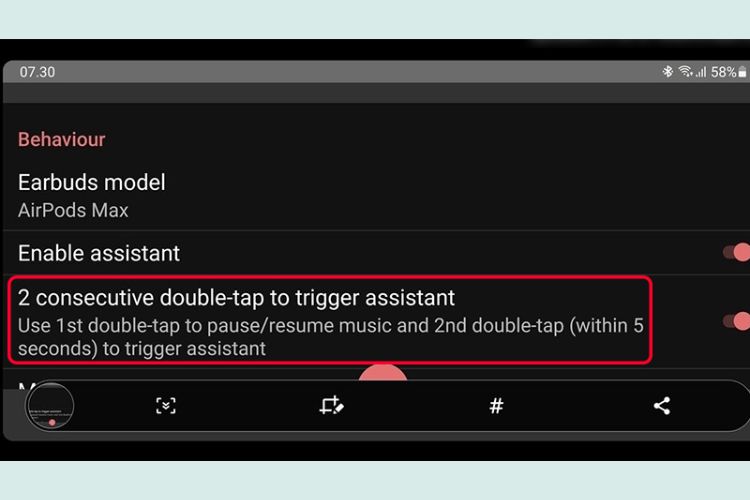
Cách khắc phục lỗi không thể kết nối AirPods với Android
Trong quá trình kết nối tai nghe AirPods với Android, người dùng có thể gặp một số lỗi như không kết nối được AirPods với Android qua Bluetooth hoặc tính năng nhận diện tai nghe chậm. Để khắc phục, người dùng có thể thực hiện các giải pháp sau:
-
Nếu tai nghe AirPods không kết nối được qua Bluetooth, hãy kiểm tra kết nối trên thiết bị và tắt kết nối Bluetooth trên các thiết bị khác nếu đã có kết nối trước đó.
-
Nếu tính năng nhận diện tai nghe chậm, người dùng có thể sử dụng phần mềm Assistant Trigger để bổ sung tính năng nhận diện tai nghe AirPods trên Android, giống như trên iPhone. Điều này sẽ cải thiện khả năng hoạt động của tai nghe đáng kể.

Hy vọng qua bài viết trên, bạn sẽ có thể kết nối AirPods với Android một cách thuận tiện và tăng trải nghiệm sử dụng sản phẩm với đầy đủ các tính năng cần thiết.
Ngoài ra, nếu thiết bị của bạn ngừng hoạt động bởi bất kỳ lý do nào, hãy thử mang máy đến Bệnh Viện Điện Thoại Laptop 24h để được hỗ trợ kiểm tra và sửa chữa kịp thời. Bên cạnh đó, bạn có thể gọi trước qua hotline 1900.0213, bộ phận tư vấn sẽ giải đáp mọi thắc mắc từ bạn một cách tận tình.
Bài liên quan
Tuesday, 04/11/2025
3 Cách sửa lỗi màn hình Samsung bị bóng mờ: Cách 1: Cài đặt > Hiển thị > Màu sắc. Cách 2: Thường xuyên bật chế độ xoay...
Friday, 31/10/2025
Để khắc phục lỗi màn hình Samsung bị vàng bạn thực hiện như sau: Bước 1: Vào Cài đặt -> Chế độ màn hình. Bước 2: Chỉnh...
Friday, 31/10/2025
6 Cách sửa điện thoại samsung bị trắng màn hình: 1. Khởi động lại thiết bị 2. Khôi phục cài đặt gốc 3. Cập nhật hệ điều...
Friday, 31/10/2025
Cách kiểm tra màn hình Samsung chính hãng gồm các bước: Bước 1: Bấm nút “Gọi” Bước 2: Nhập *#0*# và nhấn gọi Bước 3:...











 Sửa Điện Thoại
Sửa Điện Thoại
















Hỗ trợ hỏi đáp 24/7 ( 0 bình luận )
Xem thêm
Thu gọn