Hướng dẫn cách gọi video nhóm trên Zalo bằng điện thoại đơn giản
Nội dung
Trong cuộc sống cũng như công việc, Zalo là ứng dụng được nhiều người Việt Nam sử dụng. Tính năng gọi video nhóm trên Zalo là một điểm cộng, mang đến những trải nghiệm tuyệt hơn.
Ưu điểm của tính năng gọi video nhóm trên Zalo
- Có thể nhìn thấy bạn bè người thân trong khi nói chuyện với nhau
- Giúp bạn chia sẻ màn hình laptop khi họp nhóm để đạt hiệu quả cao hơn
Cách gọi video nhóm trên Zalo bằng điện thoại cực dễ thực hiện và đơn giản
Các hướng dẫn trong phần này được thực hiện trên điện thoại Xiaomi. Ngoài ra, bạn cũng có thể thực hiện tương tự trên các dòng điện thoại khác sử dụng hệ điều hành Android, iOS hoặc là trên laptop.
Hướng dẫn thao tác nhanh
-
Bạn mở ứng dụng Zalo => tìm và chọn người muốn gọi video trên Zalo
-
Nhấn chọn biểu tượng video để thực hiện cuộc gọi
-
Chọn vào dấu 3 chấm
-
Để bật hoặc tắt âm thanh bạn chọn biểu tượng micro
-
Để bật hoặc tắt camera của bạn, chọn vào biểu tượng máy ảnh
-
Để chuyển camera trước hoặc sau hãy chọn vào biểu tượng mũi tên cong 2 chiều ở bên phải góc trên màn hình
-
Chọn vào biểu tượng mũi tên thẳng 2 chiều để phóng to hoặc thu nhỏ màn hình
-
Cuối cùng chọn vào biểu tượng hình điện thoại để kết thúc cuộc gọi
Hướng dẫn các bước chi tiết
Sau đây là các bước chi tiết giúp bạn dễ dàng thực hiện hơn.
- Bước 1: Mở ứng dụng Zalo => tìm và chọn người mà bạn muốn gọi video trên Zalo. Tiếp theo là nhấn vào biểu tượng video để bắt đầu cuộc gọi
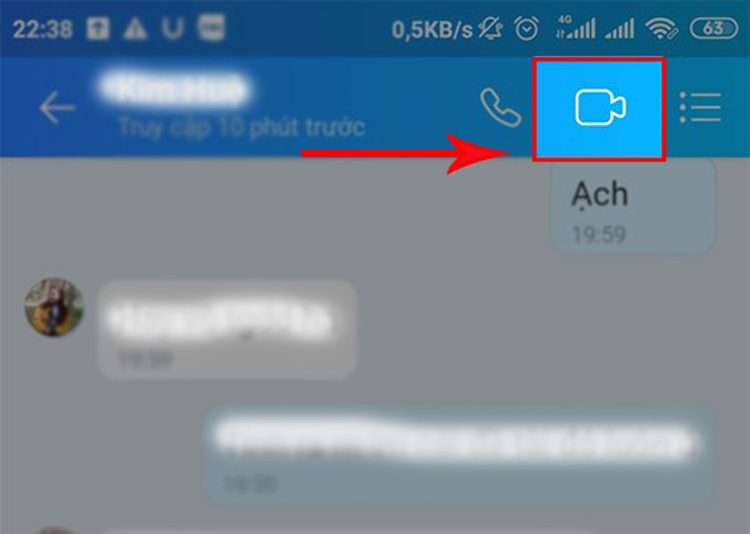
Ngoài ra, bạn cũng có thể bắt đầu cuộc gọi video từ giao diện chat, từ mục danh bạ Zalo hoặc là trang cá nhân của người mà bạn muốn.
- Bước 2: Bạn có thể nhìn thấy đối phương khi cuộc gọi được chấp nhận. Để điều chỉnh cho cuộc gọi video bạn nhấn chọn vào biểu tượng 3 chấm
Nếu cuộc gọi video này được thực hiện trên máy tính thì hãy bỏ qua bước này.
- Bước 3: Nếu bạn muốn bật hoặc tắt âm thanh của bạn, thì hãy nhấn vào biểu tượng micro. Và bây giờ, đối phương sẽ không còn nghe được bất kỳ âm thanh nào của bạn nữa
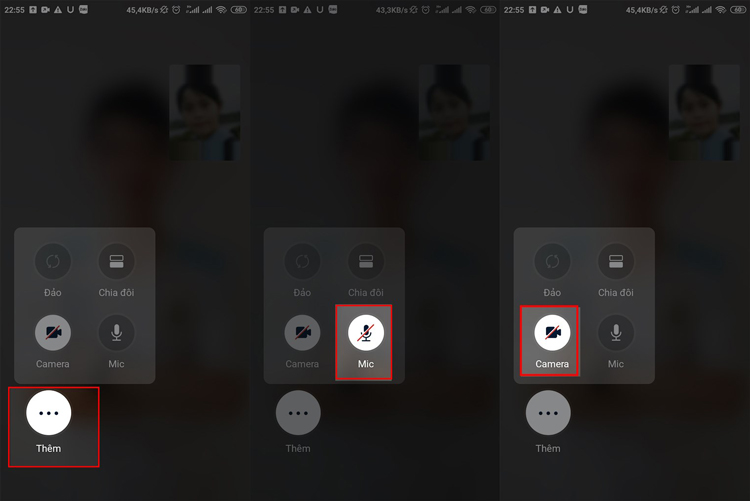
- Bước 4: Trong trường hợp bạn muốn bật hoặc tắt camera, bạn nhấn chọn vào biểu tượng máy ảnh. Thì lúc này đối phương sẽ không thể nhìn thấy bạn
- Bước 5: Nếu như bạn muốn chuyển đổi camera trước hoặc sau, bạn nhấn chọn vào biểu tượng mũi tên vòng 2 chiều thì người được bạn gọi video sẽ thấy được khung cảnh phía sau hoặc phía trước bạn, phụ thuộc vào hướng camera của bạn
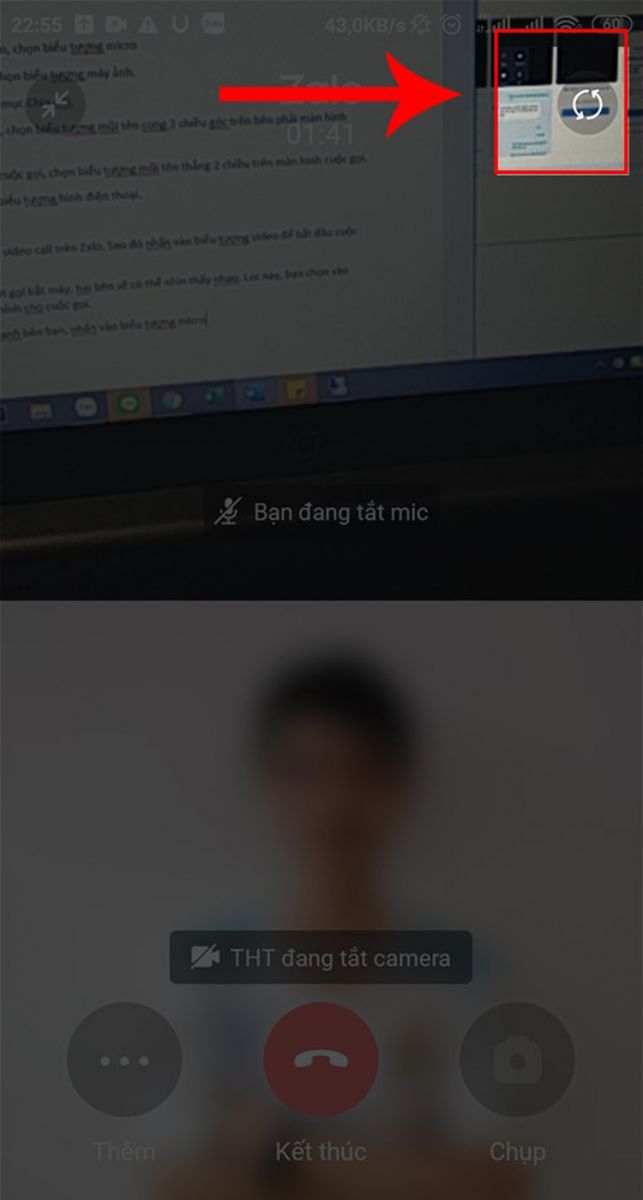
- Bước 6: Nếu bạn muốn phóng to hoặc thu nhỏ màn hình cuộc gọi, nhấn chọn vào biểu tượng ô vuông hình mũi tên 2 chiều hướng vào nhau
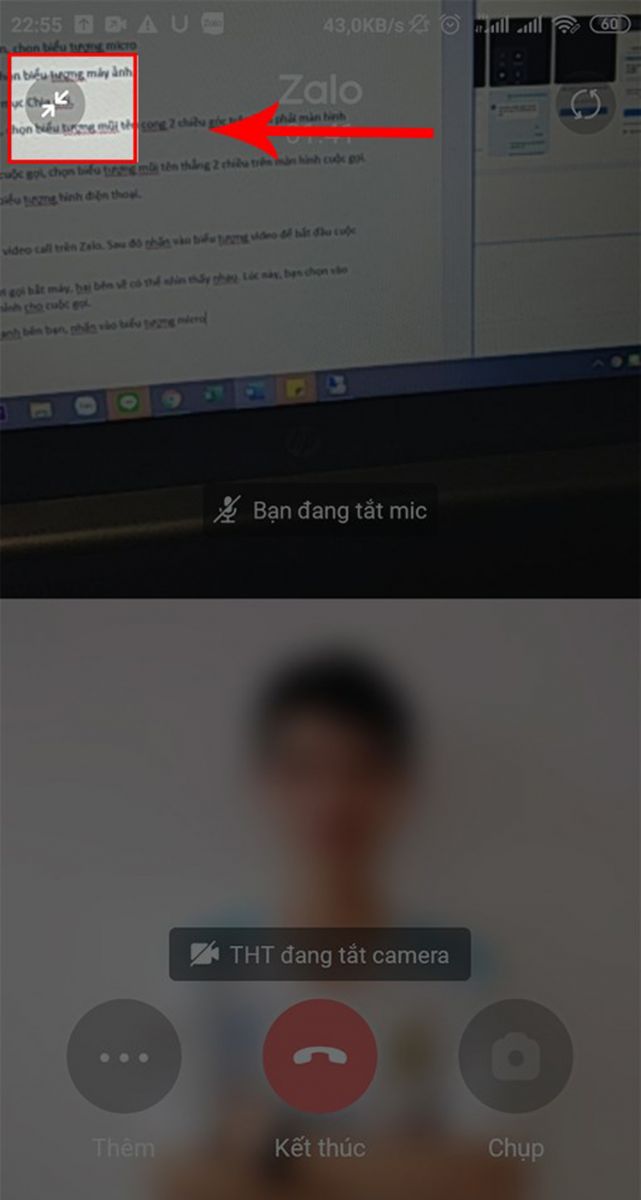
Nếu trên máy tính thì bạn cũng có thể nhấp chọn vào biểu tượng ô vuông ở kế bên biểu tượng dấu X để phóng to hoặc thu nhỏ màn hình cuộc gọi.
- Bước 7: Cuối cùng, nếu bạn muốn kết thúc cuộc gọi video, hãy nhấn chọn vào biểu tượng hình điện thoại màu đỏ hiển thị ở giữa màn hình điện thoại
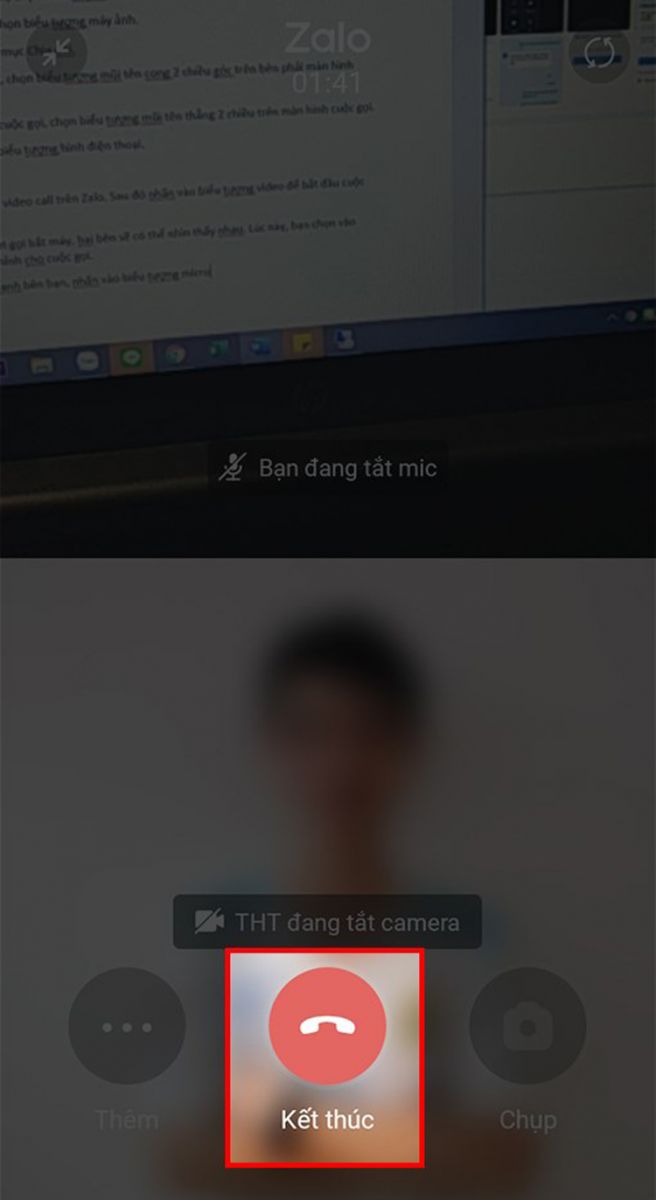
Nếu như đối phương tắt cuộc gọi trước thì bạn không cần thực hiện bước này.
Hướng dẫn tạo nhóm gọi video trên Zalo PC
Các bước thực hiện bên dưới được thực hiện trên laptop HP. Bạn cũng có thể áp dụng tương tự trên các dòng laptop hệ điều hành Windows, macOS khác.
Hướng dẫn thao tác nhanh
- Mở ứng dụng Zalo => tìm và chọn nhóm chat bạn muốn => nhấn vào biểu tượng video để bắt đầu
- Nhấn chọn các thành viên cùng tham gia cuộc gọi video => nhấn vào gọi nhóm
- Nhấp chọn vào biểu tượng micro (chuyển thành màu đỏ) để tắt âm thanh
- Chọn vào biểu tượng video (màu đỏ) để tắt camera
- Chọn vào biểu tượng dấu cộng ở bên phải góc dưới màn hình
- Để thêm thành viên muốn cùng tham gia cuộc gọi video nhóm, bạn chọn thành viên => chọn Thêm
- Để phóng to hoặc thu nhỏ màn hình cuộc gọi, bạn chọn vào biểu tượng mũi tên 2 chiều ở bên phải góc dưới màn hình hoặc biểu tượng ô vuông ở phía trên
- Chọn vào biểu tượng điện thoại màu đỏ để kết thúc cuộc gọi
Hướng dẫn thực hiện chi tiết
Sau đây là các bước chi tiết giúp bạn dễ dàng thực hiện hơn.
- Bước 1: Mở ứng dụng Zalo => chọn nhóm Zalo bạn muốn thực hiện gọi video. Tiếp đến bạn hãy nhấn vào biểu tượng video để bắt đầu

- Bước 2: Nhấn chọn các thành viên để mời tham gia cuộc gọi => nhấn vào gọi nhóm

- Bước 3: Để tắt âm thanh bạn chọn vào biểu tượng micro (chuyển màu đỏ). Lúc này, mọi người sẽ không nghe được âm thanh từ bạn

- Bước 4: Muốn tắt camera bạn chọn biểu tượng video (chuyển sang màu đỏ) => mọi người sẽ không nhìn thấy bạn nữa

- Bước 5: Nhấn chọn biểu tượng dấu cộng => tick chọn vào người bạn muốn => chọn thêm để thêm thành viên vào cuộc gọi video trên Zalo
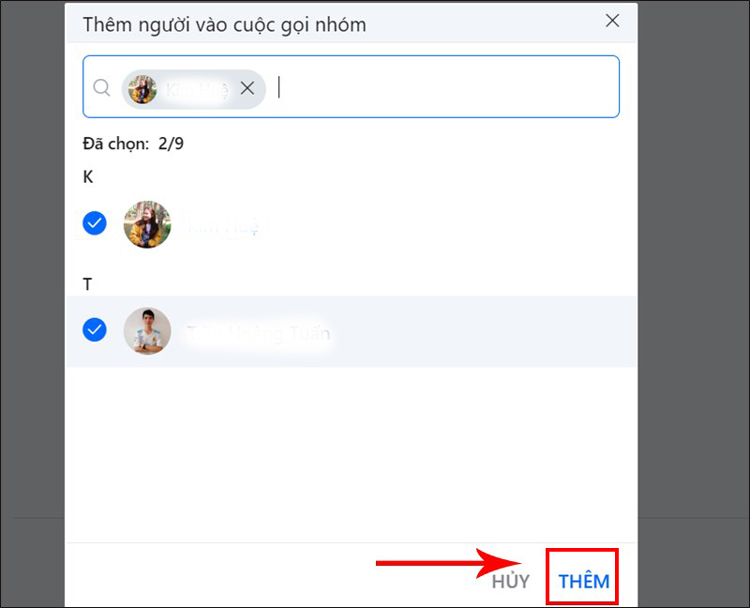
- Bước 6: Để thu nhỏ hoặc phóng to màn hình, hãy chọn vào biểu tượng mũi tên 2 chiều hoặc biểu tượng ô vuông ở góc phải
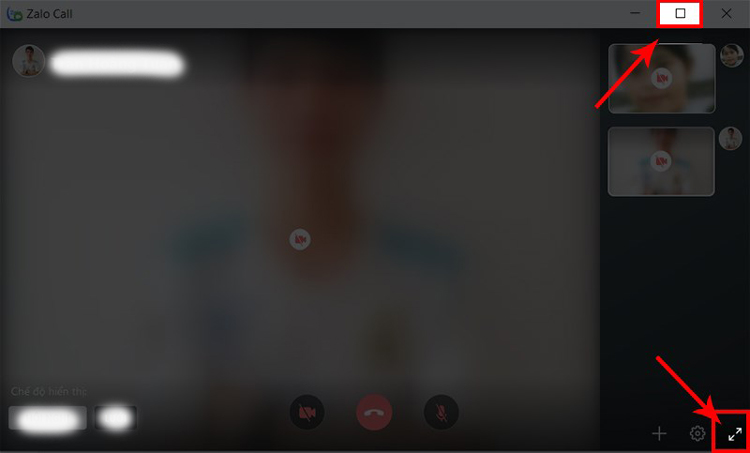
- Bước 7: Chọn vào biểu tượng hình điện thoại màu đỏ để tắt cuộc gọi. Nếu như đối phương tắt máy trước thì bạn không cần phải thực hiện bước này

Bài viết này đã hướng dẫn bạn cách gọi video nhóm trên Zalo bằng điện thoại, máy tính rất đơn giản và dễ thao tác. Hy vọng thông qua những thông tin có trong bài viết sẽ giúp bạn đạt được hiệu quả công việc tốt hơn và có những khoảnh khắc đáng nhớ bên bạn bè và người thân. Chúc các bạn thao tác thành công nhé!
Nếu thấy bài viết này hay và hữu ích hãy vui lòng like và share nhé. Và trong trường hợp bạn đã thực hiện theo các bước trên nhưng không thành công, hãy bình luận bên dưới bài viết để được hỗ trợ khắc phục. Hãy tiếp tục theo dõi web chamsocdidong.com để cập nhật thêm nhiều bài viết hay dành cho điện thoại, máy tính của bạn.
Bệnh Viện Điện Thoại Laptop 24h – trung tâm sửa chữa điện thoại, laptop uy tín và chất lượng được nhiều khách hàng tin dùng tại Thành phố Hồ Chí Minh. Nếu như điện thoại, máy tính… của bạn xuất hiện lỗi hoặc bị hư hỏng hãy nhanh chóng mang thiết bị đến trung tâm hoặc hãy vui lòng gọi hotline 1900.0213 để nhận sự hỗ trợ tư vấn về tình trạng máy cũng như được báo giá chính xác nhất nhé!
>>> Xem thêm: Hướng dẫn cách cài đặt tiếng việt cho Telegram nhanh nhất
Bài liên quan
Saturday, 25/10/2025
Cách giới hạn điểm truy cập cá nhân trên iPhone là thủ thuật đơn giản giúp bạn kiểm soát được người dùng mạng di động...
Monday, 29/09/2025
Đừng bỏ lỡ chương trình DEAL tháng 10 cực mê - Ghé 24h sửa chữa hời ghê! với những ưu đãi vô cùng hấp dẫn tại Bệnh Viện...
Monday, 29/09/2025
Bài viết giải thích cách iPhone lưu trữ dữ liệu và hướng dẫn tìm video tải về để bạn dễ dàng mở lại khi cần.
Thursday, 25/09/2025
Trong quá trình chơi game trên iPhone, việc bị gián đoạn bởi thông báo tin nhắn, cuộc gọi hay ứng dụng mạng xã hội có...











 Sửa Điện Thoại
Sửa Điện Thoại
















Hỗ trợ hỏi đáp 24/7 ( 0 bình luận )
Xem thêm
Thu gọn