Cách chia sẻ mật khẩu Wi-Fi trên iPhone với các thiết bị khác
Nội dung
Giờ đây, bạn có thể dễ dàng chia sẻ mật khẩu Wi-Fi từ iPhone cho các thiết bị khác. Để thực hiện, hãy tìm hiểu kỹ hơn qua bài viết dưới đây nhé!
Những cách chia sẻ Wi-Fi trên iPhone với các thiết bị khác siêu tiện lợi
Chỉ bằng vài bước đơn giản bạn có thể thực hiện chia sẻ mật khẩu Wi-Fi với các thiết bị khác, kể cả không phải của Apple với các cách sau đây:
Cách chia sẻ Wi-Fi trên iPhone với các thiết bị khác của Apple
Miễn là thiết bị của bạn chạy iOS 11+ hoặc macOS High Sierra+, bạn có thể chia sẻ mật khẩu Wi-Fi cho các thiết bị khác của Apple như: iPad, MacBook, Apple Watch… Dưới đây là từng bước hướng dẫn bạn cách chia sẻ mật khẩu Wi-Fi trên iPhone của bạn:
- Bước 1: Nếu thiết bị mới của bạn bè bạn chưa có trong danh bạ, hãy thêm họ vào danh bạ iPhone của bạn.
- Bước 2: Bật Bluetooth cho cả hai thiết bị.
- Bước 3: Đảm bảo iPhone của bạn được mở khóa và kết nối với mạng.
- Bước 4: Với cả hai thiết bị ở gần, hãy thử kết nối thiết bị mới với mạng.
- Bước 5: Nhấn Share Password (Chia sẻ mật khẩu) khi được nhắc trên iPhone của bạn.
- Bước 6: Thiết bị mới sẽ tự động điền vào trường mật khẩu và tự động kết nối với Wi-Fi.

Cách chia sẻ mật khẩu trên iPhone với AirDrop
Bạn có thể dùng cách chia sẻ pass Wi-Fi trên iPhone bằng cách sử dụng AirDrop vô cùng dễ dàng với các bước thực hiện như ở dưới đây:
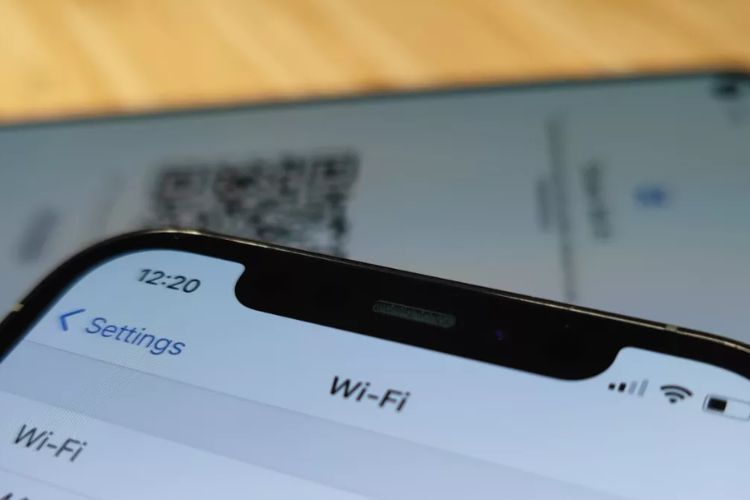
- Bước 1: Nhấn vào Settings (Cài đặt) -> Password & Account (Mật khẩu & Tài khoản) -> Website & App Password (Mật khẩu trang web & ứng dụng).
- Bước 2: Xác minh bằng thông tin đăng nhập FaceID/TouchID hoặc mật mã của bạn.
- Bước 3: Lúc này, hãy nhấn vào bất kỳ trang web nào bạn muốn chia sẻ mật khẩu
- Bước 4: Trên màn hình hiển thị tiếp theo, chạm vào trường tên người dùng hoặc mật khẩu để sử dụng Airdrop chia sẻ thông tin đăng nhập.
Cách chia sẻ pass Wi-Fi trên iPhone với các thiết bị chạy Android
Nếu thiết bị mà bạn muốn chia sẻ mật khẩu Wi-Fi không phải thuộc hãng Apple, bạn có thể tạo mã QR có chứa thông tin mạng của bạn và chia sẻ kết nối Wi-Fi với người khác thật dễ dàng. Chỉ cần làm theo các bước đơn giản như ở dưới đây:
- Bước 1: Tải xuống trình tạo Mã QR, ở đây sử dụng Qrafter
- Bước 2: Tạo mã QR mạng Wi-Fi
- Bước 3: Nhập SSID (Tên mạng) và Mật khẩu của bạn - tìm những thứ này trên bộ phát Wi-Fi của bạn.
- Bước 4: Lưu mã QR và chia sẻ nó với bạn bè của bạn.
- Bước 5: Khi bạn bè bạn quét mã QR, thiết bị Android của họ sẽ tự động kết nối với Wi-Fi của bạn.
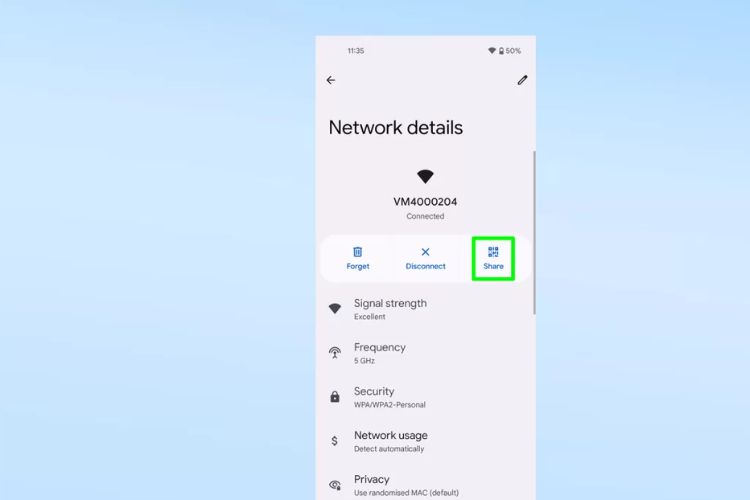
Cách chia sẻ Wi-Fi trên iPhone của bạn với người khác thông qua điểm truy cập
Bạn thực sự có thể thiết lập và chia sẻ kết nối internet của iPhone với các thiết bị xung quanh khác thông qua Personal Hotspot (Điểm truy cập cá nhân). Cụ thể, điều này cho phép bạn chia sẻ kết nối dữ liệu di động của iPhone hoặc iPad với các thiết bị khác không có quyền truy cập hiện tại vào mạng Wi-Fi. Tính năng này không khả dụng trên tất cả các nhà mạng, vì vậy, trước tiên hãy kiểm tra xem nhà cung cấp dịch vụ di động của bạn có cung cấp không. Dưới đây là các bước kiểm tra và thiết lập điểm truy cập cá nhân bạn có thể tham khảo:
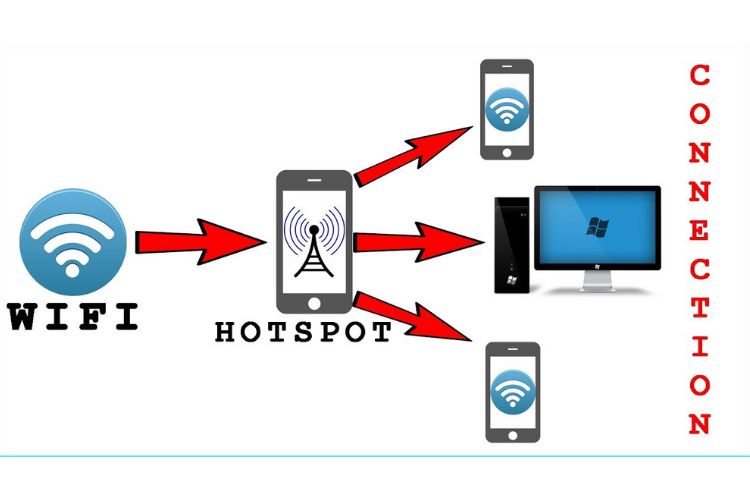
- Bước 1: Từ Màn hình chính -> Vào phần Settings (Cài đặt) -> Cellular or Mobile (Di động).
- Bước 2: Cuộn xuống tới mục Personal Hotspot (Điểm truy cập cá nhân).
- Bước 3: Nếu có, hãy gạt nút chuyển đổi để bật tính năng này. Nếu bạn không thấy tùy chọn này, hãy liên hệ với nhà cung cấp dịch vụ của bạn và tìm hiểu xem có các tùy chọn gói bao gồm tính năng này không.
- Bước 4: Ghi lại tên của điểm phát sóng này và mật khẩu của nó để bạn có thể chia sẻ với những người khác khi cần.
Cách kết nối với Điểm truy cập cá nhân
- Bước 1: Trên thiết bị, bạn muốn kết nối với Personal Hotspot (Điểm truy cập cá nhân) thì vào mục Settings (Cài đặt) -> Wi-Fi
- Bước 2: Tìm tên iPhone hoặc iPad của bạn từ danh sách các mạng khả dụng.
- Bước 3: Nhấn vào nó để kết nối và nhập mật khẩu khi được yêu cầu.
- Bước 4: Khi bạn bật Điểm truy cập cá nhân, tất cả các thiết bị kết nối sẽ sử dụng dữ liệu từ gói dữ liệu di động của bạn. Do đó, hãy lưu ý khi kết nối vì bạn có thể phải trả thêm phí dữ liệu hoặc bị điều chỉnh tốc độ dữ liệu có thể nhanh hoặc chậm.
Cách kết nối Internet qua Bluetooth
Bạn có thể thử dùng cách chia sẻ Wi-Fi trên iPhone thông qua Bluetooth với các bước đơn giản như ở dưới đây:
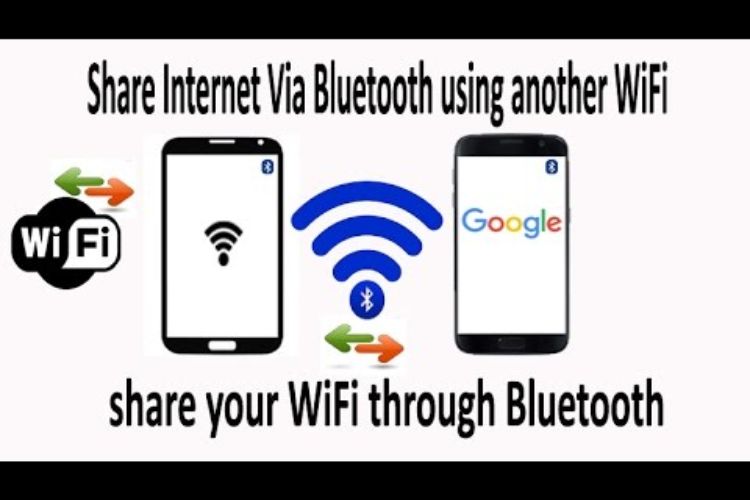
- Bước 1: Từ Màn hình chính, truy cập vào ứng dụng Settings (Cài đặt) -> Bluetooth trên iPhone hoặc iPad có kết nối internet mà bạn muốn chia sẻ.
- Bước 2: Kiểm tra xem thiết bị của bạn có thể phát hiện được không
- Bước 3: Kế đến, bạn tiếp tục truy cập vào ứng dụng Settings (Cài đặt) -> Cellular (Mobile) (Di động).
- Bước 4: Bật Điểm truy cập cá nhân bằng cách gạt nút chuyển đổi qua màu xanh lá cây.
- Bước 5: Trên thiết bị, bạn muốn chia sẻ internet với ai thì truy cập vào mục Settings (Cài đặt) -> Bluetooth.
- Bước 6: Xác định vị trí thiết bị đang chia sẻ internet và nhấn vào tên của thiết bị đó.
- Bước 7: Xác nhận Face ID/Touch ID hoặc mật khẩu của bạn trên màn hình đang được yêu cầu.
- Bước 8: Nhấn Pair (Ghép nối) để kết nối hai thiết bị với nhau.
Như vậy, trên đây là những cách chia sẻ Wi-Fi trên iPhone với các thiết bị khác của hãng Apple, thậm chí là của cả những thiết bị khởi chạy hệ điều hành Android vô cùng dễ dàng và thuận tiện mà không cần phải nhập mật khẩu thủ công như trước. Hy vọng bài viết này sẽ hữu ích với bạn và có thể giúp bạn thực hiện thành công.
Nếu bạn đang gặp khó khăn trong việc thực hiện do thiết bị gặp lỗi nào đó, bạn hãy mang máy đến Bệnh Viện Điện Thoại, Laptop 24h để được đội ngũ kỹ thuật viên chuyên nghiệp kiểm tra và khắc phục sự cố. Ngoài ra, bạn có thể liên hệ trước qua hotline 1900.0213, bộ phận nhân viên tư vấn sẽ hỗ trợ bạn một cách thật chi tiết các thông tin cần thiết.
>>> Xem thêm: Cách xem thiết bị kết nối Wifi trên iPhone đơn giản nhất
Bài liên quan
Monday, 29/09/2025
Đừng bỏ lỡ chương trình DEAL tháng 10 cực mê - Ghé 24h sửa chữa hời ghê! với những ưu đãi vô cùng hấp dẫn tại Bệnh Viện...
Monday, 29/09/2025
Bài viết giải thích cách iPhone lưu trữ dữ liệu và hướng dẫn tìm video tải về để bạn dễ dàng mở lại khi cần.
Thursday, 25/09/2025
Trong quá trình chơi game trên iPhone, việc bị gián đoạn bởi thông báo tin nhắn, cuộc gọi hay ứng dụng mạng xã hội có...
Friday, 19/09/2025
iPhone 17 dùng sạc gì? iPhone 17 được trang bị cổng USB-C hỗ trợ sạc nhanh lên đến 40W, giúp nạp 50% pin chỉ trong...











 Sửa Điện Thoại
Sửa Điện Thoại
















Hỗ trợ hỏi đáp 24/7 ( 0 bình luận )
Xem thêm
Thu gọn