Auto Click có trên iPhone không? Cách sử dụng như thế nào?
Nội dung
iOS không có tính năng riêng biệt gọi là Auto Click. Thay vào đó, chức năng tự động hóa thao tác chạm được thực hiện thông qua tính năng Điều khiển công tắc trong mục Trợ năng. Nếu bạn chưa biết cách cài đặt Auto Click iOS, hãy cùng Bệnh Viện Điện Thoại, Laptop 24h tìm hiểu qua bài viết chi tiết này.
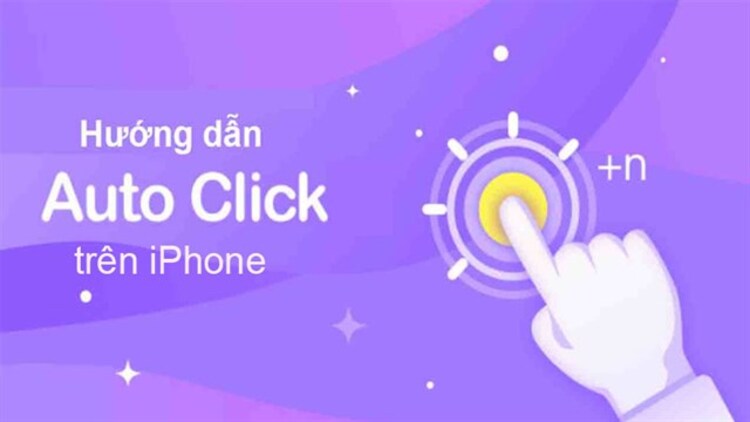
Auto Click trên iPhone là gì?
Mặc dù iPhone không có ứng dụng Auto Click chính thức, bạn vẫn có thể sử dụng tính năng Điều khiển công tắc trong phần Trợ năng để tự động hóa các thao tác chạm trên màn hình. Nếu bạn là game thủ và thường xuyên thao tác cường độ cao trên điện thoại, điều này sẽ giúp giảm mỏi tay, thư giãn ngón tay, đồng thời cải thiện trải nghiệm chơi game.
Hướng dẫn cách cài đặt và sử dụng Auto Click trên iPhone
Bài viết này sẽ hướng dẫn chi tiết cho bạn cách cài đặt tính năng Điều khiển công tắc, được thao tác trên iPhone 12 Pro Max. Các bước thực hiện tương tự cho các dòng iPhone khác chạy hệ điều hành iOS, bao gồm cả iPhone 16, iPhone 16 Plus, iPhone 16 Pro và Pro Max.
Hướng dẫn sơ lược
-
Mở Cài đặt trên iPhone.
-
Chọn Trợ năng > Điều khiển công tắc để bắt đầu cài đặt.
-
Chọn Công tắc > nhấn Thêm công tắc mới.
-
Chọn Màn hình, sau đó chọn Toàn màn hình và tiếp theo là Chạm.
-
Quay lại mục Điều khiển công tắc, chọn Thêm công tắc mới và đặt tên cho công tắc.
-
Tiếp theo, chọn Công thức > Chỉ định công tắc > Toàn màn hình.
-
Chọn Cử chỉ tùy chỉnh, tạo cử chỉ mong muốn và nhấn Lưu.
-
Thiết lập thời gian chờ thích hợp.
-
Tại mục Khởi chạy công thức, chọn Auto Click và cài đặt điều khiển khởi chạy.
-
Vào Cài đặt > Phím tắt trợ năng, bật Điều khiển công tắc.
Lưu ý: Đối với những bạn thường chơi game thì một số game có thể coi việc sử dụng Auto Click là hành vi gian lận và có thể dẫn đến việc khóa tài khoản. Hãy chắc chắn kiểm tra điều khoản của game trước khi sử dụng.
Hướng dẫn chi tiết từng bước cách sử dụng Auto Click trên iOS
Dưới đây là hướng dẫn chi tiết để kích hoạt và cách dùng Auto Click trên iPhone, giúp bạn tự động hóa các thao tác nhấp chuột hoặc chạm màn hình. Hãy làm theo các bước đơn giản dưới đây để thực hiện.
Bước 1: Mở Cài đặt trên màn hình chính của iPhone > Trong Cài đặt, chọn mục Trợ năng > Tiếp theo, nhấn vào mục Điều khiển công tắc.
.jpg)
Bước 2: Chọn mục Công tắc > Nhấn vào Thêm công tắc mới để tạo công tắc mới > Lựa chọn Màn hình trong danh sách công tắc.
.jpg)
Bước 3: Chọn Toàn màn hình > Tiếp theo, nhấn vào Chạm > Tạo Tên cho công tắc (ví dụ: "Auto Click") và lưu lại.
.jpg)
Bước 4: Trở lại mục Điều khiển công tắc và chọn mục Công thức > Nhấn vào Chỉ định công tắc và tiếp tục chọn Toàn màn hình > Tiếp tục nhấn vào mục Toàn màn hình.
.jpg)
Bước 5: Chọn Cử chỉ tùy chỉnh > Vuốt lên và tạo cử chỉ bạn muốn, sau đó nhấn Lưu > Thiết lập thời gian chờ thích hợp.
.jpg)
Bước 6: Quay lại mục Khởi chạy công thức, tích vào Auto Click.
.jpg)
Bước 7: Tiếp theo, bắt đầu cài đặt các điều khiển. Trong mục Thời gian quét tự động, chọn 1 giây.
.jpg)
Bước 8: Tại mục Tạm dừng trong phần điều khiển, chọn Tắt > Tại mục Lặp lại, chọn 10.
.jpg)
Bước 9: Tại mục Lặp lại di chuyển, chọn 0.03 giây > Tại mục Nhấn giữ, chọn Tắt.
.jpg)
Bước 10: Tại mục Hoạt động chạm, chọn Mặc định > Tại mục Tập trung sau khi chạm, chọn Đầu tiên > Tại mục Quét cùng phím sau khi chạm, bật chế độ Bật.
.jpg)
Bước 11: Tại mục Luôn chạm trên bàn phím, bật chế độ Bật > Tại mục Dự đoán mở rộng, chọn Tắt.
.jpg)
Bước 12: Tại mục Con trỏ trượt, tích vào Chính xác và cài đặt thời gian là 120 giây > Quay lại mục Cài đặt, vào lại Trợ năng.
.jpg)
Bước 13: Quay lại mục Cài đặt, vào lại Trợ năng > Chọn Phím tắt trợ năng > Trong mục Phím tắt trợ năng, tích vào mục Điều khiển công tắc.
.jpg)
Bước 14: Khi bật game hoặc ứng dụng, bạn có thể nhấn nút sườn 3 lần để kích hoạt hoặc tắt tính năng Auto Click.
Bài viết trên đã hướng dẫn chi tiết cách tải và cách dùng Auto Click iOS một cách đơn giản. Với hướng dẫn chi tiết, bạn có thể nhanh chóng thiết lập thao tác tự động, giúp tiết kiệm thời gian và nâng cao trải nghiệm sử dụng. Nếu cần tư vấn thêm về cách thiết lập Auto Click hoặc các vấn đề liên quan đến iPhone, hãy liên hệ hotline 1900.0213 – đội ngũ kỹ thuật viên của Bệnh Viện Điện Thoại, Laptop 24h luôn sẵn sàng hỗ trợ. Chúc bạn thành công trong việc thiết lập các thao tác tự động trên iPhone.
Bài liên quan
Monday, 29/09/2025
Đừng bỏ lỡ chương trình DEAL tháng 10 cực mê - Ghé 24h sửa chữa hời ghê! với những ưu đãi vô cùng hấp dẫn tại Bệnh Viện...
Monday, 29/09/2025
Bài viết giải thích cách iPhone lưu trữ dữ liệu và hướng dẫn tìm video tải về để bạn dễ dàng mở lại khi cần.
Thursday, 25/09/2025
Trong quá trình chơi game trên iPhone, việc bị gián đoạn bởi thông báo tin nhắn, cuộc gọi hay ứng dụng mạng xã hội có...
Friday, 19/09/2025
iPhone 17 dùng sạc gì? iPhone 17 được trang bị cổng USB-C hỗ trợ sạc nhanh lên đến 40W, giúp nạp 50% pin chỉ trong...











 Sửa Điện Thoại
Sửa Điện Thoại
















Hỗ trợ hỏi đáp 24/7 ( 0 bình luận )
Xem thêm
Thu gọn