Cách quay màn hình Win 10 không cần phần mềm
Nội dung
Bạn muốn quay video màn hình trên Windows 10 nhưng ngại cài đặt phần mềm? Đừng lo, Bệnh Viện Điện Thoại 24h sẽ bật mí cho bạn những cách quay màn hình cực kỳ đơn giản mà không cần bất kỳ phần mềm nào! Với hướng dẫn chi tiết từng bước, bạn sẽ dễ dàng sử dụng các công cụ tích hợp sẵn trên Windows 10 để ghi lại mọi hoạt động trên màn hình máy tính của mình. Cùng khám phá ngay!
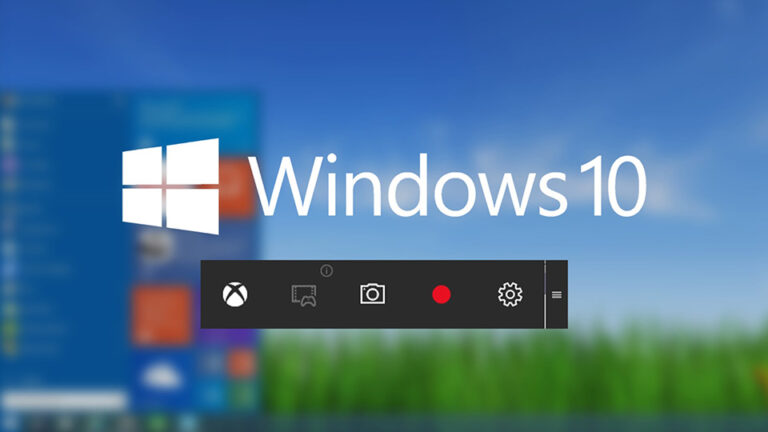
1. Lợi ích khi biết cách quay màn hình Win 10
Biết cách quay màn hình Win 10 sẽ mang lại nhiều lợi ích đáng kể cho bạn. Bởi vì đây là phiên bản Windows được sử dụng phổ biến nhất hiện nay. Có ba lợi ích có thể kể đến như sau.
- Đầu tiên, bạn có thể nhanh chóng chụp và lưu giữ lại thông tin quan trọng một cách tiện lợi.
- Thứ hai, dễ dàng tạo ra những video hướng dẫn để chia sẻ với mọi người, giúp truyền đạt thông tin một cách hiệu quả.
- Cuối cùng, bạn có thể lưu trữ video âm nhạc trực tiếp hoặc các thao tác chơi game ấn tượng.
2. Cách quay màn hình Win 10 không cần phần mềm
Đa số người dùng máy tính đều biết phím Print Screen là một nút giúp bạn có thể chụp lại màn hình máy tính một cách dễ dàng. Nhưng nếu bạn đang cần hơn cả những tấm hình ảnh thì sao? Sẽ rất khó để thực hiện các bài hướng dẫn, livestream video trên Facebook nếu như bạn không biết cách quay màn hình Win 10. Có một số người sử dụng một chiếc máy ảnh bên ngoài để trợ giúp, nhưng điều đó thực sự không cần thiết. Bạn hãy thử qua 5 cách dưới đây nhé.
2.1 Quay màn hình Win 10 bằng Xbox Game Bar
bạn cách ghi hình màn hình trên hệ điều hành Win 10 một cách dễ dàng mà không cần cài đặt thêm phần mềm nào. Thay vào đó, chúng ta sẽ sử dụng tính năng quay phim màn hình tích hợp sẵn - Windows Game Bar (hay còn gọi là Xbox Game Bar) - chuyên dụng cho việc capture gameplay.
Các bước thực hiện:
- Mở ứng dụng hoặc trò chơi mà bạn muốn ghi hình trên máy tính Windows 10 của bạn.
- Nhấn tổ hợp phím Windows + Alt + R để bắt đầu quay video màn hình. Bạn sẽ nghe thấy thông báo "Recording is in progress" (Đang ghi hình) từ Narrator.
- Để bật/tắt microphone trong khi quay video, nhấn tổ hợp phím Windows + Alt + M.
- Sau khi hoàn tất, nhấn Windows + Alt + R để dừng quay video. Bạn sẽ nghe thấy thông báo "Game clip recorded" (Đã ghi lại video trò chơi).
- Ngoài ra, bạn cũng có thể chụp ảnh màn hình thay vì quay video bằng cách nhấn tổ hợp phím Windows + Alt + Print Screen.
Cả ảnh chụp màn hình và video sẽ được lưu trữ trong thư mục Captures (C/Users/Videos/Captures). Bạn có thể sử dụng các phần mềm chỉnh sửa video phổ biến để cắt ghép, thêm hiệu ứng, ... cho video của mình trước khi chia sẻ lên các nền tảng như Youtube, Facebook,...
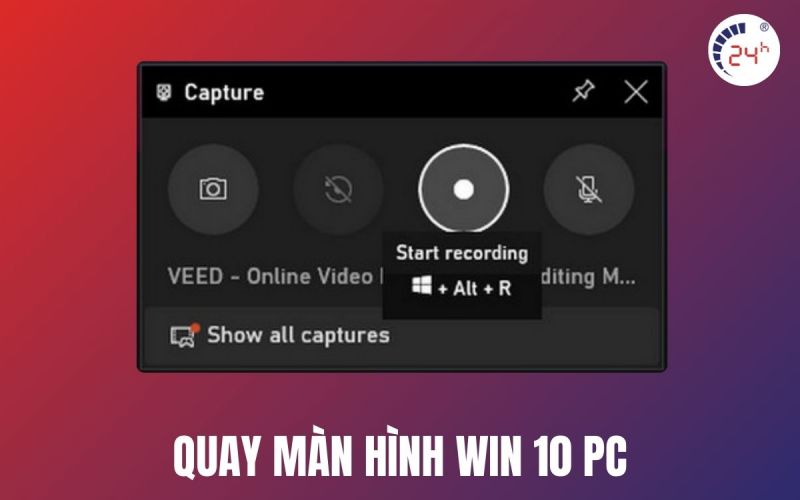
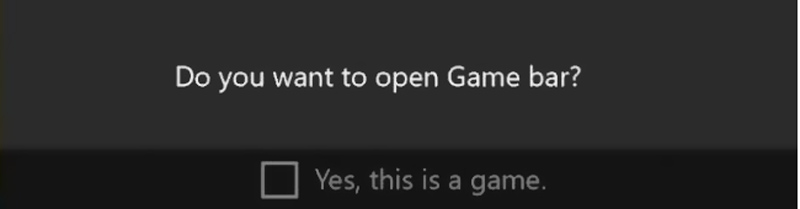
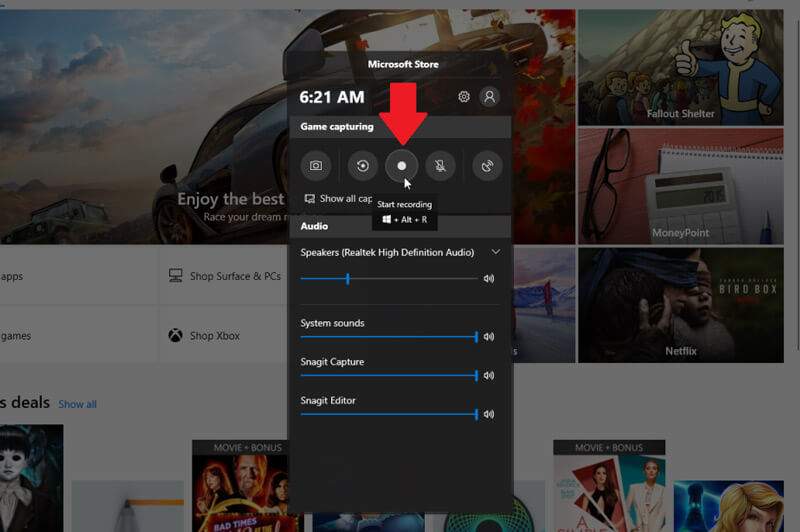
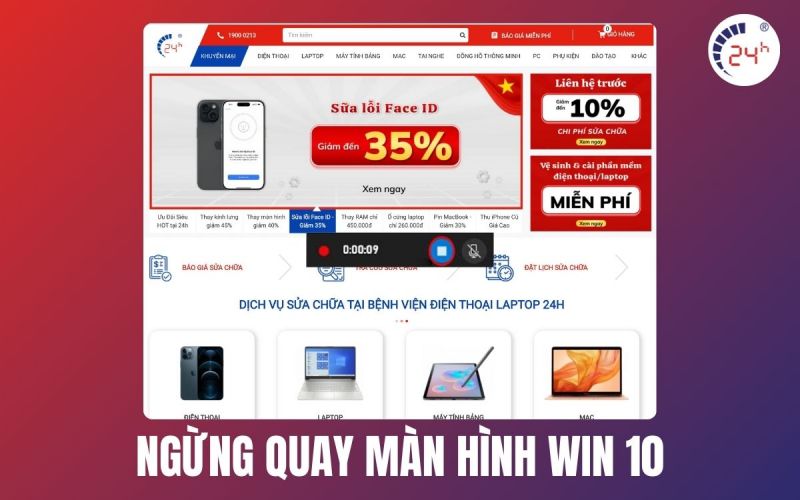
2.2 Quay bằng Step Recorder
Ngoài Xbox Game Bar, Windows 10 còn cung cấp một công cụ hữu ích khác để ghi hình màn hình, đó là Step Recorder. Đây là ứng dụng giúp bạn chụp ảnh màn hình và quay video màn hình một cách nhanh chóng và dễ dàng.
Các bước thực hiện:
- Bước 1: Mở Step Recorder bằng cách nhấn phím Windows + S và gõ "Step Recorder" vào ô tìm kiếm.
- Bước 2: Chọn ứng dụng Step Recorder từ kết quả tìm kiếm.
- Bước 3: Nhấp vào biểu tượng của ứng dụng để mở giao diện chính.
- Bước 4: Nhấn vào nút "Start Record" để bắt đầu quay video màn hình.
- Bước 5: Thực hiện các thao tác bạn muốn ghi lại trên màn hình. Sau khi hoàn tất, nhấn vào nút "Stop Record" để dừng quay.
- Bước 6: Step Recorder sẽ hiển thị video vừa quay. Bạn có thể xem lại và nhấn vào nút "Save" để lưu video vào máy tính.
Lưu ý: Step Recorder sẽ tự động chụp ảnh màn hình cho mỗi bước thao tác mà bạn thực hiện. Bạn có thể xem lại các ảnh chụp này trong phần chi tiết của video.
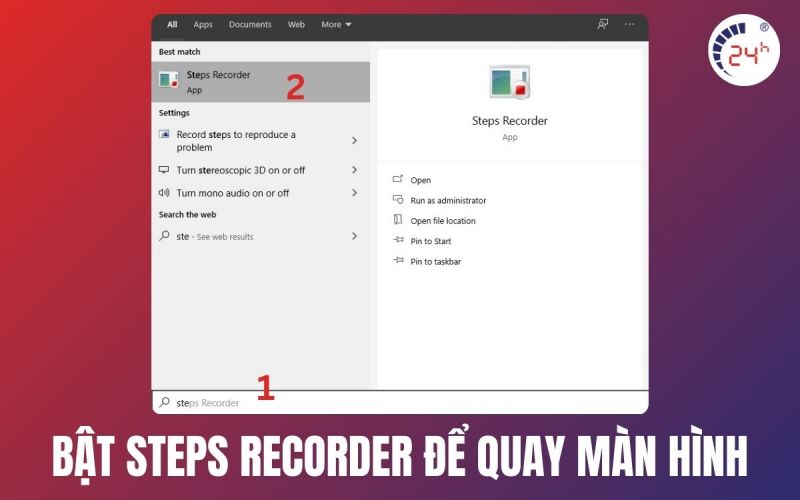
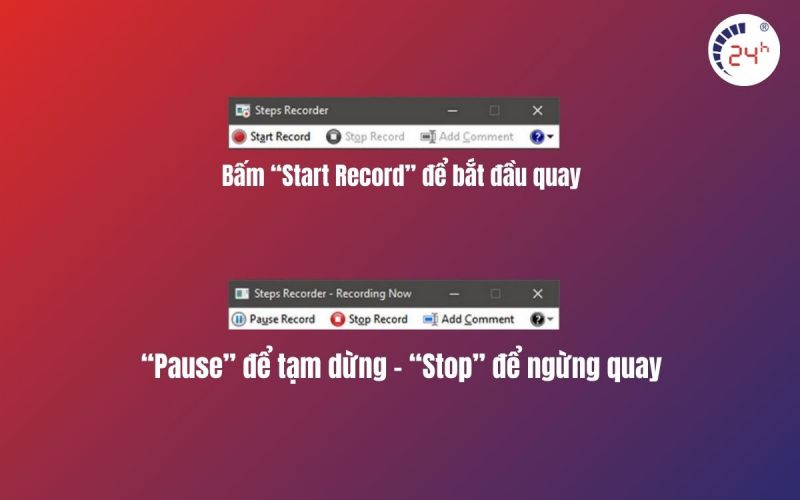
3. Khắc phục lỗi khi quay màn hình PC Windows 10
3.1. Lỗi quay màn hình Windows 10 không có tiếng

Trong quá trình quay video màn hình, đôi khi bạn có thể gặp phải tình trạng video không có tiếng. Dưới đây là một số cách để khắc phục lỗi quay màn hình Windows 10 không có tiếng:
Kiểm tra cài đặt và thiết bị:
- Bật micro trong ứng dụng quay màn hình: Đảm bảo rằng bạn đã bật micro trong ứng dụng ghi hình màn hình mà bạn đang sử dụng (Xbox Game Bar, Step Recorder, ...).
- Kiểm tra chất lượng thu âm của micro: Thử ghi âm một đoạn ngắn để kiểm tra xem micro có đang hoạt động bình thường không. Bạn có thể sử dụng ứng dụng Voice Recorder có sẵn trên Windows 10.
- Kiểm tra kết nối tai nghe: Nếu bạn đang sử dụng tai nghe có micro, hãy kiểm tra xem nó đã được kết nối chính xác với máy tính chưa.
- Khởi động lại máy tính: Đôi khi, việc khởi động lại máy tính có thể giải quyết được một số lỗi phần mềm đơn giản.
- Cập nhật hệ điều hành: Đảm bảo rằng bạn đang sử dụng phiên bản Windows 10 mới nhất với đầy đủ các bản cập nhật driver âm thanh.
Cài đặt lại driver âm thanh:
Nếu các cách trên không hiệu quả, bạn có thể thử cài đặt lại driver âm thanh:
- Mở Control Panel và chọn "Device Manager".
- Nhấn vào "Sound, video and game controllers".
- Nhấn chuột phải vào "High Definition Audio Device" và chọn "Uninstall device".
- Khởi động lại máy tính. Windows sẽ tự động cài đặt lại driver âm thanh.
Sửa chữa phần cứng:
Nếu tất cả các phương pháp trên đều không giải quyết được vấn đề, có thể micro của bạn đã gặp sự cố phần cứng. Lúc này, bạn nên mang máy tính đến trung tâm sửa chữa uy tín như Bệnh Viện Điện Thoại 24h để kiểm tra và sửa chữa.
3.2. Lỗi "Recording isn't working" trên Xbox Game Bar
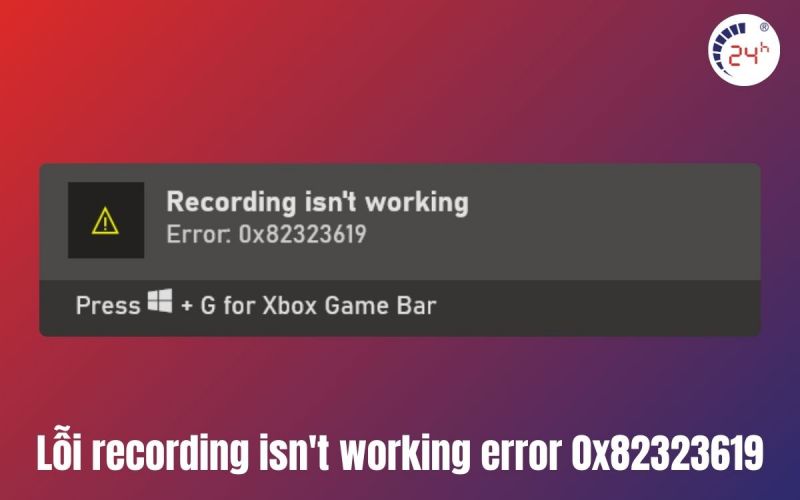
Lỗi "Recording isn't working error 0x82323619" (Xbox Game Bar không quay được màn hình) thường có thể khắc phục bằng các cách sau:
Kiểm tra dung lượng lưu trữ và cài đặt:
Kiểm tra dung lượng ổ đĩa: Đảm bảo rằng ổ đĩa của bạn có đủ không gian trống để lưu trữ video quay màn hình. Bạn có thể xóa các tệp không cần thiết hoặc di chuyển thư mục Captures sang ổ đĩa khác có nhiều dung lượng hơn.
Cài đặt lại Xbox Game Bar: Nếu lỗi vẫn còn, hãy thử cài đặt lại Xbox Game Bar.
- Mở PowerShell với quyền quản trị.
- Dán đoạn mã sau và nhấn Enter: Get-AppxPackage *xboxapp* | Remove-AppxPackage
- Khởi động lại máy tính và cài đặt lại Xbox Game Bar từ Microsoft Store.
Sửa chữa ứng dụng Xbox Game Bar:
- Truy cập vào Cài đặt Windows > Ứng dụng > Ứng dụng & tính năng.
- Chọn Xbox Game Bar > Tùy chọn nâng cao > nhấn nút Sửa chữa.
Kiểm tra cài đặt âm thanh: Đảm bảo rằng micro đã được kích hoạt trong cài đặt âm thanh của Windows.
- Truy cập vào Cài đặt Windows > Hệ thống > Âm thanh.
- Chọn Thêm cài đặt âm thanh > chuyển sang tab Ghi âm.
- Nhấp chuột phải vào Micro và chọn Kích hoạt.
Kiểm tra dịch vụ Xbox:
- Kiểm tra dịch vụ Xbox App: Đảm bảo rằng dịch vụ Xbox App được kích hoạt khi khởi động.
- Mở Quản lý tác vụ > chọn tab Khởi động.
- Kiểm tra xem dịch vụ Xbox App có được kích hoạt khi khởi động không. Nếu không, hãy kích hoạt nó và khởi động lại máy tính.
Hy vọng với những hướng dẫn trên, bạn đã có thể thoải mái áp dụng ngay 5 cách quay màn hình Win 10 hiệu quả mà không tốn quá nhiều công sức. Còn nếu như bạn muốn được chăm sóc tận tình cho chiếc máy tính của mình thì Bệnh Viện Điện Thoại Laptop 24h tự tin có đội ngũ nhân viên tay nghề vững chắc để giúp bạn cài đặt hoặc sửa chữa nhằm giải quyết những phiền toái này. Bạn hãy liên hệ trực tiếp qua hotline quen thuộc 1900.0213 để được tư vấn cũng như hướng dẫn cụ thể hơn nhé. Chúc bạn thành công!
Xem thêm: Khám phá dịch vụ thay màn hình iPhone 12 tại Bệnh Viện Điện Thoại, Laptop 24h.
Xem thêm: Dịch vụ thay màn hình iPhone 14 uy tín, giá cả hợp lý.
Bài liên quan
Monday, 29/09/2025
Đừng bỏ lỡ chương trình DEAL tháng 10 cực mê - Ghé 24h sửa chữa hời ghê! với những ưu đãi vô cùng hấp dẫn tại Bệnh Viện...
Monday, 29/09/2025
Bài viết giải thích cách iPhone lưu trữ dữ liệu và hướng dẫn tìm video tải về để bạn dễ dàng mở lại khi cần.
Thursday, 25/09/2025
Trong quá trình chơi game trên iPhone, việc bị gián đoạn bởi thông báo tin nhắn, cuộc gọi hay ứng dụng mạng xã hội có...
Friday, 19/09/2025
iPhone 17 dùng sạc gì? iPhone 17 được trang bị cổng USB-C hỗ trợ sạc nhanh lên đến 40W, giúp nạp 50% pin chỉ trong...











 Sửa Điện Thoại
Sửa Điện Thoại
















Hỗ trợ hỏi đáp 24/7 ( 0 bình luận )
Xem thêm
Thu gọn