11 cách bảo mật Apple ID mới nhất trên iPhone
Nội dung
Bảo mật tài khoản Apple ID là điều bất cứ ai sử dụng sản phẩm của "nhà Táo" đều đặc biệt quan tâm. Dưới đây là 11 cách bảo mật Apple ID tốt, hiệu quả mà bạn nên biết.
11 cách bảo mật Apple ID mới nhất mà bạn nên thử
Không quá khó để bạn có thể tự nâng cấp bảo mật cho tài khoản ID Apple của chính mình bằng những mẹo đơn giản dưới đây
Tham khảo: Hướng dẫn khắc phục lỗi không kết nối được App store trên iPhone
Sử dụng xác thực hai yếu tố
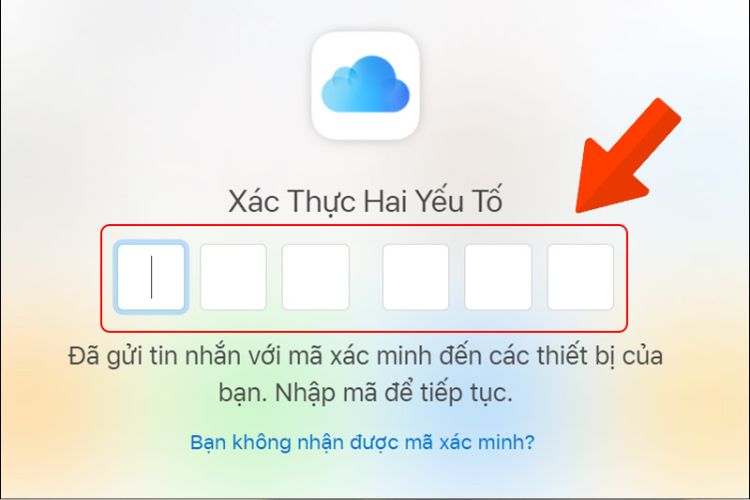
Bật 2FA để đảm bảo Apple ID của bạn được an toàn hơn. Mã xác minh sẽ được yêu cầu với bất kỳ ai đăng nhập bằng ID Apple và mật khẩu trên một thiết bị mới. Ngoài ra, bạn sẽ nhận được thông báo trên các thiết bị đáng tin cậy của mình.
Để bật xác thực hai yếu tố bảo mật, hãy xác minh ít nhất một số điện thoại đáng tin để nhận mã xác minh qua tin nhắn văn bản hoặc cuộc gọi tự động. Đối với các thiết bị có hệ điều hành trên iOS 13.4, iPadOS 13.4, macOS 10.15.4 trở lên, xác thực hai yếu tố là chế độ mặc định.
-
Mở Cài đặt > Nhấn vào Tên hồ sơ.
-
Nhấn vào Mật khẩu & Bảo mật.
-
Nhấn vào Bật xác thực hai yếu tố.
-
Nhấn vào Tiếp tục.
Đối với người dùng iOS 10.2 trở xuống:
-
Mở Cài đặt → iCloud.
-
Chạm vào ID Apple của bạn → Mật khẩu & Bảo mật.
-
Nhấn vào Xác thực hai yếu tố → Nhấn vào Tiếp tục.
Sau đó, bạn chỉ cần nhập số điện thoại mà bạn muốn nhận mã xác minh. Bạn có thể nhận mã xác xinh qua tin nhắn văn bản hoặc cuộc gọi tự động.
Cuối cùng, nhấn chọn Tiếp theo, mã xác minh sẽ được gửi về số điện thoại của bạn.
Giữ bí mật mật khẩu Apple ID và OTP
Bạn nên tránh việc chia sẻ mật khẩu và OTP. Khi đăng nhập bằng ID Apple, không nên để lộ mật khẩu, mã xác minh và các thông tin bảo mật khác. Bạn không nên dùng mật khẩu Apple ID của mình cho các thài khoản trực tuyến.
Không chia sẻ ID Apple
Bạn nên giữ bí mật về ID Apple của mình, kể cả thành viên gia đình. Bởi vì như thế, bạn đang cung cấp cho người khác quyền truy cập vào tài khoản của mình bằn tài liệu cá nhân. Nếu có bất kỳ ai đã biết mật khẩu, bạn nên thay đổi mật khẩu để giữ an toàn cho ID Apple.
-
Mở Cài đặt > Nhấn vào Apple ID.
-
Nhấn vào Mật khẩu & Bảo mật.
-
Chọn Thay đổi mật khẩu.
-
Nhập mật mã cũ iPhone, iPad hoặc Mac.
-
Nhập mật khẩu mới 2 lần và nhấn Thay đổi.
Luôn cập nhật thông tin tài khoản của bạn thường xuyên
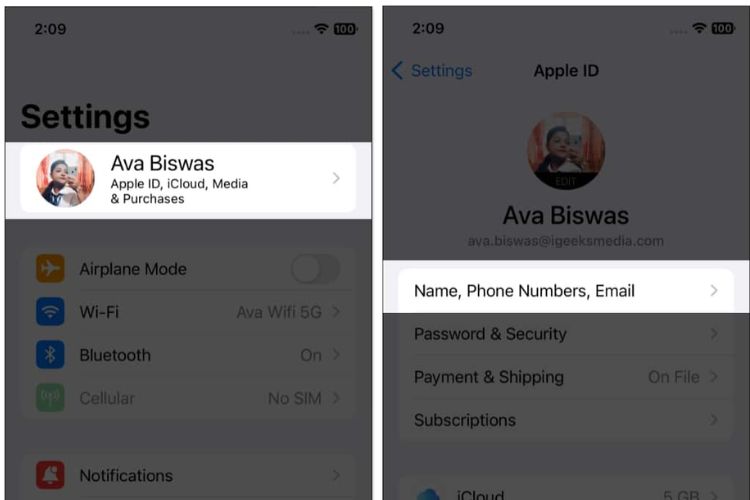
Luôn kiểm tra hộp thư đến bởi vì khi đăng nhập trên thiết bị mới hoặc đặt lại mật khẩu, Apple sẽ thông báo cho bạn qua email, tin nhắn văn bản hoặc thông báo đẩy. Có cảnh báo trong trường hợp có người cố truy cập vào tài khoản của bạn mà không được cho phép.
Nếu đó là bạn, hãy cho phép xác minhhoặc thay đổi mật khẩu của bạn ngay lập tức. Bạn nên cập nhật thông tin thường xuyên để nâng cao tính bảo mật.
-
Mở Cài đặt > Tên của bạn > Tên, Số điện thoại, Email. Đối với máy Mac chạy maciOS 13 trở lên: Menu Apple > Cài đặt hệ thống > ID Apple.
-
Cập nhật thông tin như tên, thông tin liên hệ, số điện thoại, địa chi email, thông tin thanh toán, giao hàng của bạn. Bạn cũng có thể cập nhật câu hỏi bảo mật ID Apple sau vài ngày.
-
Nhấn vào Mật khẩu & Bảo mật để xem lại số điện thoại và thiết bị đáng tin cậy nếu xác thực hai yếu tố được bật.
Thêm khôi phục tài khoản và liên hệ kế thừa
Bạn nên thêm các liên hệ khôi phục để Apple hỗ trợ bạn đặt lại mật khẩu Apple ID trong trường hợp cần thiết. Mặt khác, bạn còn có thể thêm Danh bạ kế thừa trong chương trình Di sản kỹ thuật số. Người được ủy quyền từ bạn sẽ có thể truy cập tài khoản đó trong trường hợp bạn qua đời.
Tạo khóa khôi phục cho tài khoản ID Apple
Khóa khôi phục giúp bạn đặt lại mật khẩu tài khoản hoặc khôi phục quyền truy cập vào ID Apple. Khóa khôi phục là mã gồm 28 ký tự được tạo ngẫu nhiên và được lưu giữ ở một vị trí an toàn.
Quản lý ứng dụng và thiết bị được liên kết với tài khoản ID Apple
Để đảm bảo mức độ bảo mật cho ID Apple, bạn nên xóa mọi thiết bị không được nhận dạng liên kết với ID Apple. Cách làm như sau:
-
Mở Cài đặt > ID Apple > Mật khẩu & Bảo mật > Ứng dụng sử dụng ID Apple.
-
Nhấn vào Chỉnh sửa. Thao tác này giúp hiển thị các ứng dụng có dấu trừ màu đỏ.
-
Chọn cái bạn muốn hủy liên kết và nhấn Xóa.
-
Chọn Ngừng sử dụng để xác nhận lựa chọn của bạn.
Đặt mật khẩu bảo mật cho tất cả các thiết bị Apple
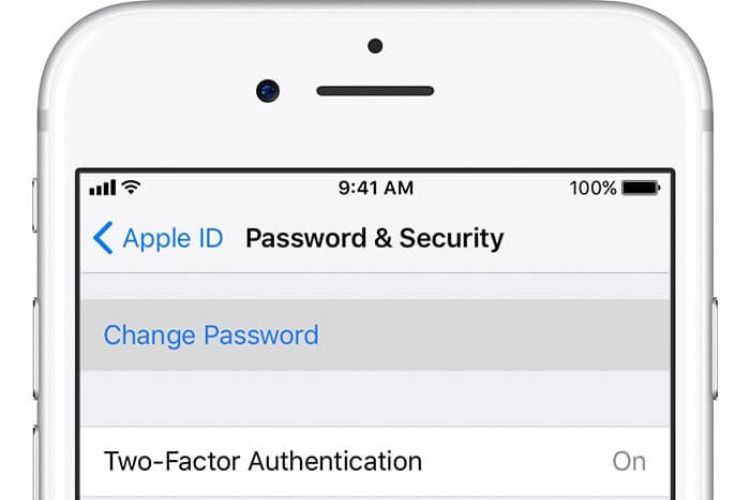
Nếu bạn sử dụng nhiều thiết bị liên kết với ID Apple của mình, hãy sử dụng Face ID hoặc Touch ID với mật khẩu cho thiết bị.
-
Mở Cài đặt.
-
Đi đến Face ID & Mật mã.
-
Cài đặt mật khẩu bạn mong muốn.
Thường xuyên cập nhật hệ điều hành
Các bản cập nhật phần mềm mới thường xuyên được tung ra để sửa lỗi, nâng cấp tính năng mới cải thiện tính bảo mật cho bản điều hành trước. Để cập nhật phiên bản mới cho thiết bị, bạn chỉ cần thực hiện như sau:
-
Mở Cài đặt > Chung.
-
Chọn Cập nhật phần mềm.
-
Nhấn vào Cập nhật tự động và bật Tải xuống bản cập nhật iOS , Cài đặt bản cập nhật iOS và Phản hồi bảo mật & Tệp hệ thống.
Đảm bảo ID Apple của bạn an toàn trước khi bán hoặc chuyển giao
Đây là điều quan trọng nhưng nhiều người lại bỏ qua khi quyết định bán, chuyển giao thiết bị Apple. Bạn nên sao lưu tài khoản với iTunes/Finder, sao lưu vào iCloud, xuất thông tin danh bạ sang iCloud, xóa ảnh, xóa các ứng dụng đã cài đặt, đăng xuất khỏi iCloud, iMessage và FaceTime, đăng xuất khỏi iTunes/App Store. Ngoài ra, bạn cũng nên vô hiệu hóa tất cả mật khẩu, hủy ghép nối với Apple Watch và iMessage.
Cảnh giác với các trò gian lận, báo cáo chúng với Apple
Đôi khi, bạn sẽ nhận được những tin nhắn, email, cuộc gọi nào đó mạo danh Apple và yêu cầu bạn cung cấp thông tin cá nhân. Hãy cảnh giác và loại bỏ các cảnh báo giả mạo như thế trên iPhone bằng cách:
-
Nhấn vào biểu tượng tab ở dưới cùng bên phải của Safari.
-
Nhấn vào x để xóa tab nằm ở trên cùng bên phải.
-
Trung tâm điều khiển:
-
Trên iPhone có Touch ID: Vuốt lên từ dưới cùng.
-
Trên iPhone có Face ID: Vuốt lên từ trên cùng.
-
Bật chế độ Máy bay.
-
Điều hướng và chọn Safari trong menu cài đặt.
-
Bật Chặn cửa sổ bật lên.
-
Cuộn xuống và và bật Cảnh báo trang web gian lận.
-
Nhấn Xóa lịch sử và dữ liệu trang web > Xác nhận lựa chọn trong cửa sổ bật lên.
-
Làm theo bước 3 và tắt chế độ Máy bay.
Bên cạnh đó, bạn nên chụp màn hình và gửi cho Apple nếu có dấu hiệu chiêu trò gian lận để Apple có biện pháp xử lý nhanh chóng nhất.
Giờ đây, bạn đã có thể hoàn toàn tự nâng cấp bảo mật Apple ID với 11 cách nâng cấp bảo mật Apple ID trên iPhone, iPad và Mac đơn giản, nhanh chóng. Nếu có bất kỳ nhu cầu sử dụng dịch vụ sửa chữa, thắc mắc cần tư vấn về tính năng bảo mật của các thiết bị Apple, hãy đưa máy đến trực tiếp Bệnh Viện Điện Thoại Laptop 24h để được tiến hành kiểm tra và khắc phục nhanh chóng. Ngoài ra, bạn có thể gọi trước tới số 1900.0213 để được nhân viên hỗ trợ tư vấn thống tin chi tiết!
Bài liên quan
Saturday, 25/10/2025
Cách giới hạn điểm truy cập cá nhân trên iPhone là thủ thuật đơn giản giúp bạn kiểm soát được người dùng mạng di động...
Monday, 29/09/2025
Đừng bỏ lỡ chương trình DEAL tháng 10 cực mê - Ghé 24h sửa chữa hời ghê! với những ưu đãi vô cùng hấp dẫn tại Bệnh Viện...
Monday, 29/09/2025
Bài viết giải thích cách iPhone lưu trữ dữ liệu và hướng dẫn tìm video tải về để bạn dễ dàng mở lại khi cần.
Thursday, 25/09/2025
Trong quá trình chơi game trên iPhone, việc bị gián đoạn bởi thông báo tin nhắn, cuộc gọi hay ứng dụng mạng xã hội có...











 Sửa Điện Thoại
Sửa Điện Thoại
















Hỗ trợ hỏi đáp 24/7 ( 0 bình luận )
Xem thêm
Thu gọn