Cách thực hiện FaceTime nhóm trên iPhone và iPad đơn giản dễ thực hiện nhất
Xem nhanh
Cuộc gọi Facetime nhóm trên iPhone và iPad chắc chắn là một tính năng thú vị cho phép bạn cùng lúc kết nối với những người thân hay bạn bè bất kể bạn ở cách họ bao xa. Tính năng miễn phí sử dụng và dễ cài đặt cho phép bạn thêm tối đa 32 người trong một cuộc gọi. Hãy cùng chamsocdidong tìm hiểu cách thực hiện Group FaceTime trên iPhone và iPad.
Một số lưu ý trước khi bắt đầu:
-
- Phiên bản iOS và thiết bị tương thích: Để thực hiện cuộc gọi nhóm trên Facetime, đầu tiên bạn yêu cầu bạn cần thiết bị đang chạy iOS 12.1.4 trở lên trên iPhone 6s trở lên, iPadOS trên iPad Pro trở lên, iPad Air 2 trở lên, iPad (thế hệ thứ 5) trở lên, iPad mini 4 trở lên hoặc iPod touch (thế hệ thứ 7).
-
- Các mẫu iPhone và iPad cũ hơn chạy iOS 12.1.4 có thể tham gia cuộc gọi FaceTime nhóm nhưng chỉ có thể nghe âm thanh mà không có hình ảnh.
- Đảm bảo đã bật FaceTime trong ứng dụng Cài đặt => FaceTime.
Cách bắt đầu cuộc gọi FaceTime nhóm trên iPhone hoặc iPad
Bước 1. Mở ứng dụng FaceTime và nhấn vào nút Plus Bước 2. Thêm liên hệ bằng tên, số điện thoại hoặc ID email. Liên hệ có thể thực hiện FaceTime nếu nó chuyển sang màu xanh lam trong khi thêm. Các địa chỉ liên hệ được thêm vào sẽ phản ánh trong Đến: Section (Phần). Tiếp tục thêm người (Tối đa 32 người) bằng cách nhấn vào biểu tượng dấu cộng. Bước 3. Sau khi hoàn tất, hãy nhấn vào Video để bắt đầu cuộc gọi điện video FaceTime nhóm của bạn. Nhấn vào Âm thanh (Audio) để bắt đầu cuộc gọi FaceTime âm thanh nhóm.
Những người tham gia được thêm vào sẽ được thông báo ngay lập tức để tham gia cuộc gọi. Họ có thể nhấn nhận cuộc gọi và tham gia cuộc gọi FaceTime nhóm.
Để rời khỏi cuộc gọi FaceTime nhóm, hãy nhấn vào nút chữ thập đỏ.
Lưu ý: Việc một người rời khỏi cuộc gọi khi cuộc gọi sẽ không ảnh hưởng đến những người khác. Những người tham gia còn lại sẽ tiếp tục hoạt động cho đến khi họ chọn rời đi.
Cách thêm người vào cuộc gọi FaceTime nhóm
Bước 1. Nhấp vào bất kỳ đâu trên màn hình trong khi cuộc gọi đang diễn ra và kéo thẻ dưới lên để có các tùy chọn. Bước 2. Nhấn vào + Thêm người Bước 3. Thêm người tham gia bằng tên, số liên hệ hoặc ID email của họ. Bước 4. Cuối cùng, nhấn vào Thêm người vào FaceTime
Người được thêm sẽ nhận được thông báo yêu cầu họ tham gia cuộc gọi nhóm.
Lưu ý: Để thêm một người đã rời cuộc gọi trước đó, hãy chạm vào màn hình và vuốt thẻ dưới cùng => nhấn vào Đổ chuông bên cạnh tên hoặc số của người đã rời cuộc gọi. Họ sẽ nhận được thông báo yêu cầu họ tham gia lại cuộc gọi.
Nếu bạn đã mời một người tham gia cuộc gọi nhóm trên Facetime và họ đã chấp nhận tham gia. Bạn không thể xoá họ khỏi cuộc hội thoại mặc dù họ có thể kết thúc cuộc gọi từ phía họ.
Cách bắt đầu cuộc gọi FaceTime nhóm từ ứng dụng tin nhắn
Để có thể bắt đầu cuộc gọi Facetime nhóm từ ứng dụng tin nhắn, bạn cần có nhóm iMessage.
Bước 1. Khởi chạy ứng dụng Tin nhắn và nhấn vào cuộc trò chuyện nhóm. Bước 2. Nhấn vào ảnh đại diện nhóm hoặc nơi có ghi [số] người Bước 3. Nhấn vào âm thanh để bắt đầu cuộc gọi âm thanh nhóm. Nhấn vào FaceTime để bắt đầu cuộc gọi điện video nhóm.
Cách tham gia cuộc gọi FaceTime nhóm
-
- Bạn có thể nhận được nhiều kiểu thông báo khác nhau khi được mời tham gia cuộc gọi FaceTime nhóm. Nó có thể giống như một cuộc điện thoại thông thường với tên hoặc số của nhiều người tham gia ở phía trên.
- Từ Trung tâm thông báo hoặc Màn hình khóa, bạn cũng có thể nhấn vào thông báo cuộc gọi FaceTime nhóm. Tiếp theo, nhấn vào biểu tượng video FaceTime.
- Nếu bạn nhận được cuộc gọi FaceTime trong ứng dụng Tin nhắn, hãy nhấn vào Tham gia (Join).
- Bạn cũng có thể mở ứng dụng FaceTime và nhấn vào cuộc gọi đang hoạt động, sau đó nhấn vào biểu tượng tham gia có màu xanh lục .
Cách thêm hiệu ứng máy ảnh vào cuộc gọi FaceTime nhóm
Trong khi gọi điện video FaceTime, bạn có thể thêm các hiệu ứng như biểu tượng ghi nhớ, văn bản, hình dán… để làm cuộc trò chuyện trở lên sinh động hơn. Dưới đây là hướng dẫn cách dùng hiệu ứng khi gọi Facetime trên iPhone và iPad.
Cách thay đổi cài đặt âm thanh và video FaceTime
Trong khi tham gia cuộc gọi FaceTime nhóm, bạn có thể chọn tắt/xoay máy ảnh, tắt tiếng micrô... Bạn sẽ thấy các biểu tượng cho những điều này trên màn hình. Nếu không, hãy nhấp vào màn hình và kéo thẻ dưới cùng lên nếu cần.
- Để lật máy ảnh, hãy nhấn vào biểu tượng máy ảnh có hai mũi tên trong đó.
- Nếu bạn muốn tắt hình ảnh của mình cho cuộc gọi FaceTime, hãy nhấn vào biểu tượng máy quay video có dấu gạch chéo. Hoặc trượt thẻ lên và nhấn vào Tắt máy ảnh.
- Để tắt tiếng, hãy nhấn vào biểu tượng micrô.
- Nhấn vào hình thu nhỏ video của một người => nhấn vào hai mũi tên hướng ra ngoài để chỉ xem video của người đó trong cuộc gọi.
- Nhấn vào biểu tượng tròn màu trắng để chụp ảnh trực tiếp trong khi gọi FaceTime.
Bên trên là cách để bạn có thể bắt đầu hoặc tham gia cuộc gọi FaceTime nhóm trên iPhone và iPad. Hy vọng bài viết này của chamsocdidong sẽ giúp bạn có thêm một mẹo hữu ích và có những trải nghiệp tuyệt vời. Nếu bạn muốn biết thêm về tính năng nào hãy cho chúng tôi biết dười phần bình luận nhé!
Nếu người dùng không thể sử dụng tính năng Facetime nhóm do camera bị hỏng, màn hình bị sọc... liên hệ ngay Bệnh Viện Điện Thoại 24h để được các chuyên viên sửa iPhone và sửa iPad hỗ trợ. Vời trình độ cao và kinh nghiệm 15 năm các kỹ thuật viên của Bệnh Viện Điện Thoại 24h luôn mang đến cho người dùng một dịch vụ sửa chữa chất lượng chuyên nghiệp nhất. Gọi ngay hotline: 1900.0213 – 0788.242424 để được các chuyên viên tư vấn và báo giá.
Xem thêm: Thủ thuật sao lưu iPhone và iPad đơn giản
Bài liên quan
Saturday, 27/04/2024
iPhone bypass là gì? Mua để sử dụng cho mục đích? Tìm hiểu ngay
Friday, 26/04/2024
Tải trò chơi đang hot nhất hiện nay trên điện thoại iPhone và Android để trải nghiệm chơi game cực vui. Xem ngay cách...
Friday, 26/04/2024
Hướng dẫn cách cập nhật CH Play phiên bản mới nhất và bật tắt tự động cập nhật ứng dụng CH Play nhanh chóng, đơn giản.
Wednesday, 24/04/2024
hướng dẫn cách check IMEI apple chính xác, hiệu quả



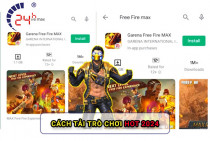
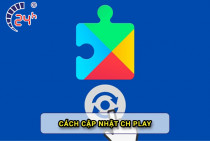










Hỗ trợ hỏi đáp 24/7 ( 0 bình luận )
Xem thêm
Thu gọn