Cách nâng tầm trải nghiệm âm thanh AirPods tốt hơn với iOS 14 có thể bạn chưa biết
Xem nhanh
Bên cạnh Apple Watch, AirPods đã chiếm lĩnh thế giới khá nhanh chóng và không thành vấn đề nếu bạn đang sử dụng iOS hay Android. AirPods đã trở thành lựa chọn hàng đầu cho tai nghe có thể di chuyển linh động, trong khi nhiều nhà sản xuất khác đang cố gắng tái tạo thành công. Điều tuyệt vời về AirPods và thậm chí cả tai nghe Beats là Apple luôn nỗ lực cải thiện trải nghiệm một cách thường xuyên. Apple cung cấp các bản cập nhật cho AirPods, ngay cả khi bạn không nhận ra rằng chúng đã được đưa vào bản cập nhật iOS. Bạn hoàn toàn có thể năng tầm trải nghiệm âm thanh AirPods tốt hơn với iOS 14.
Có gì mới trên AirPods với iOS 14?
Mặc dù tập trung rất nhiều vào Apple Watch và Mac tại WWDC 2020, iPhone và AirPods cũng nhận được rất nhiều tình cảm. iOS 14 là một trong những bản cập nhật lớn nhất trong nhiều năm mà không cần thêm quá nhiều tính năng trực diện. AirPods là một trong những mặt hàng "hot" nhất trong suốt năm qua, vì vậy Apple cũng khá ưu ái cho nó. Với iOS 14, tính năng mới lớn nhất sẽ là khả năng tự động chuyển đổi giữa các thiết bị với AirPods của bạn. Điều này tương tự như tính năng Handoff đã được người dùng yêu thích trong nhiều năm trên iOS, macOS và iPadOS. Nhưng thay vì chuyển giao một ứng dụng, âm thanh sẽ được chuyển đến một thiết bị khác mà không có bất kỳ sự phiền toái nào. Spatial Audio sử dụng tính năng lọc âm thanh thông minh để tạo ra trải nghiệm sống động khi sử dụng AirPods Pro. Khi sử dụng các cảm biến khác nhau trong tai nghe của bạn, Spatial Audio có thể đảm bảo rằng bất cứ thứ gì ở phía trước bạn đều đi đầu trong âm thanh được phát lại. Một tính năng tiện lợi khác có thời gian quá hạn dài là thông báo pin khi AirPods của bạn sắp hết. Đây là một thông báo hiển thị với hình dáng nhỏ gọn, cho bạn biết khi nào bạn đạt đến 10% thời lượng pin để bạn có thể bật AirPods trở lại trong hộp hoặc cắm chúng vào bộ sạc.
Đâu là cách giúp người dùng trải nghiệm âm thanh Airpods tốt với iOS 14?
Một tính năng dành riêng cho iOS 14 với AirPods của bạn được gọi là Headphone accommodations. Bằng cách thực hiện kiểm tra thính giác trên iPhone của bạn với AirPods được kết nối, tính năng này sẽ điều chỉnh phát lại âm thanh theo nhu cầu của bạn. Nhưng một điều không mong muốn của việc này là nó có thể cải thiện đáng kể khả năng phát lại âm thanh chung từ AirPods của bạn. Trước khi bắt đầu, hãy đảm bảo rằng AirPods được kết nối với iPhone hoặc iPad của bạn. Tiến đến ứng dụng Cài đặt trên iPhone của bạn và lướt xuống phía dưới và nhấn vào Trợ năng. Lướt xuống và chọn AirPods, ở cuối trang, bạn nhấn vào Cài đặt trợ năng âm thanh Nhấn vào mục Headphone accommodations rồi chọn Thiết lập âm thanh tùy chỉnh. Thao tác này sẽ đưa bạn đến một màn hình hoàn toàn mới có tên là Tùy chỉnh âm thanh tai nghe. Quy trình này được thiết kế để giúp điều chỉnh âm thanh phát lại từ AirPods đặc biệt phù hợp với thính giác của bạn. Không phải hồ sơ điều trần của mọi người đều giống nhau, vì vậy bạn có thể thực hiện quá trình này nếu bạn đã gặp vấn đề về điều trần. AirPods (thế hệ thứ 2), AirPods Pro, Powerbeats, Powerbeats Pro, Beats Solo Pro, tai nghe có dây là đều là những thiết bị hỗ trợ thính giác. Bạn chỉ cần thực hiện theo các hướng dẫn đã được cung cấp. Sau khi quá trình tùy chỉnh kết thúc, bạn sẽ có cơ hội trải nghiệm âm thanh Airpods tốt hơn với iOS 14.
Bổ sung cách cải thiện âm thanh cho PowerBeats Pro hoặc các tai nghe Beats khác
Vì Beats by Dre là công ty con hiện thuộc sở hữu của Apple, nên việc Apple cung cấp tính năng này cho người dùng Beats cũng là điều hợp lý. Rất may, bạn vẫn có thể thay đổi cấu hình âm thanh và đây là cách thực hiện: Di chuyển đến phần Cài đặt trên iPhone của bạn. Sau đó, lướt tìm bên dưới và nhấn vào Trợ năng. Chạm tiếp ở mục Thính giác rồi nhấn vào Âm thanh/Hình ảnh. Nhấn chọn Headphone accommodations. Kế đến vào Thiết lập âm thanh tùy chỉnh. Sau đó, bạn sẽ được hiển thị màn hình giật gân giống như những người có AirPods và muốn điều chỉnh cài đặt âm thanh. Hãy làm theo quy trình, thoát khỏi màn hình, phát một số bản nhạc và xem có điều gì thay đổi không.
Bạn nên làm gì nếu mọi thứ không hoạt động?
Điều quan trọng cần lưu ý là đây là một tính năng mới của iOS 14, tính năng này vẫn đang được thực hiện trong chu kỳ beta. Các tính năng được thêm, chỉnh sửa hoặc xóa thường xuyên, vì vậy nếu bạn gặp một số vấn đề, một phần nguyên nhân có thể là do chu kỳ beta. Nhưng nếu bạn muốn đảm bảo rằng nó liên quan đến bản beta chứ không phải bất kỳ thứ gì khác, bạn có thể thực hiện một số bước như sau.
Tắt nhận dạng âm thanh
Một tính năng khác được thêm vào iOS 14 là nhận dạng âm thanh, cũng nằm trong cài đặt Trợ năng. Điều này giúp iPhone hoặc AirPods có thể cảnh báo cho bạn nếu một số âm thanh nhất định được nhận dạng. Tuy nhiên, chúng điều này có thể gây ra sự cố với cài đặt Hỗ trợ thính giác. Ban đầu, bạn chạm vào ứng dụng Cài đặt từ màn hình chính trên iPhone. Bạn tiếp tục thực hiện thao tác lướt xuống dưới và chọn Trợ năng. Chạm vào mục Nhận dạng âm thanh. Nếu màn hình đang hiển thị ở chế độ bật, hãy nhấn vào nút gạt Nhận dạng âm thanh sang vị trí Tắt. Cũng có thể nút chuyển đổi Nhận dạng âm thanh có thể xuất hiện trong trung tâm điều khiển của bạn. Thực hiện cử chỉ vuốt xuống từ góc trên cùng bên phải của iPhone và tìm biểu tượng thích hợp. Nếu nó ở đó và được bật, hãy nhấn vào biểu tượng để tắt nó đi.
Điều chỉnh nhận dạng âm thanh
Có thể bạn không muốn tắt tất cả các âm thanh mà chỉ muốn bật một vài âm thanh trong số đó. Apple đã giúp bạn có thể bật hoặc tắt các âm thanh cụ thể từ ứng dụng Cài đặt. Chạm vào ứng dụng Cài đặt trên màn hình iPhone của bạn. Sau đó, bạn tiến hành lướt xuống và chọn Trợ năng. Nhấn tiếp vào mục Nhận dạng âm thanh rồi chạm vào Âm thanh. Tiến đến danh sách và lựa chọn âm thanh bạn muốn được nhận dạng. Bạn cũng có thể bật Nhận dạng âm thanh nhưng tắt tất cả âm thanh. Điều này có thể hữu ích cho những người gặp sự cố trong suốt quá trình này và muốn kiểm tra tất cả các biến khác nhau.
Thiết lập lại cài đặt cho AirPods
Tùy chọn cuối cùng để thử nếu bạn vẫn gặp sự cố là đặt lại tai nghe AirPods hoặc Beats của bạn. Điều này thật khó chịu, nhưng nếu bạn quyết tâm cải thiện chất lượng âm thanh của tai nghe, thì đây là cách phù hợp để áp dụng. Đặt AirPods của bạn vào hộp đựng, đóng nắp lại chờ 30 giây. Sau đó, bạn mở nắp ra, tiến đến ứng dụng Cài đặt trên màn hình iPhone. Nhấn vào Cài đặt rồi nhấn vào Bluetooth. Tiếp theo, bạn hãy nhấn vào biểu tượng i bên cạnh AirPods và chọn mục Quên thiết bị này. Tiến hành xác nhận. Khi nắp mở, nhấn và giữ nút cài đặt trong tối đa 15 giây rồi kết nối lại AirPods của bạn. Sau khi AirPods của bạn được kết nối lại với iPhone hoặc iPad, hãy thực hiện lại các bước đã đề cập ở trên. Điều này bao gồm việc đi qua cùng một màn hình Tùy chỉnh âm thanh tai nghe ngay cả khi bạn đã làm như vậy trước khi đặt lại. Trong trường hợp việc đặt lại không có tác dụng, đừng liên hệ với Bộ phận hỗ trợ của Apple. Hãy nhớ rằng iOS 14 vẫn đang trong giai đoạn thử nghiệm, vì vậy bất kỳ nỗ lực hỗ trợ nào cũng có thể bị từ chối chỉ vì điều đó. Trường hợp máy gặp phải tình trạng như màn hình bị đơ giữa lúc thao tác và không có khả năng phản hồi trở lại, bạn có thể liên hệ Bệnh Viện Điện Thoại để được hỗ trợ kiểm tra và khắc phục trục trặc nhanh chóng.
Bài liên quan
Saturday, 27/04/2024
iPhone bypass là gì? Mua để sử dụng cho mục đích? Tìm hiểu ngay
Friday, 26/04/2024
Tải trò chơi đang hot nhất hiện nay trên điện thoại iPhone và Android để trải nghiệm chơi game cực vui. Xem ngay cách...
Friday, 26/04/2024
Hướng dẫn cách cập nhật CH Play phiên bản mới nhất và bật tắt tự động cập nhật ứng dụng CH Play nhanh chóng, đơn giản.
Wednesday, 24/04/2024
hướng dẫn cách check IMEI apple chính xác, hiệu quả



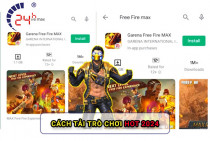
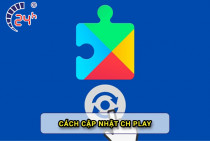










Hỗ trợ hỏi đáp 24/7 ( 0 bình luận )
Xem thêm
Thu gọn