Nguyên nhân bàn phím MacBook bị liệt và cách khắc phục hiệu quả
Xem nhanh
MacBook là dòng laptop cao cấp được nhiều người dùng ưa chuộng bởi thiết kế sang trọng. tuy nhiên, bàn phím MacBook bị liệt khiến cho quá trình sử dụng sẽ bị hạn chế và bắt buộc bạn phải thay bàn phím mới. Vậy cách nào giúp bạn khắc phục được vấn đề trên?
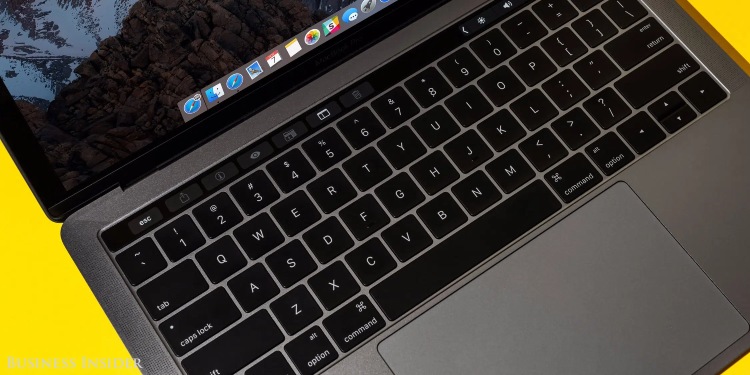
Nguyên nhân bàn phím MacBook bị liệt
Bàn phím bị liệt là một trong những lỗi phổ biến bởi những nguyên nhân sau đây:
-
- Do va đập mạnh: Trong lúc sử dụng hoặc di chuyển MacBook của bạn đã bị rớt hoặc va đập mạnh với những vật cứng khiến cho các linh kiện của máy bạn bị hỏng bao gồm bàn phím.
-
- Bàn phím chịu tác động mạnh có thể dẫn đến đứt dây hoặc chạm mạch kết nối ở bên trong. Bạn có thể dùng bàn phím ngoài để kiểm tra, nếu vẫn không hoạt động thì có thể lỗi là từ mainboard.
-
- Bị chất lỏng đổ lên bàn phím sẽ khiến cho bàn phím của bạn bị hỏng và bạn bắt buộc phải thay ngay nếu lỗi quá nặng.
- Không thường xuyên vệ sinh cũng khiến cho bàn phím MacBook của bạn bị hỏng và ảnh hưởng đến quá trình sử dụng của bạn.
Sửa lỗi bàn phím bị liệt
MacBook bị liệt bàn phím do phần cứng
Khi bàn phím bị liệt do phần cứng có thể là lý do là bạn không vệ sinh kỹ cho bàn phím. Để tránh bụi bẩn hoặc nước rơi vào, bạn nên mua thêm một tấm phủ bàn phím.

-
- Một số bàn phím bị liệt hoặc bị đơ: bạn nên đem MacBook đến các cơ sở uy tín để sửa chữa và thay mới các phím đó mà không phải thay nguyên bàn.
- Bấm nút dùng lực quá mạnh cũng khiến cho MacBook bị hỏng rất nhanh. Bạn nên sắm một chiếc bàn phím ngoài nếu hay dùng lực quá tay.
Liệt bàn phím do phần mềm
Khởi động lại máy
Khi Macbook bị liệt bàn phím, bạn hãy giữ nút nguồn và tắt máy, sau đó khởi động lại và kiểm tra tình trạng bị liệt của bàn phím đã hết chưa. Đây là cách đơn giản nhất và hiệu quả mà bạn có thể sử dụng.
Kiểm tra bàn phím MacBook qua “Safe Mode”
Bước 1: Khởi động MacBook Bước 2: Xuất hiện âm thanh bạn hãy ấn giữ Shift, thả phím khi thấy icon apple và các chỉ số xuất hiện Bước 3: Khởi động máy bạn sẽ thấy xuất hiện giao diện “Safe Boot” Bước 4: Nhấn Restart và kiểm tra lại xem phím đã hoạt động bình thường chưa bằng cách thoát khỏi chế độ Safe Mode
Kiểm tra chế độ Mouse Keys
Nếu bạn vô tình bật chế độ này, hãy tắt chế độ này bằng cách:
Bước 1: Vào Apple Menu > chọn System Preferences >> Chọn Accessibility
Bước 2: Nhấn vào mục “Mouse & Trackpad” và chọn Enable Mouse Keys
Bước 3: Trong mục này có đánh dấu tích thì hãy bỏ chọn để sử dụng các phím số
Hệ điều hành macOS lỗi thời
Một trong những lý do bàn phím bị liệt là hệ điều hành của MacBook đã lỗi thời và cần phải cập nhật lên phiên bản mới.

Bài viết đã chỉ ra một số nguyên nhân phổ biến khiến bàn phím Macbook bị liệt cũng như đưa ra một số giải pháp giúp bạn. Nếu bạn vẫn không thể khắc phục được thì hãy đến Bệnh Viện Điện Thoại 24h hoặc liên hệ qua số hotline: 1900.0213 để được tư vấn và hỗ trợ kịp thời nhất nhé!
Tham khảo thêm: Sửa chữa Macbook chính hãng giá rẻ
Bài liên quan
Friday, 26/04/2024
Tải trò chơi đang hot nhất hiện nay trên điện thoại iPhone và Android để trải nghiệm chơi game cực vui. Xem ngay cách...
Friday, 26/04/2024
Hướng dẫn cách cập nhật CH Play phiên bản mới nhất và bật tắt tự động cập nhật ứng dụng CH Play nhanh chóng, đơn giản.
Wednesday, 24/04/2024
hướng dẫn cách check IMEI apple chính xác, hiệu quả
Wednesday, 17/04/2024
Cách xóa người trong ảnh trên iPhone không cần app sao cho bức ảnh còn tối ưu. Hãy tham khảo bài viết dưới đây.


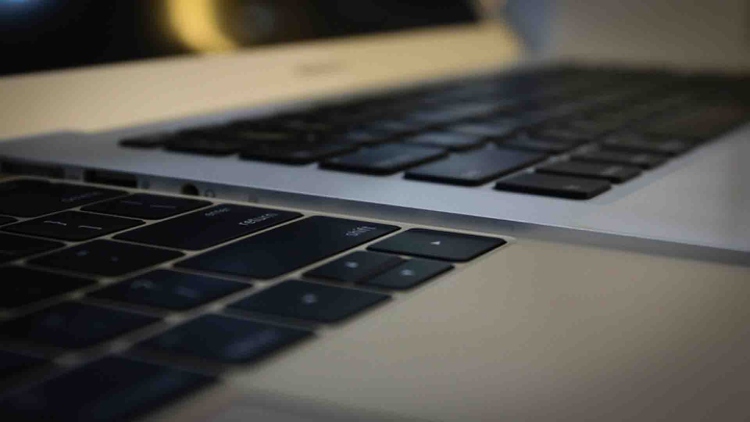













Hỗ trợ hỏi đáp 24/7 ( 0 bình luận )
Xem thêm
Thu gọn